Cómo arreglar Google Voice no podría colocar su problema de llamadas
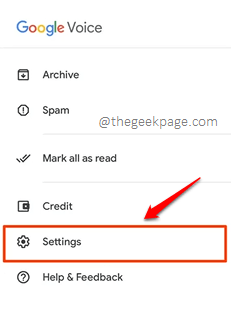
- 810
- 46
- Hugo Vera
voz de Google aún no se ha implementado en todos los países. Pero donde sea que se desplegue, es una estrella. Proporciona excelentes instalaciones de llamadas y es ampliamente utilizado por muchos usuarios. Además, viene con el nombre de la marca Google y, por lo tanto, hereda por defecto mucha credibilidad. Sin embargo, al igual que cualquier otra aplicación de Android, Google Voice tampoco carece de errores. Hay muchos problemas que enfrentan los usuarios de Google Voice, aunque ninguno es insoluble. Uno de esos problemas que enfrentan los usuarios de voz es el Google Voice no pudo hacer tu llamada asunto.
El problema ocurre por varias razones como conexión de red inestable, defectuoso Actualizaciones de la aplicación, datos de aplicación dañados/caché, incorrecto Configuraciones de aplicaciones, interferencia de VPN, etc. Aunque las causas son muchas, las soluciones son bastante fáciles y directas. Sumergirse en el artículo para averiguar cómo puede descubrir rápidamente y arreglar el Google Voice no pudo hacer tu llamada error en cuestión de segundos. Espero que disfrutes leyendo!
Tabla de contenido
- Solución 1: Cambiar la configuración de Google Voice
- Solución 2: Borre los datos de aplicaciones de Google Voice y el caché
- Solución 3: Verifique si tiene una conexión de red estable
- Solución 4: Deshabilitar VPN si está habilitado
- Solución 5: Subvimiento de permisos requeridos a Google Voice
Solución 1: Cambiar la configuración de Google Voice
Paso 1: Abre el voz de Google aplicación y haga clic en el Mas opciones icono ubicado en la esquina superior izquierda de la pantalla.
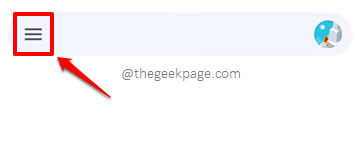
Paso 2: Como a continuación, en la lista de opciones disponibles, haga clic en la que dice Ajustes.
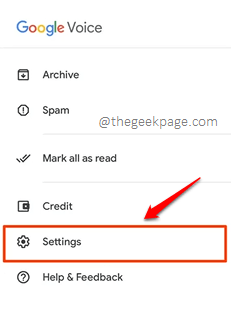
Paso 3: Ahora en la pantalla Configuración, debajo del Llamadas Sección, haga clic en la opción Hacer y recibir llamadas.
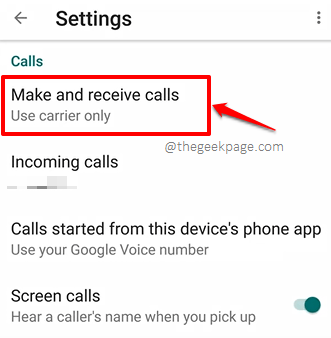
Etapa 4: Finalmente, elija el radio botón correspondiente a la opción Prefiere los datos de Wi-Fi y móviles. Eso es todo.
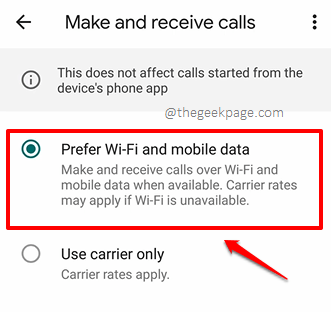
Una vez que hayas terminado, cerrarse el voz de Google Aplicación y verifique si el problema está resuelto o no.
Solución 2: Borre los datos de aplicaciones de Google Voice y el caché
En esta solución, intentemos eliminar los datos de aplicaciones de Google Voice y el caché.
Paso 1: Una vez más, inicia el Ajustes solicitud.
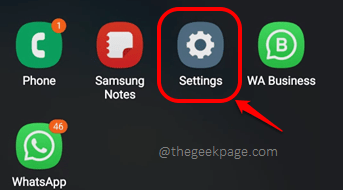
Paso 2: Sobre el Ajustes pantalla, haga clic en el Aplicaciones opción.
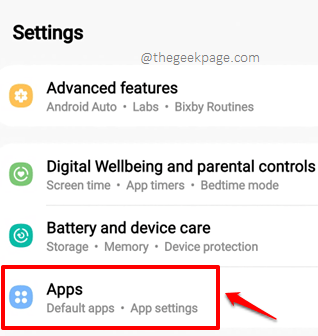
Paso 3: Desplácese, localice y haga clic en el Voz solicitud.
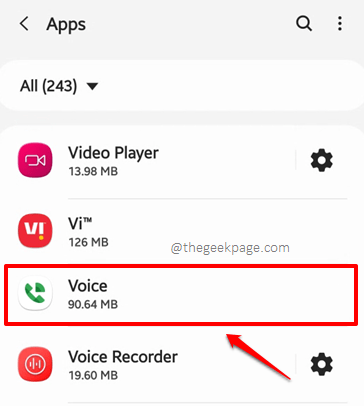
Etapa 4: Clickea en el Almacenamiento Opción siguiente.
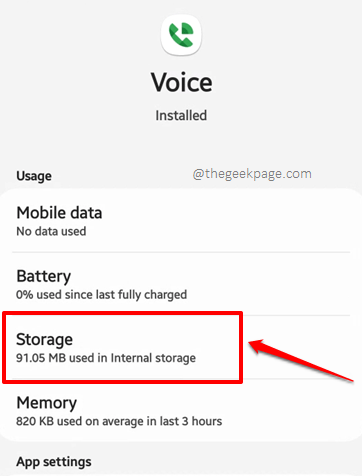
Paso 5: Ahora en el Almacenamiento pantalla, haga clic en el Borrar datos botón y en el Limpiar cache botón para borrar los datos de la aplicación y la memoria caché de la aplicación respectivamente. Eso es todo. Compruebe si eso resuelve su problema.
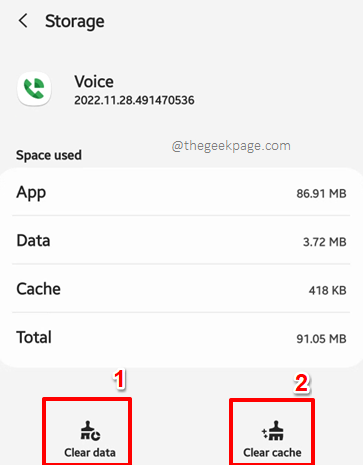
Si ninguna de las soluciones mencionadas anteriormente solucionó el problema para usted, intente lanzar Google Play Store y actualización el voz de Google solicitud. También puedes probar desinstalado la aplicación por completo e instalarla de nuevo. Háganos saber si todavía está atrapado, estamos felices de ayudar.
Solución 3: Verifique si tiene una conexión de red estable
La mayoría de las veces, el problema ocurre porque no hay una conexión de red estable. Entonces, lo primero que debe verificar es si está conectado a Internet o no. Si está en los datos celulares, intente cambiar a una red Wi-Fi y viceversa.
Solución 4: Deshabilitar VPN si está habilitado
Algunos usuarios han informado que cuando deshabilitaron su túnel VPN, Google Voice comenzó a realizar llamadas con éxito sin enviar el mensaje de error. Para que puedas probar incapacitante Red privada virtual(VPN) Conexiones Si ha habilitado alguna en su dispositivo Android.
Solución 5: Subvimiento de permisos requeridos a Google Voice
Paso 1: Inicie el Ajustes Aplicación haciendo clic en su icono desde el cajón de aplicaciones.
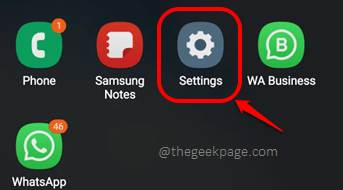
Paso 2: Sobre el Ajustes pantalla, haga clic en el Aplicaciones opción.
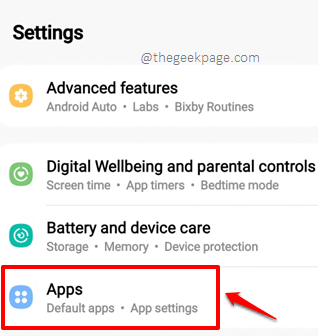
Paso 3: Desplácese a través de la lista de aplicaciones instaladas en su dispositivo y haga clic en el Voz Aplicación para ver su información relacionada con la aplicación.
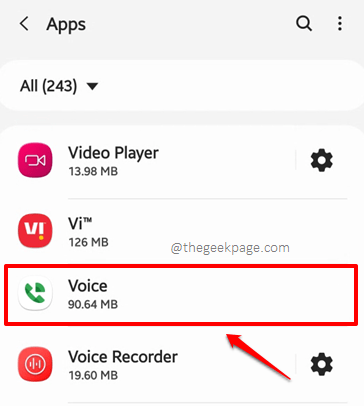
Etapa 4: Como siguiente, haga clic en el Permisos opción.
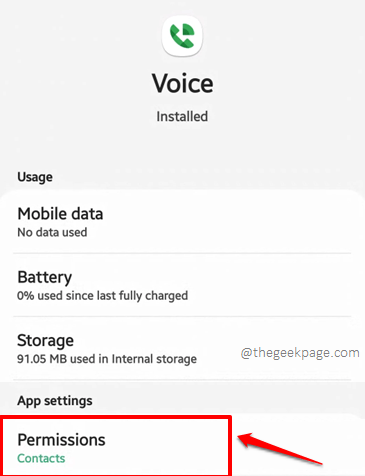
Paso 5: Ahora, en el Permisos pantalla, debes asegurarte de que todos los permisos estén debajo del PERMITIDO sección y ninguno bajo el DENEGADO sección. Si alguno de los permisos está en la sección denegada, haga clic en ella.
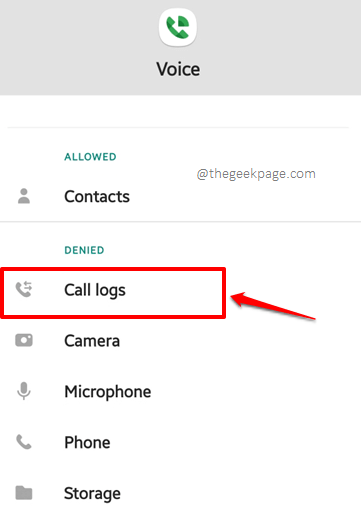
Paso 6: Elegir el radio botón correspondiente al Permitir opción y presione el Atrás icono de flecha en la esquina superior izquierda de la pantalla para volver a la Permisos pantalla.
Repita lo mismo y mueva todo el DENEGADO permisos al PERMITIDO sección.
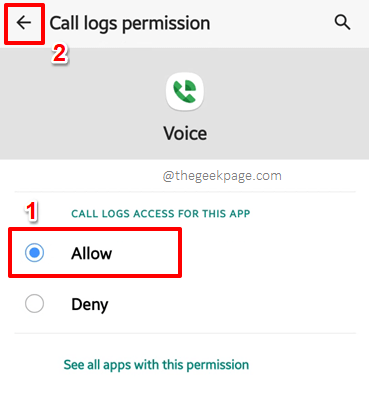
Paso 7: Finalmente, tu Permisos la pantalla debe verse como la de la siguiente captura de pantalla. Todos los permisos deben estar bajo el PERMITIDO sección.
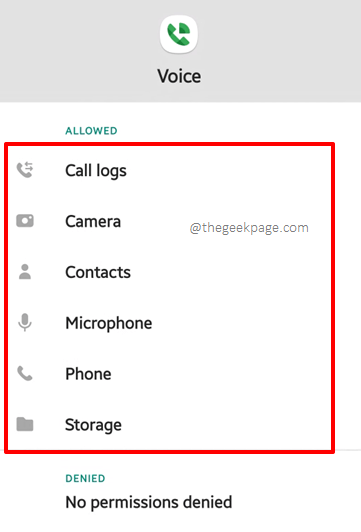
Nota: Para inquietudes relacionadas con la seguridad, si no tiene ganas de otorgar todos los permisos, puede intentar otorgar los permisos uno por uno y verificar si eso soluciona el problema de Google Voice no puede realizar llamadas.
Estén atentos para más y más trucos técnicos increíbles, consejos, soluciones, cómo-tos y hacks.
- « No está conectado a ninguna red WiFi en Windows 11 [resuelto]
- Referencia de objeto No se establece en una instancia de un objeto en Microsoft Visual Studio Fix »

