Referencia de objeto No se establece en una instancia de un objeto en Microsoft Visual Studio Fix
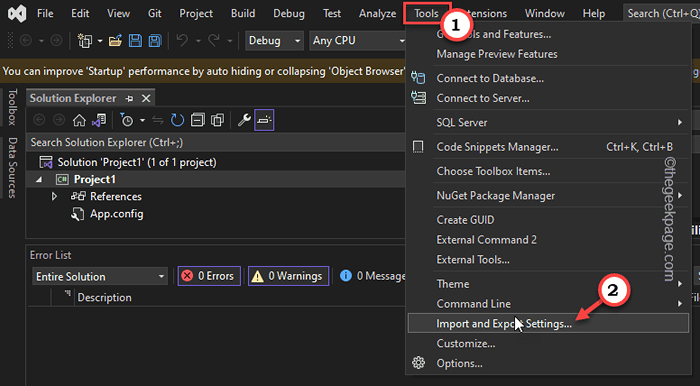
- 1796
- 546
- Sr. Eduardo Menchaca
Algunos usuarios de Microsoft Visual Studio han informado un mensaje de error "Referencia a objeto no establecida como instancia de un objeto."Mientras abre varios proyectos. Aunque a primera vista, puede parecer otras instalaciones (como ASP.Herramientas netas o web) puede haberlo afectado, el caché local corrupto de VS es en realidad el principal culpable aquí. Entonces, solo siga nuestras instrucciones y vuelva a visualizar en poco tiempo.
Tabla de contenido
- Arreglar 1 - eliminar el caché local vs
- FIX 2 - Reiniciar VS
- FIJO 3 - Eliminar ComponentModel
- Fix 4 - Ejecute Visual Studio como administrador
- Corrige 5 - restablecer manualmente los datos de usuarios VS
- FIJAR 6 - Actualizar las extensiones
- FIJAR 7 - Instalar ASP.Paquetes netos y herramientas web
- Fix 8 - Instale el último Visual Studio
- FIJAR 9 - Desactivar el servicio táctil
- SEGIR 10 - Verifique su código una vez más
Arreglar 1 - eliminar el caché local vs
Elimine el caché local vs de su sistema. Puede hacerlo directamente desde el terminal o usar la GUI (Explorador de archivos).
Paso 1 -
NOTA - A medida que elimina el caché local y restablece la configuración del usuario para predeterminar, espere que todos los cambios personales que haya realizado en el diseño VS, y la cuenta de MS vinculada se haya ido.
1. Antes de hacer algo, cierre el Estudio visual aplicación.
2. Luego, abra el explorador de archivos en su computadora.
3. A continuación, ve a esta ubicación -
C: \ Users \%UserName%\ AppData \ Local \ Microsoft \ VisualStudio
4. Aquí, seleccionar todos los componentes dentro y toque el icono de contenedor Para vaciar la carpeta.
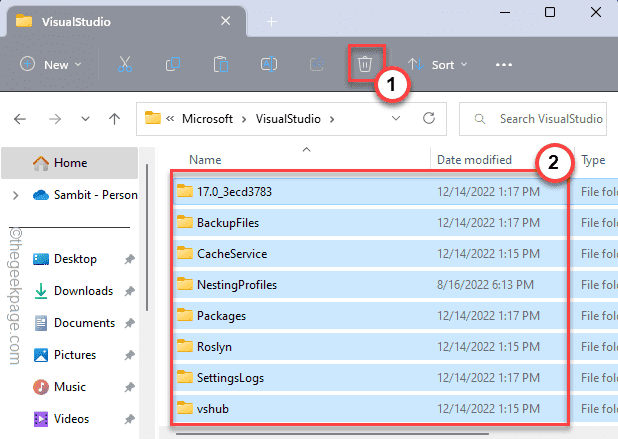
5. Ahora, dirígete a este punto -
C: \ Users \%userProfile%\ AppData \ Local \ Microsoft \ VSCommon
6. Después de eso, presione el Ctrl+A teclas juntas para seleccionar todo a la vez.
7. Finalmente, toque el "BorrarClave de su teclado para eliminar todos los componentes.
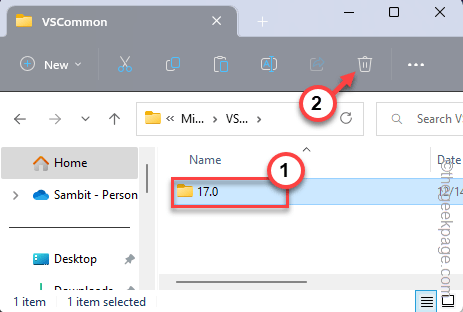
Cierre el explorador de archivos.
Paso 2 - Restablecer los datos de usuario
Este paso es opcional y solo si Paso 1 solo no soluciona el problema, haz esto.
Puede restablecer fácilmente los datos del usuario utilizando un terminal.
1. Tipo "CMD"En el cuadro de búsqueda.
2. Entonces, toque a la derecha "Solicitante del sistema"Eso aparece en el cuadro de búsqueda y toque"Ejecutar como administrador".
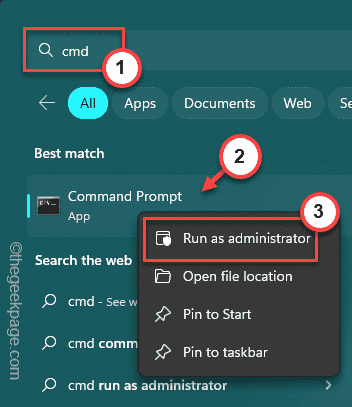
3. Después de eso, tienes que entrar en el Estudio visual Carpeta de instalación utilizando el comando CD.
Sistema X64 - C: \ Archivos de programa (x86) \ Microsoft Visual Studio 22.0 \ Common7 \ IDE
Sistema X86 - C: \ Archivos de programa \ Microsoft Visual Studio 22.0 \ Common7 \ IDE
Entonces, el comando es -
cd Carpeta de instalación de VS
Tienes que reemplazar el "Ubicación de VS"Con la carpeta de instalación en su computadora.
CD C: \ Archivos de programa (x86) \ Microsoft Visual Studio 22.0 \ Common7 \ IDE

4. Finalmente, ejecute esto para restablecer los datos de usuario.
Devenv /ResetUserData
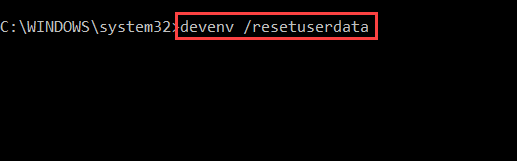
Después de esto, cierre el terminal y relanze el Visual Studio. Compruebe si esto funciona.
FIX 2 - Reiniciar VS
Este problema de referencia de objeto que está teniendo puede ser solo un fallo de una sola vez. Simplemente cierre los procesos de Visual Studio y la prueba.
1. Si haces clic con el botón derecho en el Icono de Windows, Notarás el menú contextual.
2. Allí, toque "Administrador de tareas"Para abrir eso.
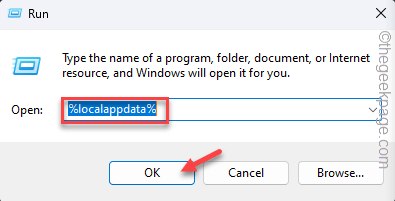
3. En el panel del administrador de tareas, busque el "vshub.exe" proceso.
4. Una vez que hayas encontrado eso, toque a la derecha y toque "Tarea final"Para matar el proceso.
Después, Reanudar Estudio visual. Compruebe si esto funciona.
FIJO 3 - Eliminar ComponentModel
Puede eliminar el modelo de caché del modelo de componente manual y probar si funciona.
1. Abra una caja de ejecución con el Ganar la llave y el Riñonal llaves juntas.
2. Entonces, escriba "%LocalAppData%"Y golpear Ingresar para visitar la carpeta AppData.
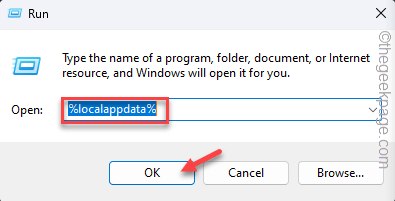
3. Ahora, ve por este camino -
Microsoft \ VisualStudio.0
4. Aquí, puedes encontrar el "ComponentModelCache"Carpeta.
5. Luego, seleccione la carpeta y toque el "BorrarIcono para eliminarlo de su sistema.
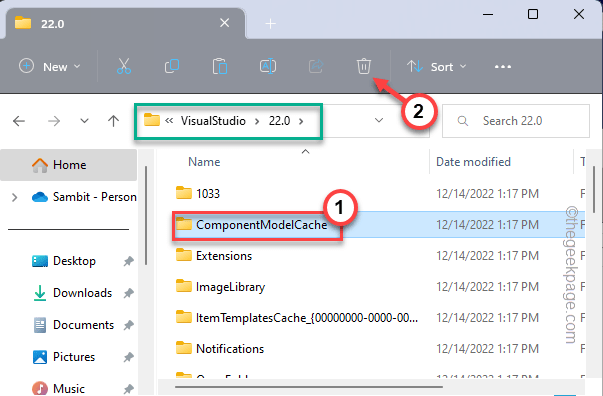
Después de este, Reanudar Estudio visual.
Compruebe si esto ayuda. No verás el "Referencia a objeto no establecida como instancia de un objeto "Mensaje de error nuevamente.
Hay otra forma de hacer esto. Puede instalar la extensión de caché de componente Clear MEF y usarla para hacer lo mismo.
Fix 4 - Ejecute Visual Studio como administrador
Ejecute el Visual Studio como administrador y prueba. Algunos usuarios han solucionado el problema a través de este.
1. Sólo tipo "visual"En el cuadro de búsqueda.
2. Luego, haga clic derecho en "Visual Studio 2022"Como aparece en el resultado de la búsqueda, y luego, haga clic" "Ejecutar como administrador"Ejecutar VS como administrador.
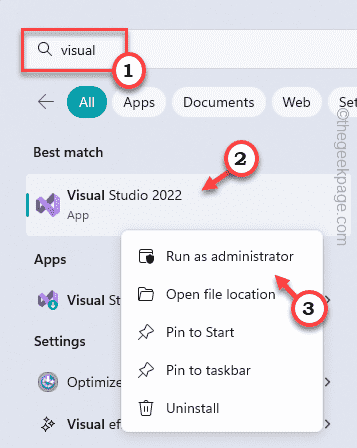
Espere a que Visual Studio se lance. Ahora, abra su proyecto y pruebe usted mismo.
Corrige 5 - restablecer manualmente los datos de usuarios VS
Si se ejecuta Devenv /ResetUserData No resuelve el problema, intente restablecer los datos de caché de usuario de Visual Studio manualmente.
1. Abra el Visual Studio, si aún no está abierto.
2. Ahí, haga clic en "Herramientas>"Y haga clic en"Configuración de importación y exportación"Para abrir esa configuración.
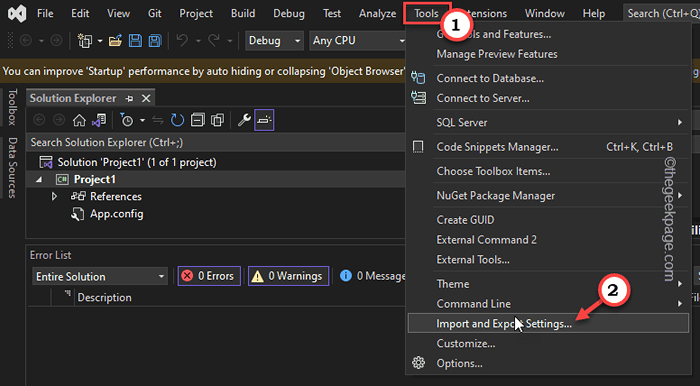
3. A continuación, solo toque el "Restablecer todos los ajustes"Opción y toque"Próximo"En la siguiente ventana que precede.
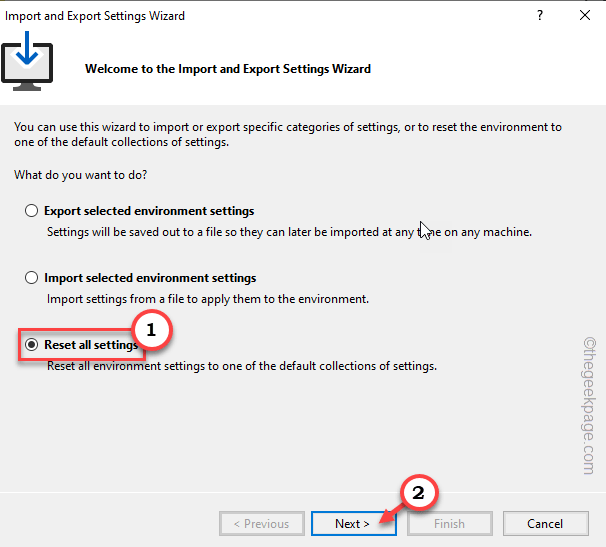
4. En la siguiente página, seleccione el "No, solo restablece la configuración, sobrescribe mi configuración actual"Opción y toque"Próximo"Para comenzar el proceso de reinicio.
Este proceso toma solo unos segundos.
Finalmente, toque "Finalizar"Para completar el proceso.
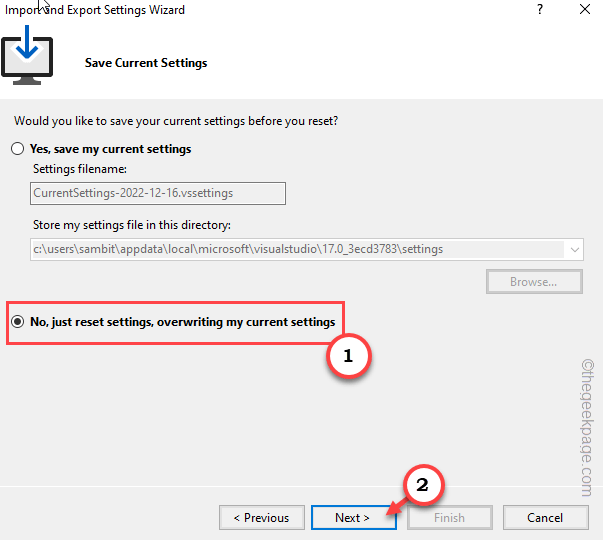
Una vez hecho todo esto, abra el proyecto una vez más y pruebe.
Compruebe si esto funciona.
FIJAR 6 - Actualizar las extensiones
Actualice todas las extensiones de Visual Studio que tiene. Las extensiones viejas y defectuosas pueden causar este problema.
1. Lanzar Visual Studio.
2. En la página de Visual Studio, haga clic en "Extensiones"En la barra de menú.
3. Entonces, toque "Gestionar extensiones".

4. Ahora, la lista completa de extensiones se abrirá como una lista.
5. Entonces, seleccione "Extensiones"En el panel de la izquierda.
6. Entonces, toque "Actualizar todo"Para actualizar todas las extensiones una por una.
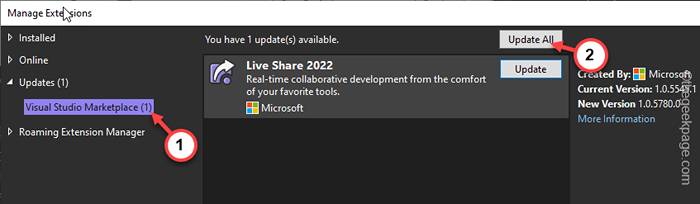
Cuando se actualicen todas las extensiones, abra el proyecto nuevamente y pruebe.
FIJAR 7 - Instalar ASP.Paquetes netos y herramientas web
Descargue e instale el último ASP.Red en Visual Studio. Si lo desea, también puede descargar cargas de trabajo adicionales.
1. Abierto Estudio visual.
2. Luego, haga clic en "Herramientas"Y toque"Obtener herramientas y características"De la lista desplegable.
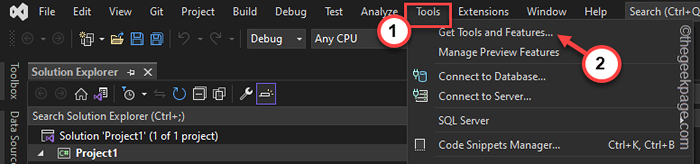
3. La ventana del instalador de Visual Studio aparecerá en su pantalla.
4. Ahí, ve al "Cargas de trabajo" sección.
5. Controlar el "ÁSPID.Desarrollo neto y web" herramienta.
En el lado opuesto de la página, debajo Detalles de instalación, Puede verificar todas las herramientas opcionales (como .Herramientas de perfiles netos, herramientas del marco de la entidad 6, etc.)
6. Finalmente, cuando esté satisfecho con su selección, toque "Modificar".
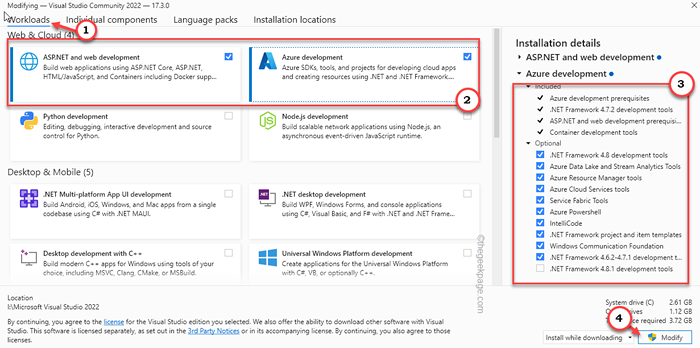
Espere a que el instalador de Visual Studio instale los paquetes. Luego, cierre y relanze vs una vez y pruebe más.
El error no aparecerá de nuevo.
Fix 8 - Instale el último Visual Studio
Un error simple puede causar el error de referencia del objeto. Entonces, actualice el Visual Studio a la última versión.
1. Al principio, presione el Ganar+s clave para llamar al cuadro de búsqueda. Tipo "visual" allá.
2. Luego, toque el "Instalador de Visual Studio"En el cuadro de búsqueda para abrirlo.
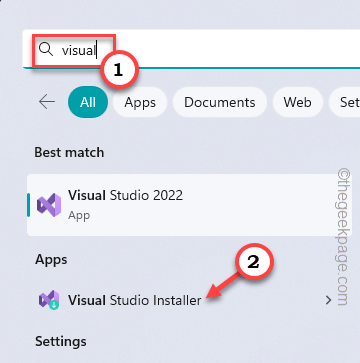
3. Espere hasta que se abra el instalador de Visual Studio y si hay nuevas versiones disponibles, notará Actualización disponible mensaje.
Aquí, puede ver el último paquete de Visual Studio.
4. Solo, toque "Actualizar"Para actualizarlo.
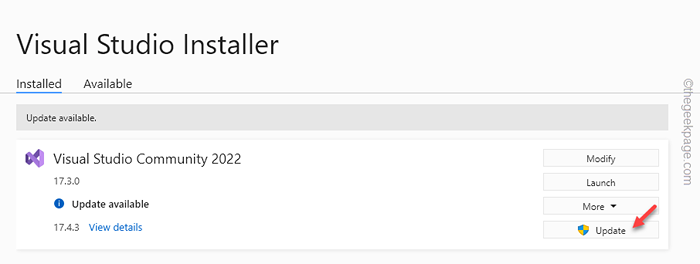
El problema no volverá a la superficie.
FIJAR 9 - Desactivar el servicio táctil
Si está trabajando en un dispositivo de superficie o en cualquier dispositivo de pantalla táctil, el teclado táctil y el servicio de panel de escritura a mano pueden causar el problema. Deshabilitarlo en su sistema.
1. Al principio, abra una caja de ejecución con el Ganar la llave y el Riñonal llave.
2. Entonces, escribir esto abajo y golpeado Ingresar.
servicios.MSC
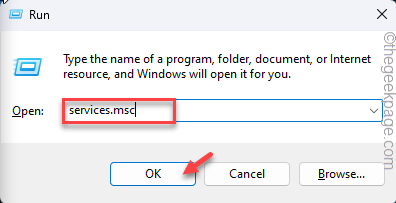
3. Cuando se abre la utilidad de los servicios, baje hasta que vea "Touch Keyboard y Servicio de panel de escritura a mano".
4. Puedes directamente doble toque es o haga clic con el botón derecho y toque "Propiedades".
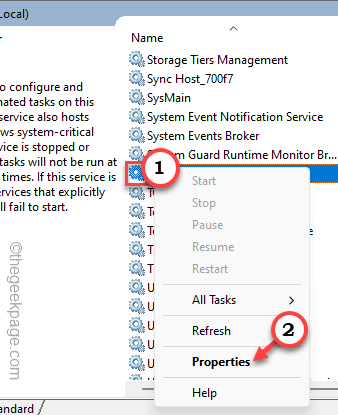
5. A continuación, configure el 'Tipo de inicio:' a "Desactivado"De la lista desplegable.
6. Después de eso, toque "Aplicar" y "DE ACUERDO"Para guardar este cambio.
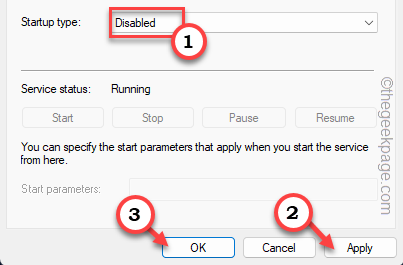
Cerrar servicios después de esto. Abra el Visual Studio y la prueba.
SEGIR 10 - Verifique su código una vez más
Si todas estas soluciones no han solucionado el problema, debe revisar el código para cualquier problema, como tener un objeto de referencia con un valor nulo. Esto puede crear tales instancias y debe omitir esos errores e intentarlo de nuevo.
Puntos adicionales -
Aunque este problema generalmente aparece en Microsoft Visual Studio, en algunos casos, puede aparecer el mismo mensaje de error mientras se usa Bóveda de autodesk. En ese caso, puedes desinstalar el Bóveda de autodesk desde su sistema y reinstalarlo.
- « Cómo arreglar Google Voice no podría colocar su problema de llamadas
- Cómo instalar Open Shell para restaurar el menú de inicio clásico en Windows 11 »

