Cómo instalar Open Shell para restaurar el menú de inicio clásico en Windows 11
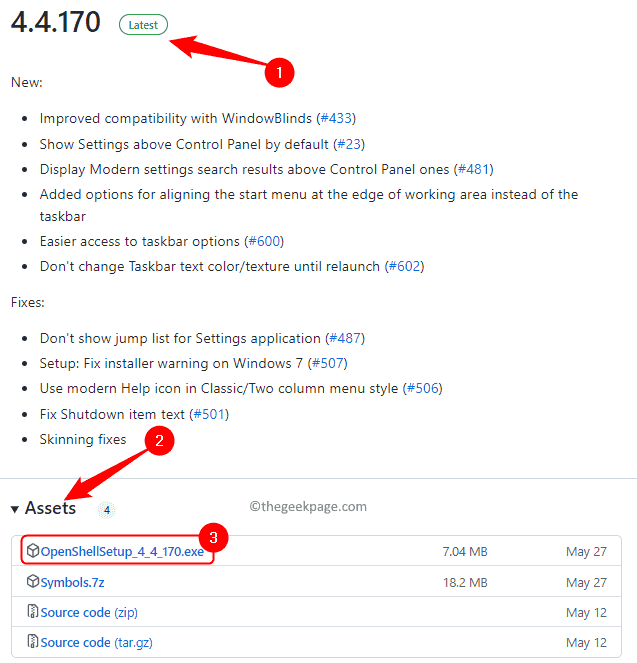
- 996
- 139
- Mario Gollum
Concha abierta es una utilidad de software gratuita que se puede utilizar para personalizar el menú de inicio de Windows 11 para que se asemeja al menú de estilo clásico o al menú de estilo Windows 7. El menú de inicio en las versiones anteriores de Windows proporcionó a los usuarios una manera fácil de pasar por el contenido de su sistema.
Básicamente, Open Shell es una alternativa al shell clásico que proporcionó diferentes elementos de interfaz de usuario que ayudarían a obtener las características de las versiones anteriores de Windows en las últimas. Una vez que el desarrollo clásico de Shell se detuvo en 2017, ha sido mantenido y desarrollado por voluntarios de Github bajo el nombre de Open Shell. Es compatible con Windows 11 y se puede utilizar para personalizar la interfaz de usuario según sus necesidades.
Si está buscando volver al menú de inicio clásico en su PC con Windows 11, entonces ha aterrizado en la ubicación correcta. En este artículo, tenemos pasos detallados para descargar e instalar Open Shell en Windows 11.
Tabla de contenido
- Paso 1 - Descargar Open Shell para Windows 11
- Paso 2 - Instale Open Shell Windows 11
- Paso 3 - Personalizar el menú de inicio de Windows 11
Paso 1 - Descargar Open Shell para Windows 11
Paso 1. Haga clic aquí para ir a la página de Github para abrir el shell.
Paso 2. Busque el lanzamiento que se etiqueta como el El último.
La última versión es 4.4.170.
Paso 3. Desplácese hacia abajo hasta el Activos Sección en la parte inferior de esta versión.
Etapa 4. Clickea en el Openshellsetup_4_4_170.exe para descargarlo.
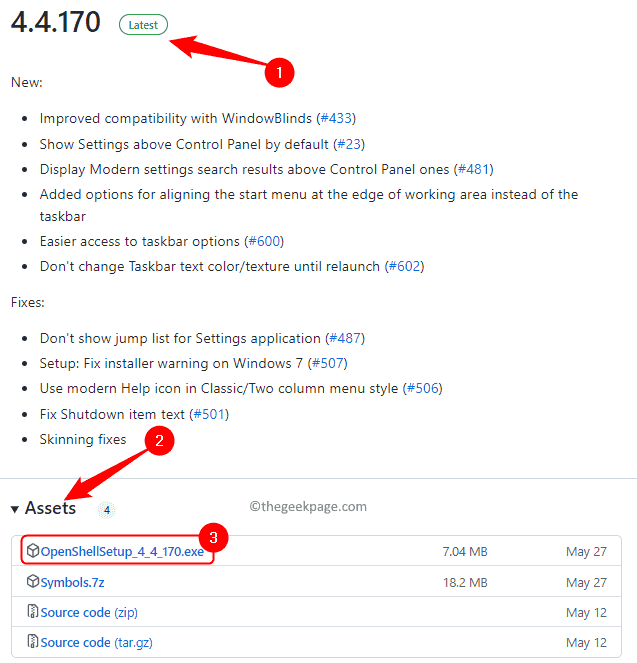
Paso 5. Se le pedirá que elija una ubicación en su PC para guardar el archivo descargado.
Paso 6. Seleccione una carpeta y haga clic en Ahorrar.
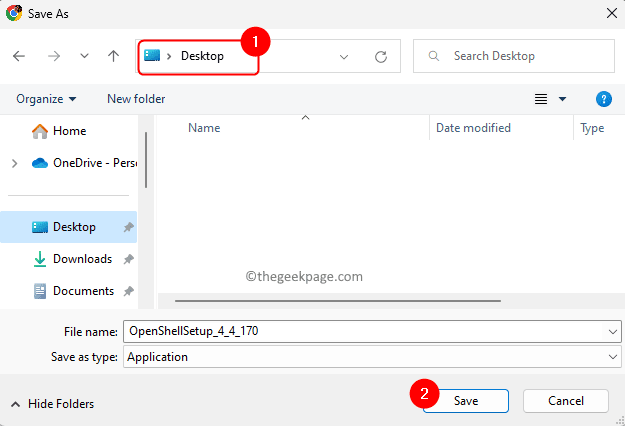
Paso 2 - Instale Open Shell Windows 11
Paso 1. Vaya a la carpeta que contiene el archivo EXE descargado.
Paso 2. Haga doble clic en este archivo para iniciar el proceso de instalación.
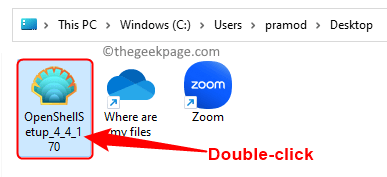
Paso 3. En la pantalla principal de bienvenida, haga clic en Próximo.
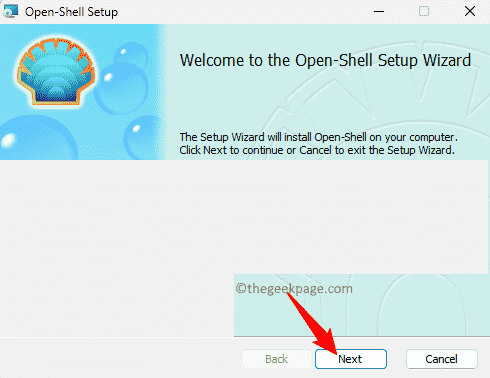
Etapa 4. En el Acuerdo de licencia de usuario final pantalla, seleccione el cuadro junto a Acepto los términos en el acuerdo de licencia.
Entonces, haga clic en Próximo.
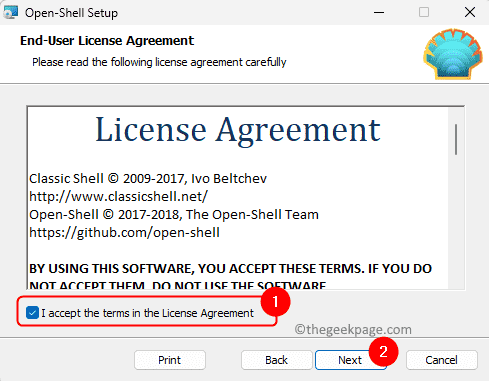
Paso 5. En el Configuración personalizada pantalla, puede cambiar la forma en que se instalarán las funciones en su PC.
También puede cambiar la ubicación de la instalación del programa utilizando el Navegar botón.
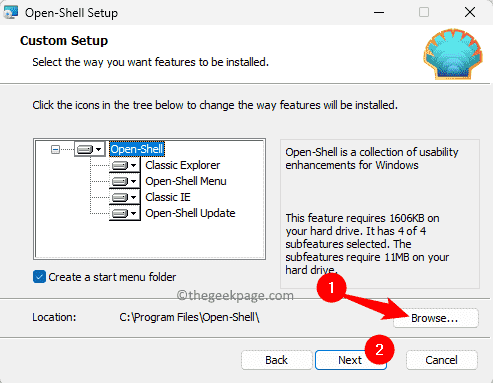
Paso 6. Finalmente, haga clic en Instalar.
Cuando se le solicita UAC Para permisos, haga clic en Sí.
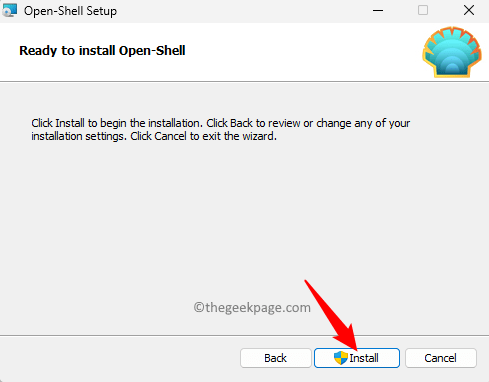
Paso 7. Una vez que se instale el shell abierto, haga clic en Finalizar.
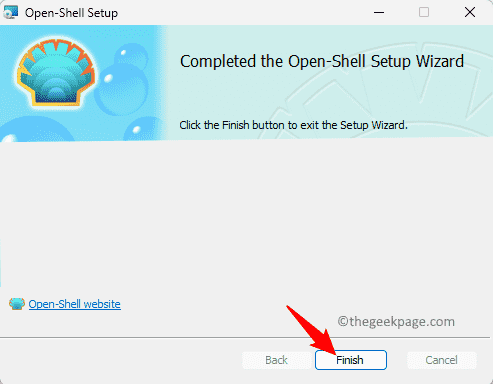
Paso 3 - Personalizar el menú de inicio de Windows 11
Paso 1. Golpea el Windows clave y tipo concha abierta en el cuadro de búsqueda.
En los resultados de la búsqueda, haga clic en Configuración de menú de inauguración Para personalizar el menú de inicio.
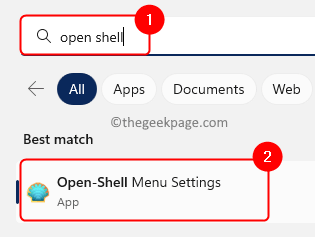
Paso 2. Ve a la Iniciar estilo de menú pestaña.
Puede cambiar el estilo para el menú de inicio seleccionando el Estilo clásico o Clásico con dos columnas o Windows 7 estilo.
Paso 3. Si desea reemplazar el botón de inicio, marque la casilla junto a Reemplace el botón Inicio en el fondo.
Entonces, seleccione el estilo Aero o Clásico, o Costumbre.
Etapa 4. Finalmente, haga clic en DE ACUERDO Para aplicar la configuración.
Ahora verá el menú de inicio en el extremo izquierdo de la barra de tareas.
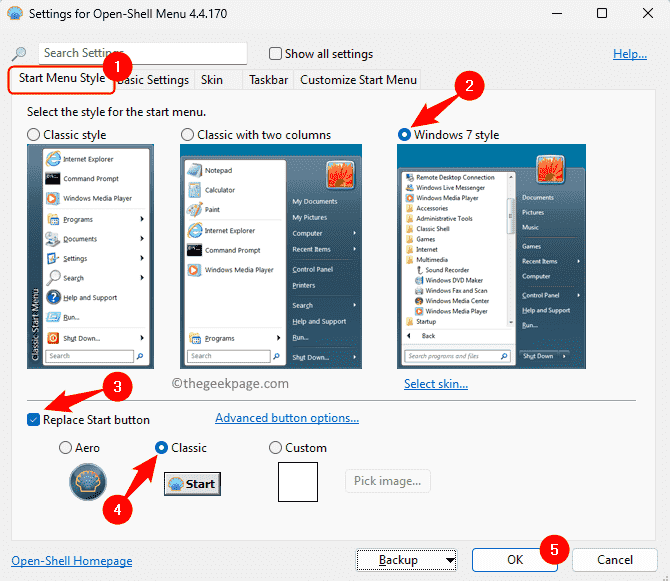
Paso 5. Ve a la Ajustes básicos pestaña para personalizar las funciones clave y del mouse.
Esto contiene opciones para cambiar el comportamiento del menú de inicio para el clic izquierdo, Shift + Haga clic, Key Windows, etc. Puede seleccionar cualquiera de las opciones enumeradas en función de su elección.
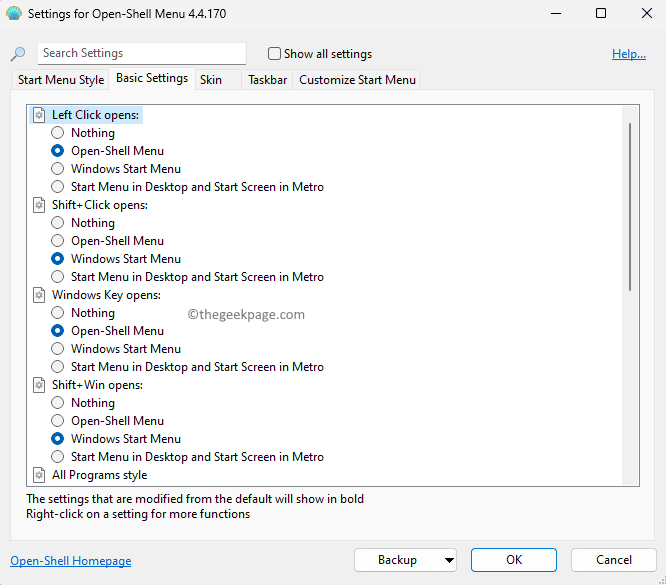
Paso 6. Utilizando el Piel pestaña puede cambiar la apariencia del menú de inicio.
Para hacerlo, elija cualquier piel del menú desplegable.
Una vez que se selecciona una piel, hay diferentes opciones para personalizar aún más el aspecto del menú de inicio. Puede verificar o desmarcar las opciones para modificar la configuración
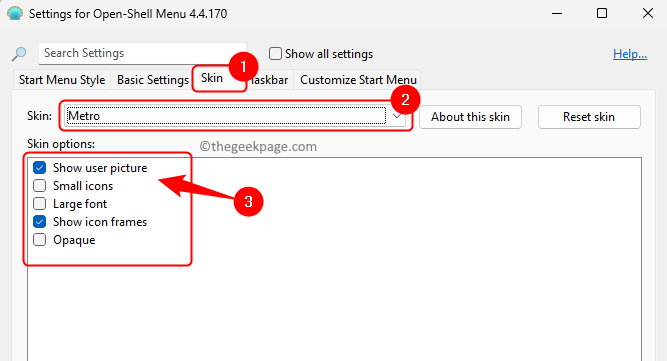
Paso 7. Usando el shell abierto también puede cambiar el aspecto de su barra de tareas.
Ve a la Barra de tareas pestaña.
Aquí, marque la casilla al lado de Personalizar la barra de tareas.
Hay diferentes opciones para cambiar el aspecto de la barra de tareas, la opacidad de la barra de tareas, el color de la barra de tareas, el color del texto de la barra de tareas, etc.
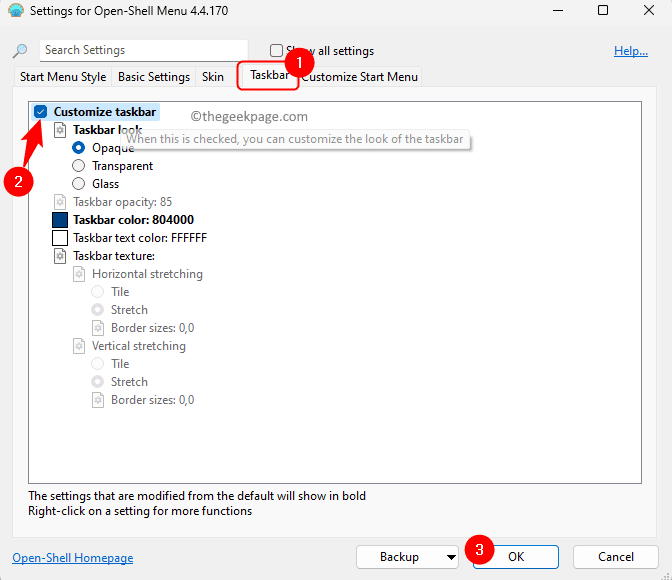
Paso 8. El Personalizar el menú de inicio La pestaña le permite personalizar aún más los elementos del menú en el menú de inicio, como agregar o eliminar elementos, editar los elementos del menú y crear submenus.
Puedes hacer click en el icono de un elemento de menú en particular para editar aún más la configuración.
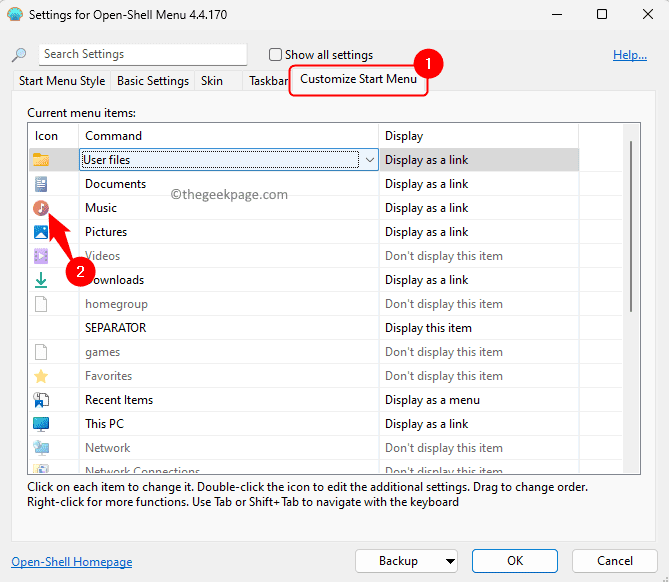
En el Editar elemento de menú diálogo, puede cambiar el comando del elemento del menú, etiqueta, punta e icono. También proporciona opciones para ordenar los elementos submenú, rastrear elementos recientes, ocultar extensiones, etc.
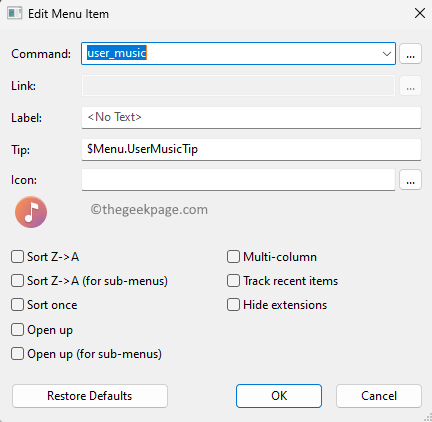
Si hay un elemento de menú que tiene No muestre este elemento en el Mostrar columna, significa que no se mostrará en el menú de inicio. Para hacerlo visible, use el menú desplegable en el Mostrar columna y elija Mostrar Como enlace.
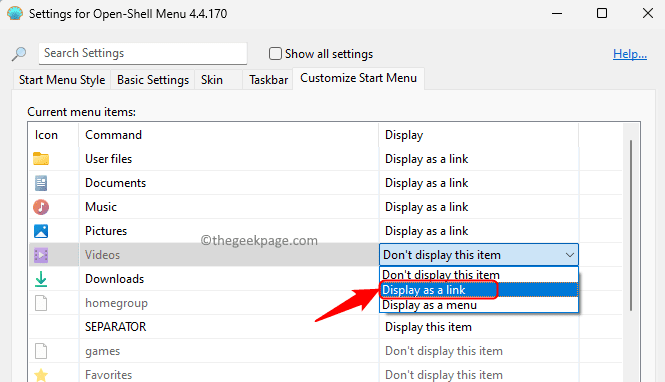
Después de haber realizado los cambios necesarios en la configuración de Open Shell, haga clic en DE ACUERDO. Ahora verá el menú de inicio personalizado.
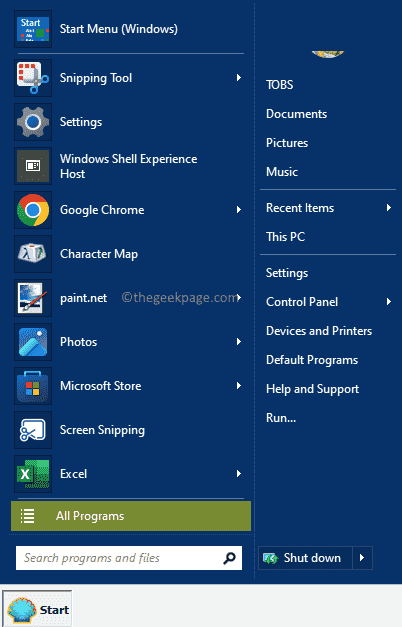
Si en un momento posterior no desea que Open Shell personalice el menú Inicio, puede eliminar este programa de su PC. Siga los pasos a continuación para desinstalar concha abierta desde tu computadora.
Paso 1. Prensa Windows + R abrir Correr.
Paso 2. Tipo MS-Settings: AppSFeatures y golpear Ingresar ir al Aplicaciones instaladas página.
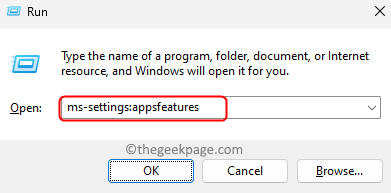
Paso 3. En esta página, busque Concha abierta En la lista de aplicaciones.
Etapa 4. Clickea en el menú de tres puntos asociado con Concha abierta y elige Desinstalar.
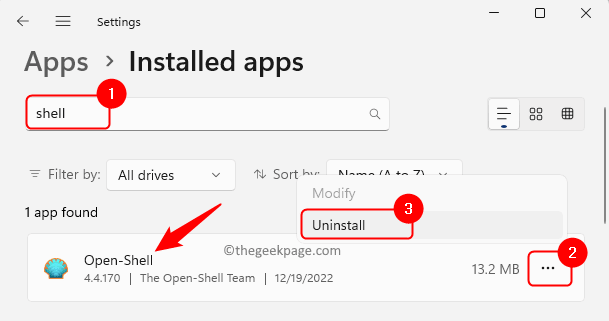
Haga clic en Desinstalar nuevamente en el aviso de confirmación.
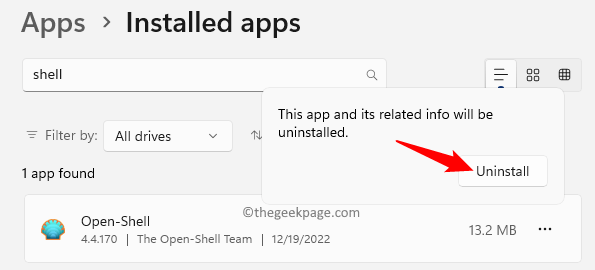
Paso 5. Espere a que el programa esté desinstalado.
Ahora tendrá el menú de inicio de Windows 11.
Eso es todo!
Esperamos que este artículo haya sido lo suficientemente informativo como para ayudarlo a instalar Open Shell y volver al menú de inicio de estilo clásico en su PC con Windows 11. Háganos saber sus pensamientos y opiniones en los comentarios a continuación.
- « Referencia de objeto No se establece en una instancia de un objeto en Microsoft Visual Studio Fix
- Impresora solo imprimiendo media página verticalmente en Windows PC »

