Impresora solo imprimiendo media página verticalmente en Windows PC

- 4024
- 1144
- Carmen Casillas
¿Es su impresión impresión solo la mitad del documento?? A veces, las impresoras pueden imprimir solo la mitad de una página debido a algunos errores y fallas mientras producen impresiones normales nuevamente después de un reinicio. Pero, si la impresora imprime medias páginas una y otra vez, incluso con múltiples documentos, ese es un problema que no debe descuidar.
Tabla de contenido
- FIJAR 1 - Verifique el nivel de tinta
- FIJAR 2 - Restablecer la impresora
- FIX 3 - Resuelva la disputa de tamaño
- Corrige 4: retire el controlador de la impresora y reinstale
- FIJAR 5 - Reinicie el servicio de columna de impresora
FIJAR 1 - Verifique el nivel de tinta
Verifique el nivel de tinta en los cartuchos de la impresora. Por lo general, cuando el color uno se vacía, la impresora produce estas imágenes a medias.
Hay ciertas formas de verificar el nivel de la tinta. Si está utilizando una impresora comercial, puede ver directamente el estado de la tinta sin siquiera tocar la impresora.

De lo contrario, para los modelos de gama baja, puede usar los software de la impresora como HP Smart Para verificar el nivel de la tinta.
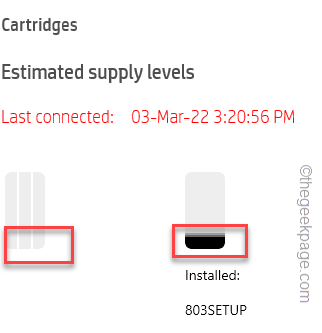
Además, pruebe si el cartucho de tinta ha expirado. Los cartuchos caducados también pueden causar este problema. Si está utilizando dicha impresora, entonces, pruebe reemplazando los cartuchos de tinta.
FIJAR 2 - Restablecer la impresora
Antes de saltar al lado del software de la solución, pruebe estos simples pasos para restablecer la impresora.
1. Encienda la impresora, si no está aún.
2. Espere hasta que la impresora se acomode (solo unos segundos).
2. Luego, desconecte cuidadosamente el cable de alimentación de la impresora desde la parte trasera.
3. A continuación, desenchelo del zócalo de la pared.
4. Espera un minuto completo.
5. Después de eso, conecte el cable de alimentación nuevamente en la cuenca de la pared.
6. Luego, vuelva a conectar el cable de alimentación a la impresora.
7. Use el interruptor en la impresora para encender la impresora, si no se enciende automáticamente.
Espere hasta que se restablezca y la impresora esté lista para usar nuevamente. Intenta imprimirlo de nuevo.
FIX 3 - Resuelva la disputa de tamaño
Tal vez la impresora esté configurada para imprimir el tamaño incorrecto del documento en otro tamaño de papel. Como, supongamos que está tratando de imprimir algo de tamaño A5 en un tipo de página A4 o letra.
Antes de seguir adelante, asegúrese de conocer la dimensión real del documento que está intentando imprimir. Entonces, que puede establecer el tamaño de página correcto en la configuración de la impresora.
1. Al principio, presione el Ganar la llave+R llaves juntas para mencionar el Correr caja.
2. Entonces, escriba esto y presione Ingresar Para abrir la lista completa de impresoras directamente.
impresoras de control
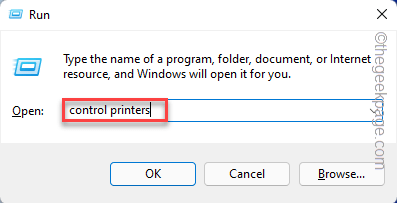
3. Ahora, en el panel de la derecha, toque el "Impresoras y escáneresConfiguración para encontrar la lista completa de impresoras.
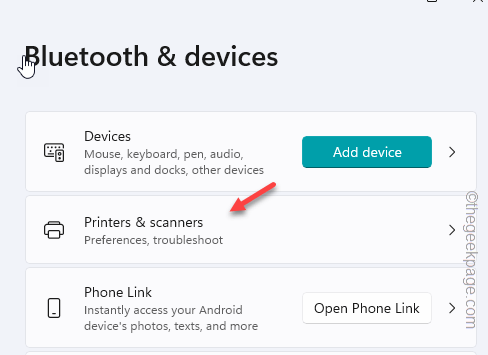
4. Aquí, toque la impresora que imprime imágenes parciales para abrirla.
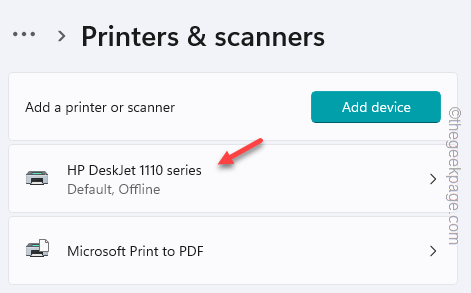
5. A continuación, desplácese hacia abajo y toque el "Preferencias de impresión"Opción para abrir eso.
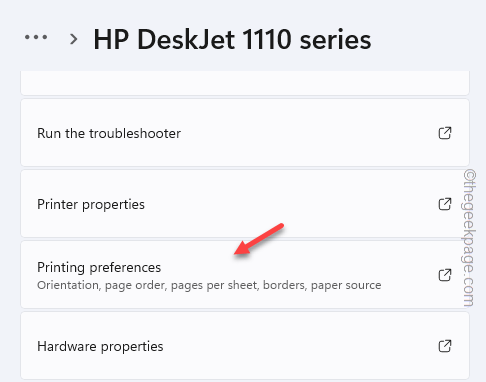
A partir de aquí, la configuración real para la impresora diferirá dependiendo del tipo de impresora del fabricante que esté utilizando. Entonces, hemos dado una idea aproximada de qué cambios tienes que hacer.
5. Ahora, busque la opción de diseño de papel aquí. Si no puede encontrarlo, vaya al "Disposición" sección.
6. Después de eso, toque "Avanzado… "Para abrir la configuración de la impresora avanzada.
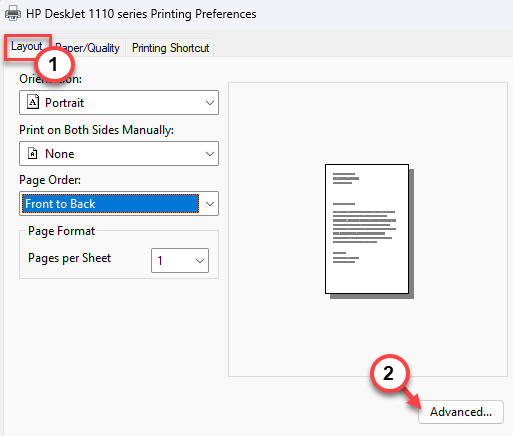
7. Mira si puedes encontrar el Tamaño de papel o Formato de papel. Si puede ver, configelo en el
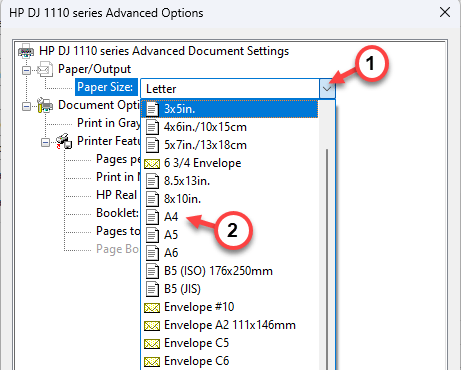
Ahora, guarde esta modificación e intente imprimir el mismo documento nuevamente.
Verifique si la impresora está imprimiendo la mitad de la página o no.
Corrige 4: retire el controlador de la impresora y reinstale
Retire el controlador de la impresora de su computadora y reinstale la impresora. De esta manera, si ha configiado mal la impresora, puede reinstalarla en la computadora.
Paso 1: retire el controlador de la impresora
1. Usando la barra de búsqueda, escriba "impresoras" en el cuadro.
2. Entonces, toque "Impresoras y escáneres"Configuración para abrirlo.
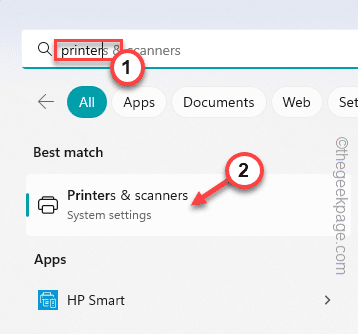
3. Ahora, haga clic en la impresora para acceder a su configuración.
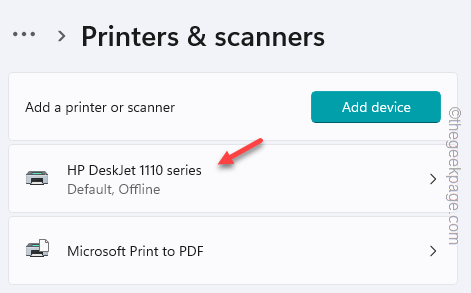
4. Aquí, puede encontrar todo tipo de opciones de impresora.
5. Desplácese todo el camino hacia abajo en el panel de la derecha y haga clic ""Más dispositivos e configuraciones de impresoras"Para abrir eso.
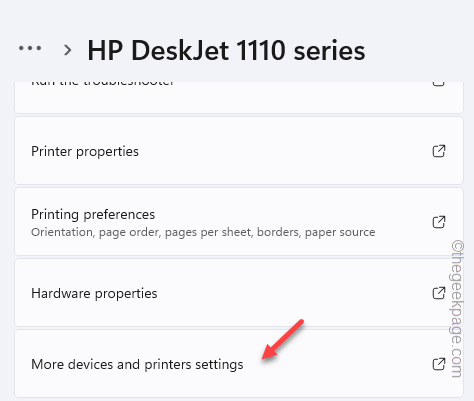
6. En la página de dispositivos e impresoras, busque el dispositivo de impresora que está utilizando.
7. Entonces, seleccionar y toque "Propiedades del servidor de impresora"Para abrir eso.
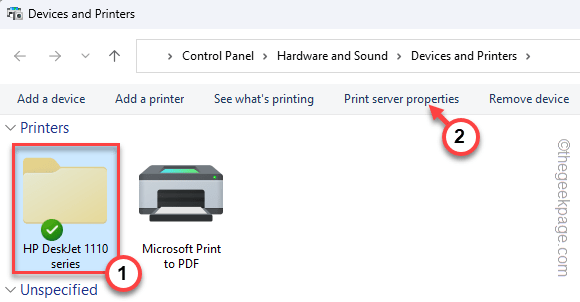
8. Dirígete al "Conductores" pestaña.
9. Todos los controladores de la impresora se enumeran allí. Entonces, seleccione la impresora y toque "Eliminar".
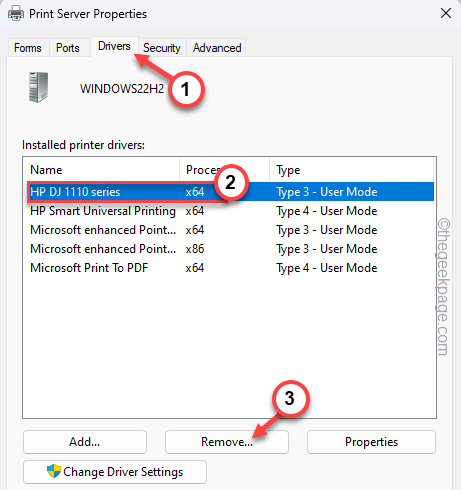
10. Aparecerá un mensaje para que usted elija. Selecciona el "Eliminar solo el controlador" opción.
11. Entonces, toque "DE ACUERDO"Para quitar el controlador de la impresora.
Si aparece un mensaje de advertencia, confirme y continúe.
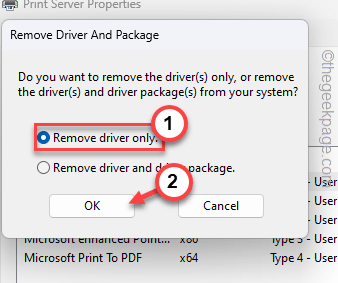
Después de esto, cierre todo y Reanudar tu computadora.
Paso 2: reinstale la impresora
Ahora, debe reinstalar el controlador de la impresora. Es mejor descargar el último del sitio web del fabricante e instalarlo. Entonces, sigue estos pasos -
1. Puede ir al sitio web del fabricante de la impresora y descargar el controlador para su impresora específica.
Aquí están los enlaces a todos los sitios web de controladores del fabricante de la impresora -
- Descarga del controlador Canon
- Descargas de software y controlador de HP
- Descargas de Epson
- Descargas de conductores de hermano
- Descargas de controladores nítidos
- Instalador de software de impresora Samsung
Hemos mostrado los pasos sobre cómo descargar e instalar un controlador de impresora HP.
2. Entonces, aporte su modelo de impresora y toque "Entregar"Para buscar el último controlador de impresora.
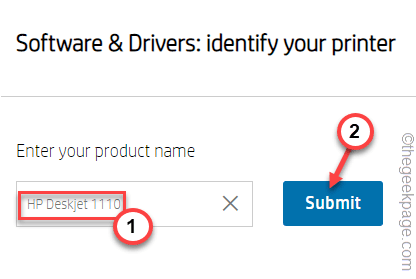
3. Después de eso, expandir Utilidad de software y busca el controlador de la impresora.
4. Entonces, haga clic en "Descargar"Para descargar el último controlador.
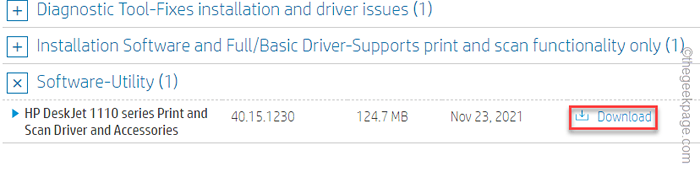
5. Cuando se descargue el controlador, vaya a ubicarlo en el explorador de archivos.
6. Ahora, doble toque el controlador para comenzar a instalar el controlador.
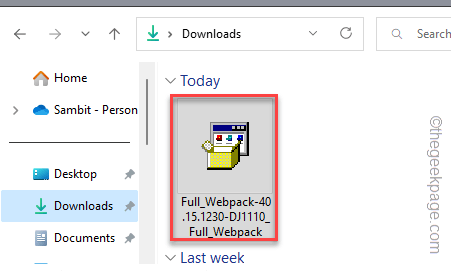
Ahora, siga las instrucciones en su pantalla y complete el proceso de configuración. Cuando se completa el proceso de configuración, puede imprimir una vez más.
Solo intenta imprimir el documento una vez más y probarlo.
FIJAR 5 - Reinicie el servicio de columna de impresora
Intente reiniciar el boteador de la impresora e intente imprimir el documento.
1. Escribir "servicios"En el cuadro de búsqueda.
2. Entonces, toque "Servicios"Para abrir esa utilidad.
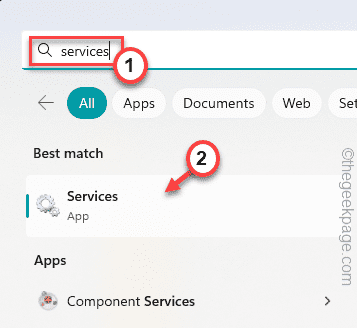
3. En la página de servicios, baje para encontrar el "Cola de impresión" servicio.
4. Luego, toque a la derecha y toque "Reanudar"Para reiniciar el servicio.
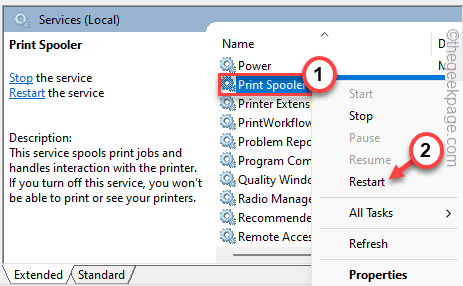
Espere a que su sistema reinicie el servicio de bgas de impresora. Luego, intente imprimir el mismo documento una vez más.
Prueba si esto resuelve su problema.
- « Cómo instalar Open Shell para restaurar el menú de inicio clásico en Windows 11
- Hubo un problema para analizar el error del paquete en el teléfono Android [resuelto] »

