Su micrófono se apunta por la configuración del sistema en Google Reuns en Windows 10/11
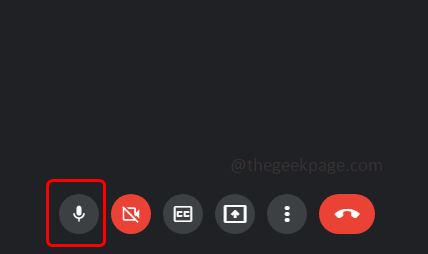
- 4685
- 97
- Norma Sedillo
Google Meet se utiliza para comunicación y fines de colaboración. Se pueden celebrar reuniones de video de alta calidad y se pueden hablar y compartir sus puntos de vista. Pero algunos usuarios enfrentan problemas de micrófono, el error más común es "su micrófono está silenciado por la configuración del sistema". Si esto sucede, entonces su voz no es accesible para los demás. Pero no se asuste en pánico, este problema se puede resolver. Algunas razones para el problema del micrófono serían que su micrófono micrófono estaría apagado, cambios en la configuración del micrófono, controladores obsoletos, etc. En este artículo, veremos diferentes métodos sobre cómo resolver el problema de "su micrófono está silenciado por la configuración del sistema" en Windows 10.
Tabla de contenido
- Método 1: verifique si el micrófono está silenciado
- Método 2: Verifique la configuración del micrófono
- Método 3: Verifique las propiedades del micrófono
- Método 4: Verifique el micrófono en Chrome
- Método 5: Restablecer la configuración del micrófono
- Método 6: actualizar los controladores
- Método 7: ejecute el solucionador de problemas
- Método 8: Informe el mezclador de volumen
- Método 9: Cambie la configuración del micrófono
Método 1: verifique si el micrófono está silenciado
Antes de saltar a diferentes soluciones, simplemente verifique si el icono del micrófono está silenciado en el servicio de Google Meet que está en la parte inferior de la pantalla cuando está en la reunión. Si el ícono del micrófono tiene un símbolo de corte con color rojo, entonces significa que está en silencio. En este caso, haga clic en el mismo icono de micrófono y el símbolo de corte desaparece como se muestra en la imagen a continuación. Ahora estás en desabrochado. Compruebe si funciona, si no, intente con los métodos a continuación.
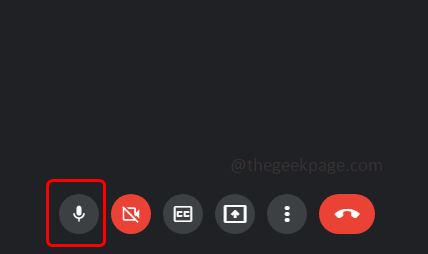
Método 2: Verifique la configuración del micrófono
Paso 1: abra la configuración de Windows usando Windows + I claves juntas y hacer clic en Privacidad
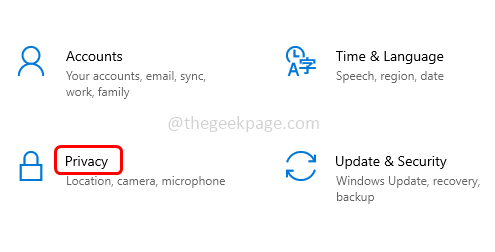
Paso 2: desde la izquierda, haga clic en Micrófono que está en la sección de permisos de aplicaciones
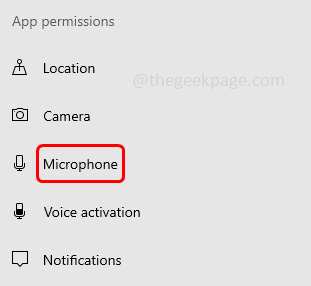
Paso 3: haga clic en la barra de alternativa que está debajo Permitir que las aplicaciones accedan a su micrófono para habilitarlo. Ahora verifique si no hay error.
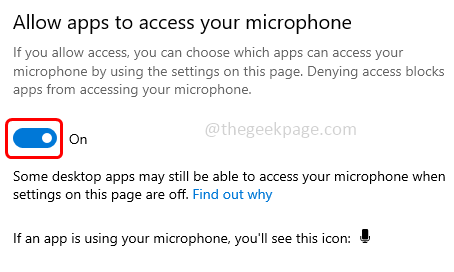
Método 3: Verifique las propiedades del micrófono
Paso 1: Botón derecho del ratón En el icono del altavoz que se encuentra en la esquina inferior derecha de la pantalla
Paso 2: desde la lista, haga clic en Abrir configuración de sonido
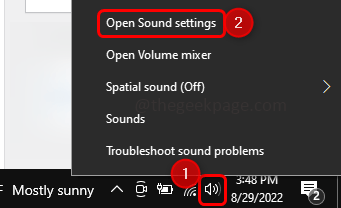
Paso 3: haga clic en el Panel de control de sonido en configuraciones relacionadas que está en el lado derecho
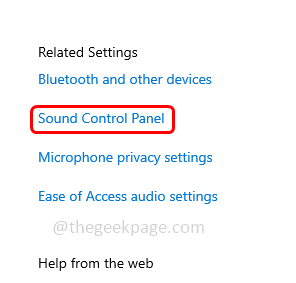
Paso 4: en la ventana de sonido abierta, vaya a la Grabación pestaña
Paso 5: Seleccionar su Micrófono dispositivo y luego haga clic en propiedades
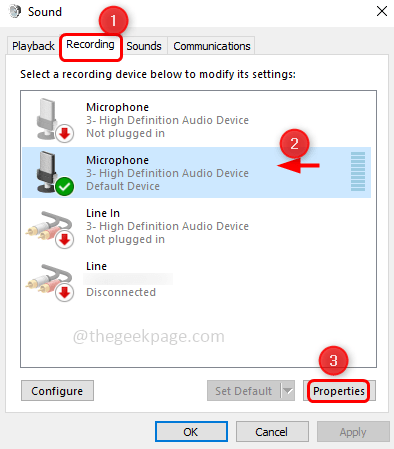
Paso 6: ir al Nivel pestaña y verifique si el micrófono está silenciado. Si se silencia, el ícono del altavoz en la sección del micrófono tendrá un círculo rojo. Haga clic en el icono del altavoz para activarlo para que el círculo rojo desaparezca
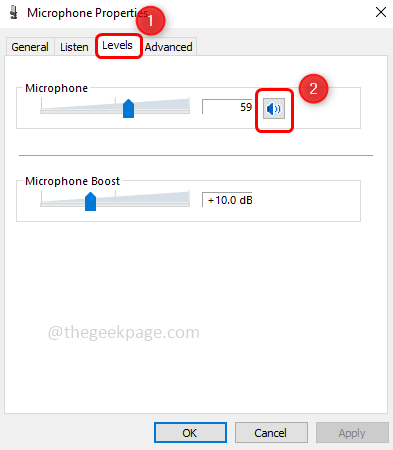
Paso 7: luego haga clic en DE ACUERDO
Método 4: Verifique el micrófono en Chrome
Paso 1: abra una nueva pestaña en el navegador Chrome y haga clic en tres dotas en la esquina superior derecha
Paso 2: haga clic en el Ajustes de la lista
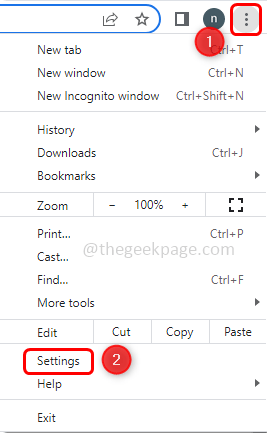
Paso 3: desde el lado izquierdo haga clic en Privacidad y seguridad
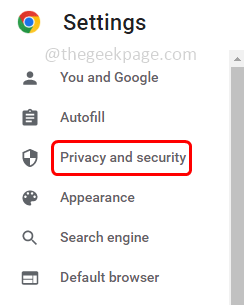
Paso 4: a la derecha, seleccione Configuración del sitio
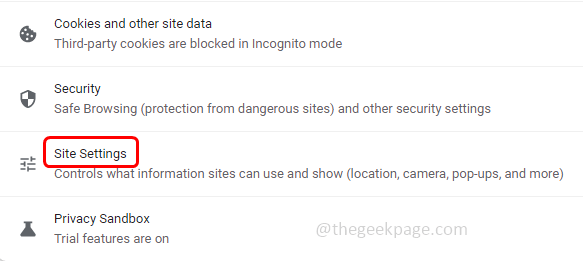
Paso 5: Desplácese y busque en la sección de permisos, y haga clic en Micrófono
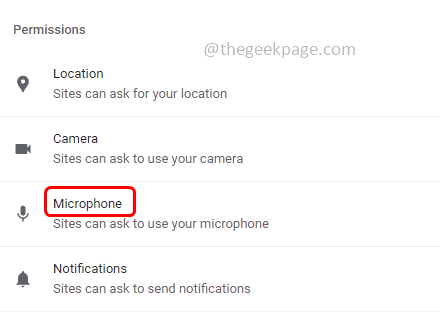
Paso 6: habilitar el Los sitios pueden pedir usar su micrófono opción haciendo clic en el botón de radio al lado. Ahora verifique si el problema está resuelto.
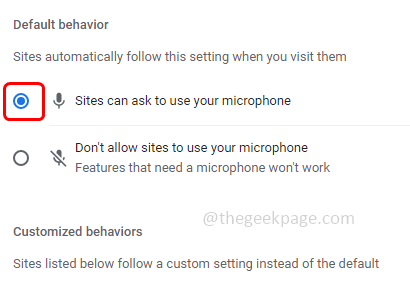
Método 5: Restablecer la configuración del micrófono
Paso 1: Abra la configuración de Windows usando Windows + I llaves juntas
Paso 2: haga clic en Sistema
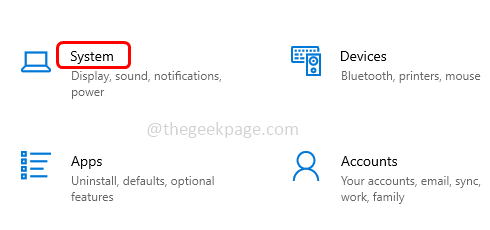
Paso 3: en el lado izquierdo haga clic en Sonido
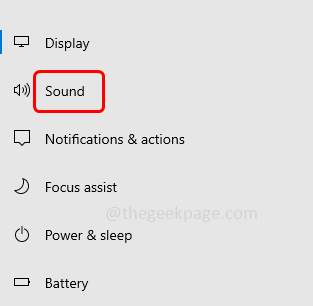
Paso 4: Desplácese hacia abajo en el lado derecho y haga clic en Volumen de aplicaciones y preferencias de dispositivo
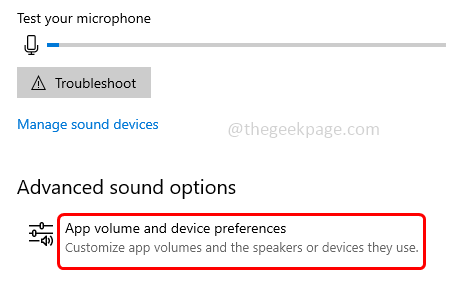
Paso 5: En la ventana abierta, haga clic en el Reiniciar botón. Una vez que se realiza el reinicio, verifique si el problema se resuelve.
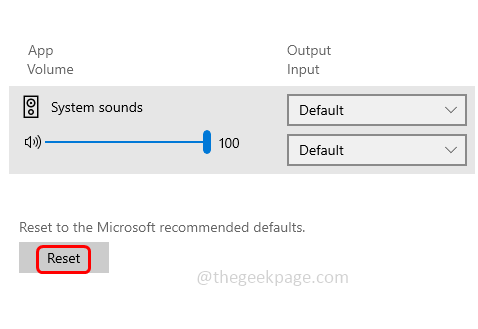
Método 6: actualizar los controladores
Paso 1: abra el indicador de ejecución usando Windows + R llaves juntas y escriben devmgmt.MSC y golpear ingresar
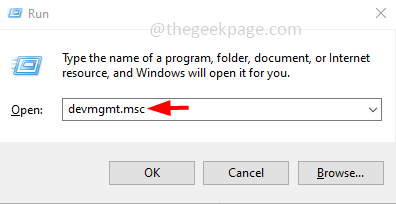
Paso 2: se abrirá la ventana del administrador de dispositivos. Expandir el Entradas y salidas de audio haciendo clic en la flecha al lado.
Paso 3: Botón derecho del ratón En el micrófono y desde la lista, haga clic en Actualizar controlador
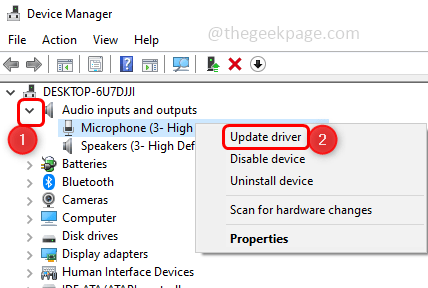
Paso 4: en la ventana abierta seleccionar Buscar automáticamente los controladores
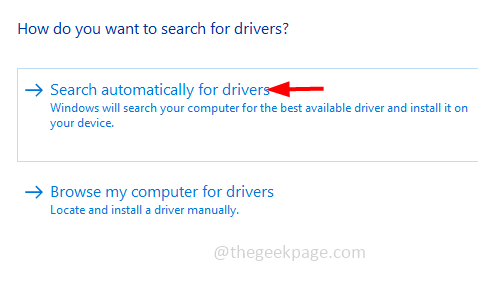
Paso 5: haga clic en Busque controladores actualizados en Windows Update
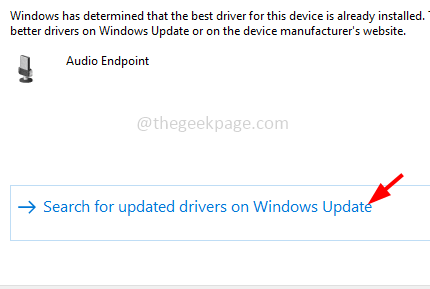
Paso 6: Si hay actualizaciones más recientes, instálelo. Asegúrese de tener el último controlador instalado.
Método 7: ejecute el solucionador de problemas
Paso 1: abra la configuración de Windows usando Windows + I claves juntas y hacer clic en Actualización y seguridad
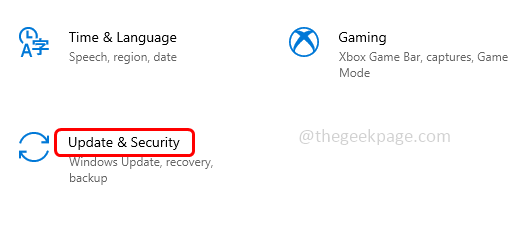
Paso 2: desde la izquierda, haga clic en Resolución de problemas
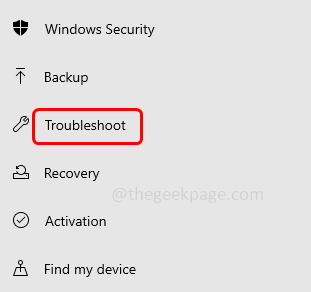
Paso 3: Seleccionar Solucionadores adicionales de la derecha
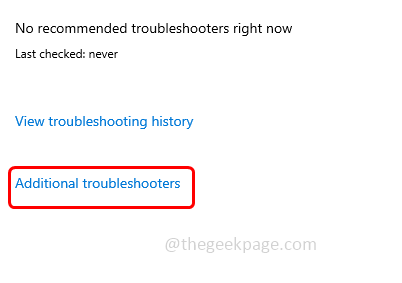
Paso 4: encontrar para Grabación de audio en buscar y arreglar otros problemas y otros problemas y seleccionar él. Haga clic en Ejecute el solucionador de problemas
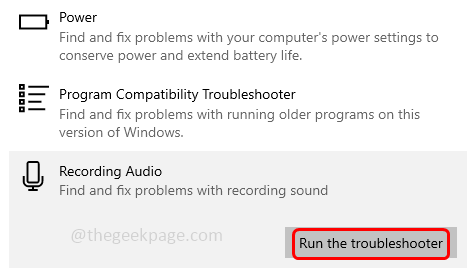
Paso 5: seleccione su Micrófono dispositivo haciendo clic en el botón de radio al lado y haga clic en Próximo
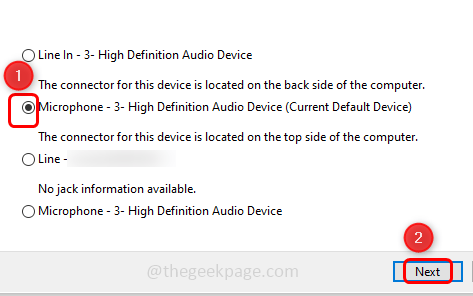
Paso 6: detecta y aplica correcciones si hay algún problema. Tomará algo de tiempo finalizar el proceso y luego verificar si el problema está resuelto.
Método 8: Informe el mezclador de volumen
Paso 1: Botón derecho del ratón en el volumen vocero icono en la esquina inferior derecha de la pantalla
Paso 2: desde la lista, haga clic en Mezclador de volumen abierto
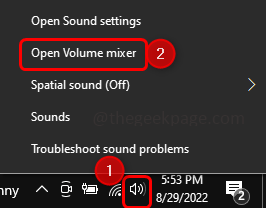
Paso 3: en la ventana abierta verifique si el volumen está silenciado. Si hay un círculo rojo en el icono del altavoz de volumen como se muestra en la imagen a continuación, eso significa que está silenciado
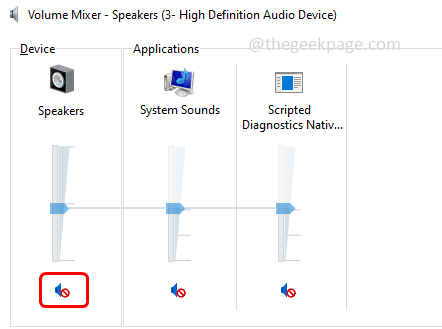
Paso 4: a inmerso él hacer clic sobre el volumen icono y el círculo rojo desaparece. Compruebe si el problema está resuelto.
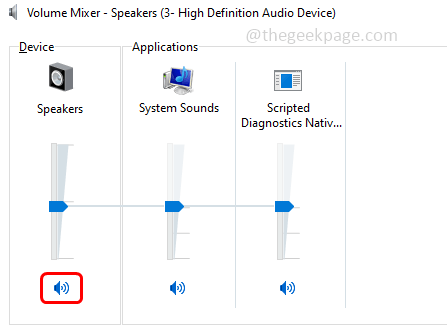
Método 9: Cambie la configuración del micrófono
Paso 1: Botón derecho del ratón en el volumen vocero icono en la esquina inferior derecha de la pantalla
Paso 2: desde la lista, haga clic en Sonidos
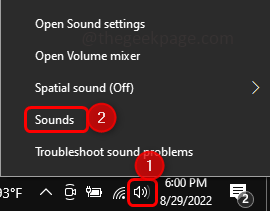
Paso 3: Desde la ventana abierta, vaya a la Comunicación pestaña
Paso 4: En cuando Windows detecta la actividad de comunicación, elija Hacer nada opción haciendo clic en el botón de radio al lado.
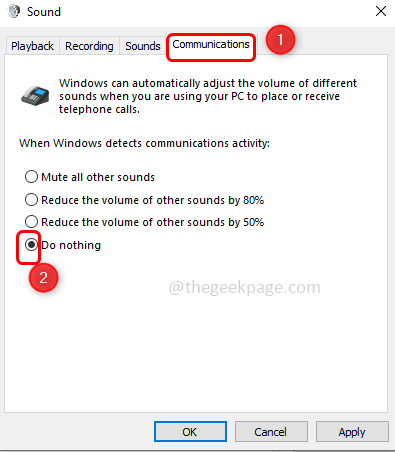
Paso 5: Para guardar los cambios, haga clic en Aplicar y DE ACUERDO.
Paso 6: De vuelta en la ventana de sonido, vaya a la Grabación pestaña y haga doble clic sobre el micrófono Nombre que esta usando
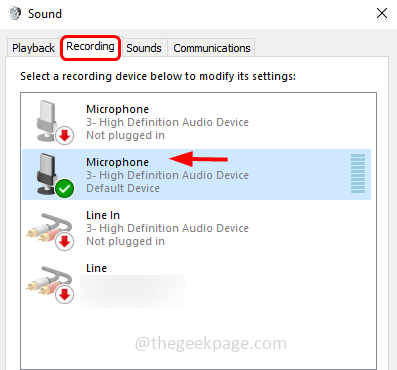
Paso 7: ir al Avanzado pestaña. De la sección Formato predeterminado, seleccione De 16 bits profundidad desde el menú desplegable
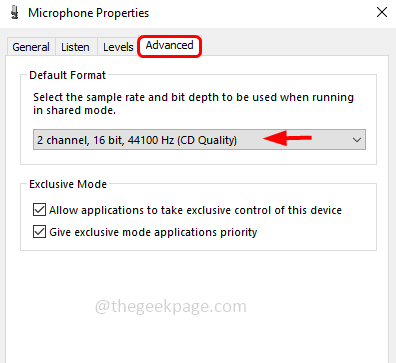
Paso 8: para guardar los cambios, haga clic en Aplicar y DE ACUERDO. Compruebe si el problema está resuelto.
Eso es todo! Espero que este artículo sea útil y háganos saber cuál de los métodos anteriores que probó y lo hizo. Gracias!!
- « Cómo reducir el tamaño de las imágenes adjuntas en MS Outlook
- Cómo solucionar Outlook 0x8004102a Error de envío / recepción »

