Cómo solucionar Outlook 0x8004102a Error de envío / recepción
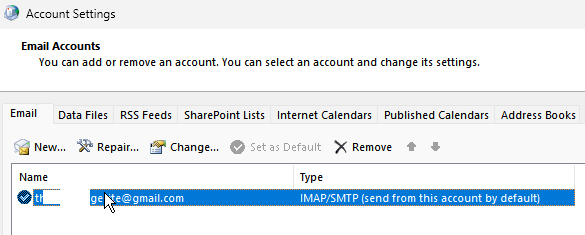
- 2052
- 410
- Sr. Eduardo Menchaca
Algunos usuarios enfrentan problemas de sincronización en Outlook. El error de sincronización más común es el error de error de error (0x8004102a) con enviar/recibir. Hubo un error sincronizar la jerarquía de su carpeta. Error 80041004 ". Básicamente, este error ocurre cuando no hay sincronización entre el correo de Outlook (la aplicación web) y Microsoft Outlook (la aplicación de escritorio) en el servidor de correo de Exchange. Debido a esto, los usuarios no pueden enviar ni recibir correos electrónicos desde su perspectiva.com en el servidor de Outlook. Los problemas de sincronización ocurren cuando se cambian la configuración de la cuenta de Outlook, los cambios de credenciales, problemas de certificado, problemas de caché, corrupción de archivos, utilizando versiones anteriores de Outlook, etc. En este artículo, veamos los diferentes métodos para resolver los problemas de sincronización en Windows 10.
Tabla de contenido
- Método 1 - Verifique la configuración de correo
- Método 2: Verifique las credenciales
- Método 3: haga clic en la configuración de enviar/recibir
- Método 4: Ejecute Microsoft Outlook en modo seguro
- Método 5: Sincrita manualmente las carpetas
- Método 6: Deshabilitar las opciones de revocación del certificado
- Método 7: Habilite la función Usar el modo de intercambio en caché
- Método 8: Reparación .PST y .Archivos OST
- Método 9: Eliminar y volver a agregar cuenta de Outlook
- Método 10: Agregue la cuenta a un nuevo perfil
- Método 11: Repare la aplicación Outlook
- Método 12: Actualice la aplicación Outlook
- Método 13: Cree una nueva cuenta de usuario de Windows Local
Método 1 - Verifique la configuración de correo
1 - Abierto Panel de control
2 - Seleccione iconos grandes en Vista por Opción desde el menú desplegable
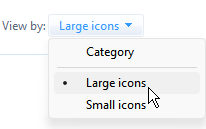
3 - Haga clic en Correo
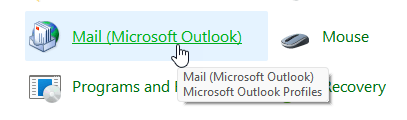
4 - Haga clic en Cuentas de correo electrónico
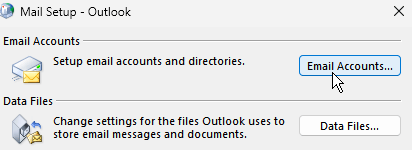
5 - Haga doble clic En su cuenta de correo electrónico
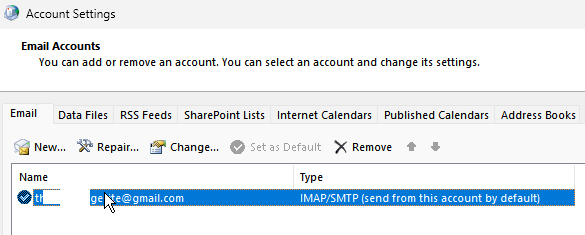
6 - Haga clic en Más ajustes
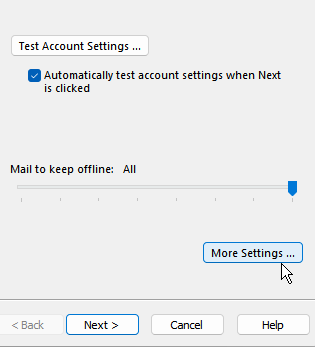
7 - Haga clic en la pestaña Servidor saliente
8 - Asegúrese de Mi servidor saliente requiere autenticación se selecciona como se muestra a continuación
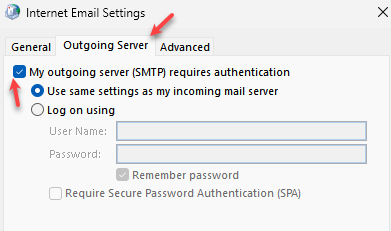
9 - Haga clic en Avanzado Pestaña
10 - Asegúrese de que la configuración entrante del servidor y el servidor saliente sea como se muestra.
11 - Aumente la configuración del tiempo de espera del servidor arrastrando el control deslizante hacia la derecha y haga clic en Aceptar
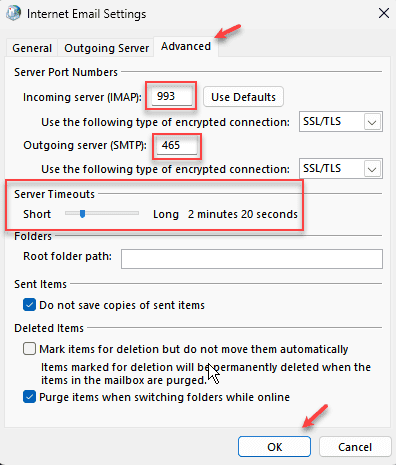
12- Haga clic Próximo y siga las instrucciones de la pantalla
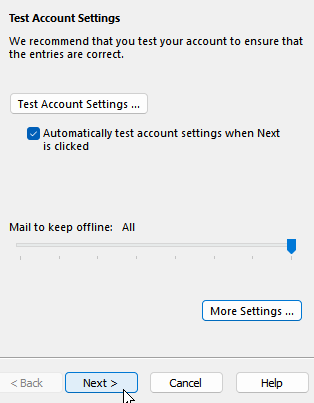
Método 2: Verifique las credenciales
Antes de probar diferentes métodos, verifique las cosas básicas como las credenciales y la configuración de la cuenta. Compruebe si la credencial es apropiada y si ocurrió algún cambio en la configuración de la cuenta. Si todo parece correcto e incluso entonces se produce el problema, continúe y pruebe los siguientes métodos.
Método 3: haga clic en la configuración de enviar/recibir
Paso 1: Abra la aplicación Outlook, puede hacerlo haciendo doble clic en la aplicación de icono de Outlook. O abra el indicador de ejecución usando Windows + R llaves juntas, escriba panorama.exe y golpear ingresar
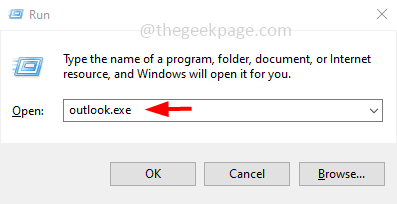
Paso 2: en la parte superior, haga clic en el Enviar recibir pestaña
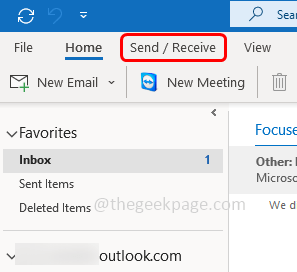
Paso 3: aparece una lista de operaciones, haga clic en Enviar/recibir todas las carpetas
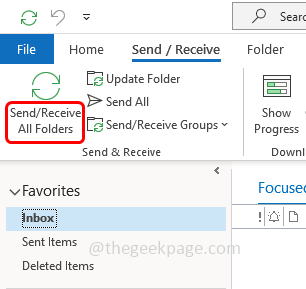
Paso 4: espera el Sincronización Para terminar y luego verifique si todo va bien.
Método 4: Ejecute Microsoft Outlook en modo seguro
Paso 1: abra el indicador de ejecución usando Windows + R llaves juntas
Paso 2: Tipo panorama.exe /seguro y golpear ingresar
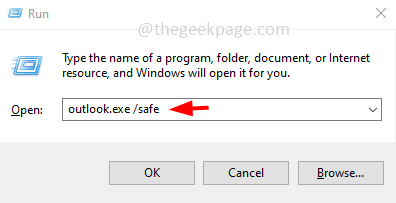
Paso 3: ahora Outlook se abrirá en el modo seguro donde se deshabilitarán todos los complementos.
Si no hay ningún error ahora, eso significa que el error fue causado por algún complemento. Para verificar qué complemento causó el problema, deshabilite el complemento uno por uno y resuélvelo.
Método 5: Sincrita manualmente las carpetas
Paso 1: Abra la aplicación Outlook, puede hacerlo haciendo doble clic en la aplicación de icono de Outlook. O abra el indicador de ejecución usando Windows + R llaves juntas, escriba panorama.exe y golpear ingresar
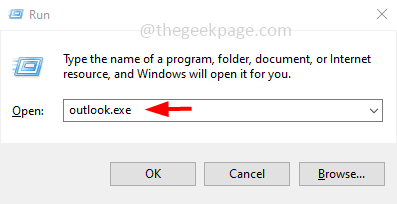
Paso 2: en la parte superior, haga clic en el Enviar recibir pestaña
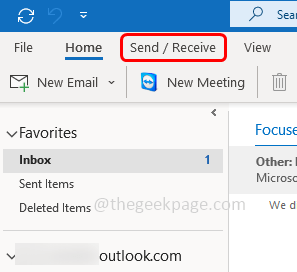
Paso 3: haga clic en Enviar/recibir grupos desplegable. De la lista desplegable, seleccione Definir grupos de enviar/recibir
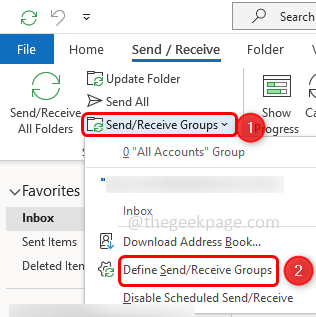
Paso 4: en el cuadro de diálogo de envío/recepción de los grupos abiertos, haga clic en Nuevo botón
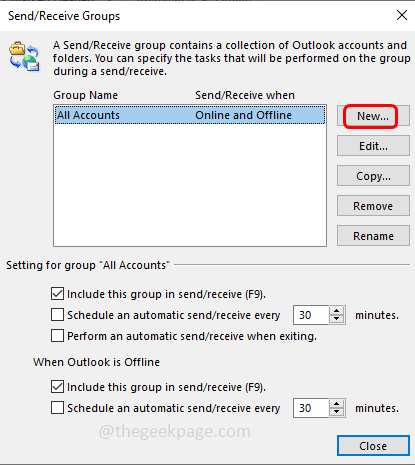
Paso 5: Ingrese un nombre para el nuevo grupo con el nombre del grupo de envío/recepción y haga clic en DE ACUERDO
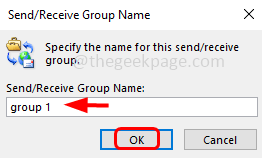
Paso 6: seleccione la casilla de verificación al lado Incluir las cuentas seleccionadas en este grupo Al hacer clic en él, se debe ver una marca de verificación en el cuadro
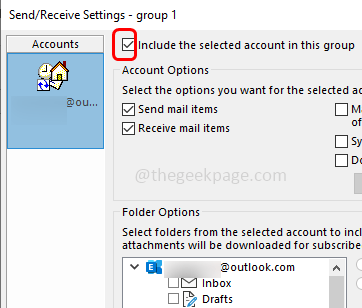
Paso 7: en el Opciones de cuenta Sección Marque las casillas de verificación al lado Enviar artículos de correo y Recibir artículos de correo Al hacer clic en ellos
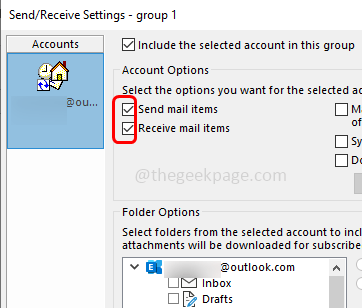
Paso 8: en el Opciones de carpeta sección seleccionar la carpeta donde desea que se entreguen los nuevos correos electrónicos.
Paso 9: Para guardar los cambios, haga clic en DE ACUERDO
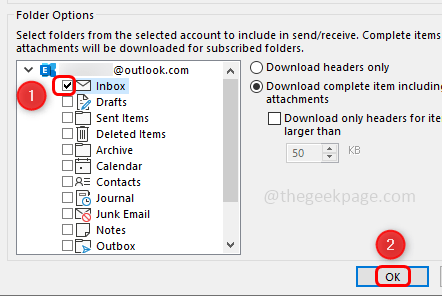
Paso 10: haga clic en el botón Cerrar para salir de la ventana de grupos de envío/recepción y ahora verifique si el error está resuelto
Método 6: Deshabilitar las opciones de revocación del certificado
Paso 1: abra el indicador de ejecución usando Windows + R llaves juntas
Paso 2: Tipo inetcpl.CPL y golpear ingresar. Esto abrirá la ventana Propiedades de Internet
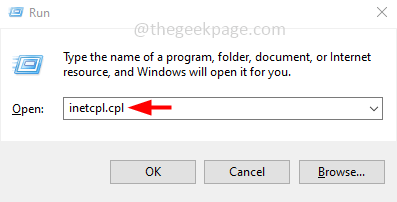
Paso 3: elija el Avanzado pestaña
Paso 4: Desplácese hacia abajo y encuentre el Seguridad sección
Paso 5: En la sección de seguridad, desactivar / deshabilitar el Consulte la revocación del certificado del editor y Comprobar la revocación del certificado del servidor* opción. Puede desmarcarlos haciendo clic en las casillas de verificación, la marca no debe estar presente en la casilla de verificación
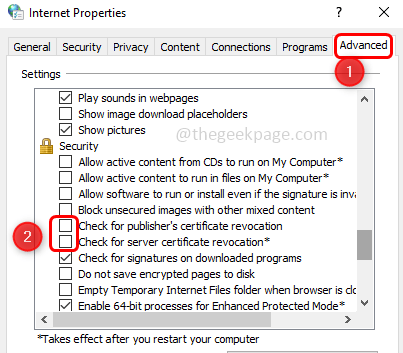
Paso 6: Para guardar los cambios, haga clic en Aplicar y luego haga clic en DE ACUERDO. Ahora verifique si el problema está resuelto.
Método 7: Habilite la función Usar el modo de intercambio en caché
Paso 1: Abra el panorama aplicación
Paso 2: desde la esquina superior izquierda, haga clic en Archivo
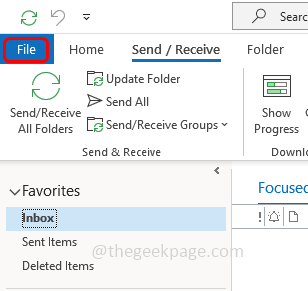
Paso 3: Por defecto, se abrirán las opciones de pestaña de información, haga clic en Configuraciones de la cuenta
Paso 4: desde la lista desplegable Haga clic en Nombre de cuenta y configuración de sincronización
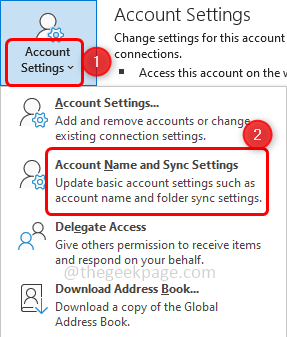
Paso 5: En la ventana Configuración de la cuenta de Exchange, haga clic en Más ajustes que está en la parte inferior izquierda
Paso 6: se abrirá la ventana de Microsoft Exchange, vaya a la Avanzado pestaña
Paso 7: seleccione la casilla de verificación al lado Utilice el modo de intercambio en caché para habilitarlo
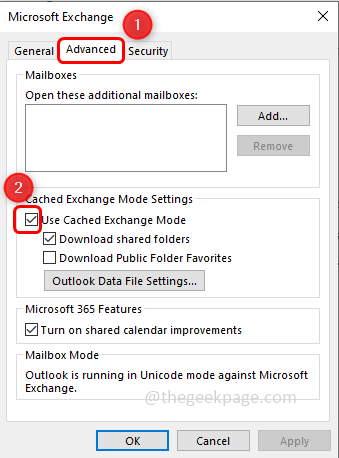
Paso 8: para guardar los cambios, haga clic en Aplicar y DE ACUERDO
Paso 9: Reabrir el panorama aplicación y verifique si el problema se resuelve.
Método 8: Reparación .PST y .Archivos OST
Paso 1: Abra la aplicación Microsoft Outlook
Paso 2: haga clic en el Archivo Pestaña que está en la parte superior. Por defecto aparecerán las opciones de pestaña de información.
Paso 3: haga clic en Configuraciones de la cuenta. De la lista desplegable elija Configuraciones de la cuenta
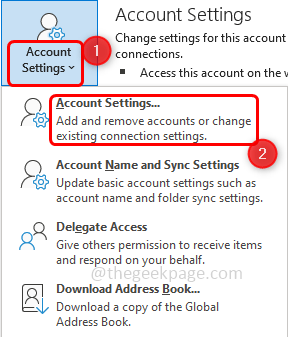
Paso 4: en la ventana Configuración de la cuenta abierta, vaya a la Archivos de información pestaña
Paso 5: Tenga en cuenta la ruta de la carpeta que tiene problemas y cierre la ventana
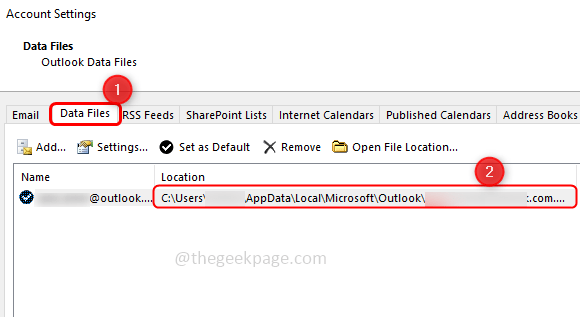
Paso 6: identificar la ubicación de Escaneo.EXE en tu sistema. Las ubicaciones son diferentes para cada versiones de Outlook
Ejemplo:
Outlook 2016: C: \ Archivos de programa \ Microsoft Office \ root \ Office16
Outlook 2013: C: \ Archivos de programa (x86) \ Microsoft Office \ Office15
Outlook 2010: C: \ Archivos de programa (x86) \ Microsoft Office \ Office14
Outlook 2007: C: \ Archivos de programa (x86) \ Microsoft Office \ Office12
Paso 7: busque el scanpst.EXE FILE EN SU SISTEMA Y haga doble clic en eso
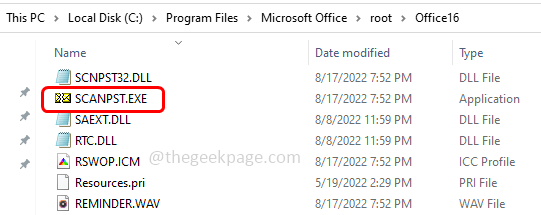
Paso 8: En la ventana abierta, escriba la ruta que había notado (Paso 5) En el nombre de Ingrese el nombre del archivo que desea escanear.
Paso 9: luego haga clic en Comenzar botón
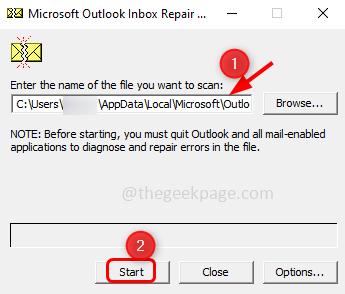
Paso 10: Si ScanPST.exe encuentra un error, haga clic Reparar arreglarlo. Espere a que la reparación se complete y luego abra las perspectivas y verifique si el problema está resuelto
Método 9: Eliminar y volver a agregar cuenta de Outlook
Paso 1: Abra la aplicación Microsoft Outlook
Paso 2: haga clic en el Archivo Pestaña que está en la parte superior. Por defecto aparecerán las opciones de pestaña de información.
Paso 3: haga clic en Configuraciones de la cuenta. De la lista desplegable elija Configuraciones de la cuenta
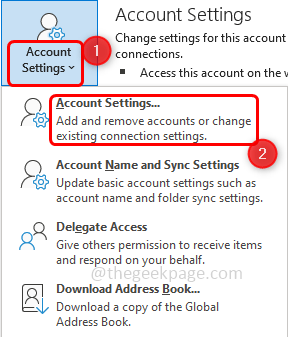
Paso 4: ir al Correo electrónico pestaña y seleccionar la cuenta que desea eliminar y haga clic en Eliminar opción
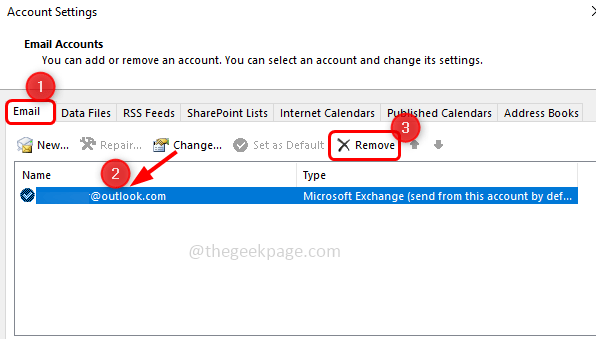
Paso 5: En la confirmación emergente, haga clic en Sí
Paso 6: haga clic en el Nuevo opción que está en la pestaña de correo electrónico para crear una nueva cuenta
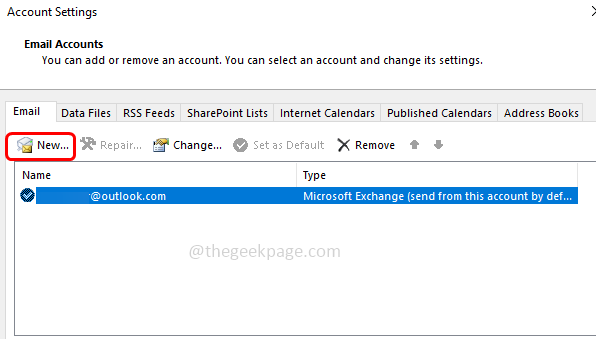
Paso 7: Ingrese su correo electrónico dirección y presione Conectar. Siga las instrucciones en pantalla para volver a agregar la cuenta.
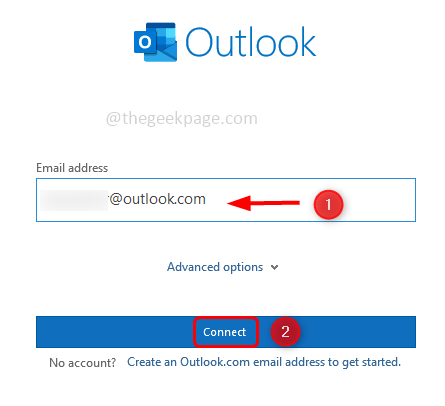
Paso 8: Tomará unos minutos para finalizar el proceso, una vez hecho, haga clic en Finalizar. Ahora verifique si no hay problema
Método 10: Agregue la cuenta a un nuevo perfil
Paso 1: Abrir el indicador de ejecución usando Windows + R llaves juntas, escriba control y golpear ingresar
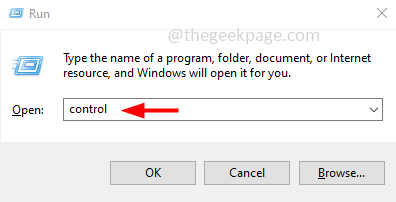
Paso 2: se abre el panel de control. Haga clic en vista por desplegable y seleccione iconos grandes
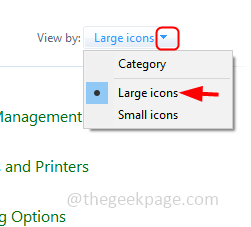
Paso 3: haga clic en Correo. Aquí tengo correo (Microsoft Outlook) ya que he configurado es como predeterminado
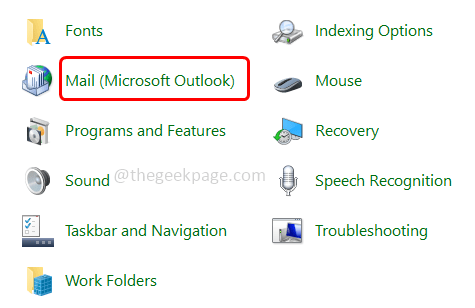
Paso 4: En la ventana Configuración de correo, haga clic en Espectáculo de perfiles
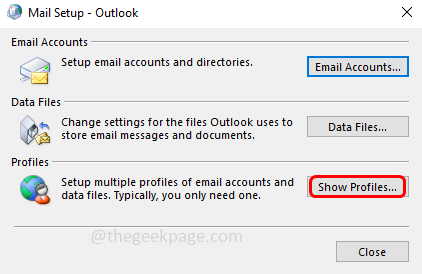
Paso 5: haga clic en el Agregar botón
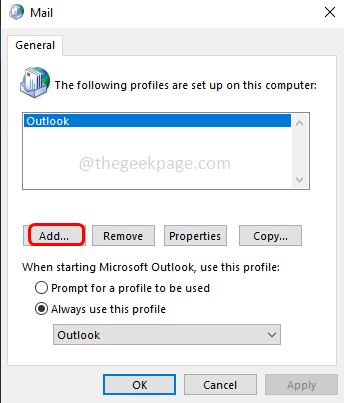
Paso 6: en la ventana abierta Escriba un nombre a su nuevo perfil con el nombre del perfil y haga clic en DE ACUERDO
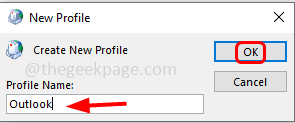
Paso 7: seleccione el perfil creado y elija Siempre use este perfil opción haciendo clic en el botón de radio al lado
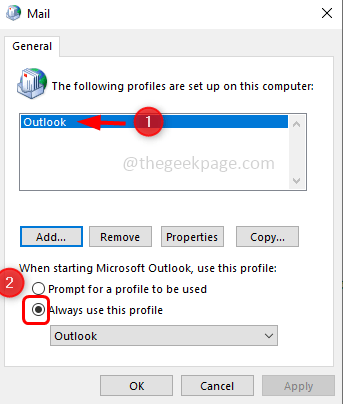
Paso 8: haga clic en Aplicar y DE ACUERDO. Ahora abra las perspectivas con el perfil recién creado y verifique si el problema está resuelto
Método 11: Repare la aplicación Outlook
Paso 1: abra el indicador de ejecución usando Windows + R llaves juntas, escriba appwiz.CPL y golpear ingresar.
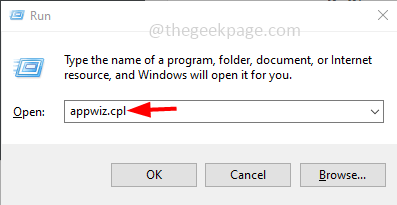
Paso 2: Esto abrirá programas y características de la ventana. Encontrar la aplicación de Microsoft Office (Microsoft Office Suite o Microsoft 365) y hacer clic en eso
Paso 3: aparece un botón de cambio en la parte superior, haga clic en el cambiar botón
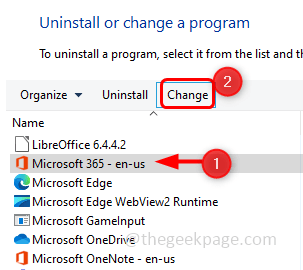
Paso 4: aparece una ventana UAC (control de cuenta de usuario) pidiendo permisos, haga clic en Sí
Paso 5: En la ventana aparecida, haga clic en el botón de radio al lado Reparación rápida Luego haga clic en reparar
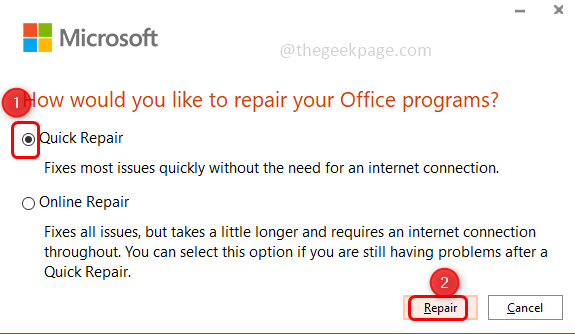
Paso 6: Si el problema se debe a una aplicación de Outlook corrupta, esta solución resolverá la TI.
Método 12: Actualice la aplicación Outlook
Paso 1: Abra la aplicación Microsoft Outlook
Paso 2: haga clic en el Archivo Pestaña que está en la parte superior
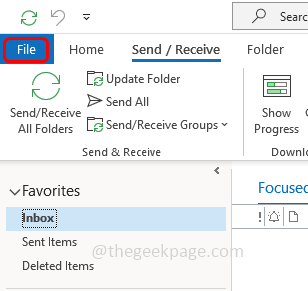
Paso 3: En la izquierda, desplácese hacia abajo y seleccione el Cuenta de la oficina
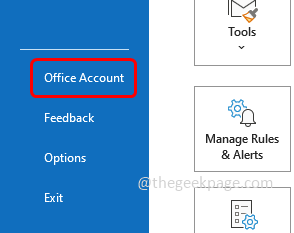
Paso 4: haga clic en Actualizar opción que está en el lado derecho, y desde su lista desplegable Seleccione actualizar ahora
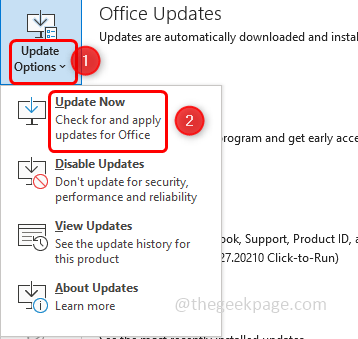
Paso 5: tardará unos minutos en instalar las actualizaciones. Una vez hecho, verifique si no hay error.
Método 13: Cree una nueva cuenta de usuario de Windows Local
Paso 1: Abra la configuración de Windows usando Windows + I llaves juntas. Haga clic en Cuentas
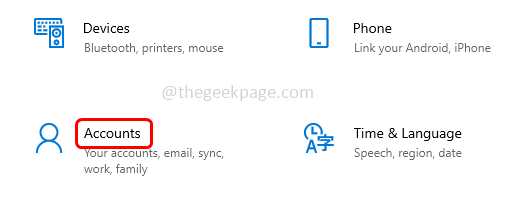
Paso 2: desde la izquierda, haga clic en Familia y otros usuarios
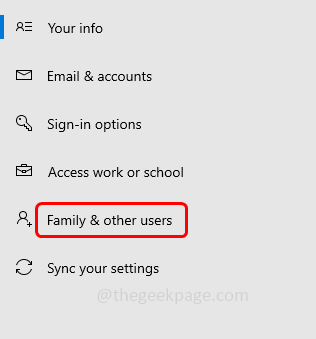
Paso 3: En el lado derecho en otros usuarios, haga clic en Agregue a alguien más a esta PC
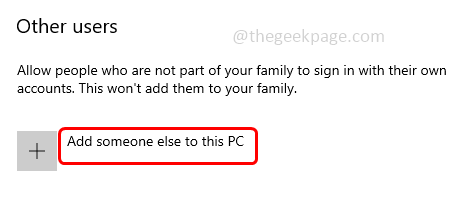
Paso 4: ahora obtendrás ¿Cómo se iniciará esta persona?? pantalla. Haga clic en No tengo la información de inicio de sesión de esta persona que esta en la parte inferior
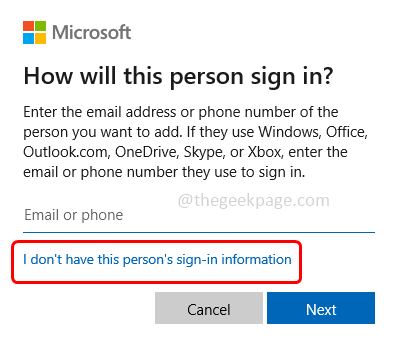
Paso 5: Seleccione Agregue un usuario sin una cuenta de Microsoft En la pantalla Crear cuenta.
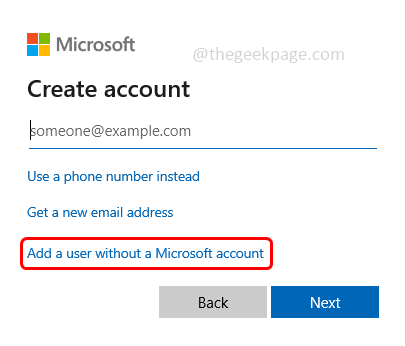
Paso 6: En la ventana abierta, ingrese su nombre de usuario y contraseña, también vuelva a ingresar la contraseña y haga clic en Próximo
Paso 7: Espere unos segundos para que se cree su cuenta. Una vez hecho esto, inicie sesión con su nueva cuenta y verifique si el problema está resuelto.
Eso es todo! Espero que este artículo sea útil y háganos saber cuál de los métodos anteriores que aplicó y lo resolvió. Gracias!!
- « Su micrófono se apunta por la configuración del sistema en Google Reuns en Windows 10/11
- Cómo corregir el error de viaje térmico del procesador en Windows 11/10 [corrección] »

