YouTube no puede reproducir video en el teléfono Android [arreglado]
![YouTube no puede reproducir video en el teléfono Android [arreglado]](https://ilinuxgeek.com/storage/img/images/youtube-cannot-play-video-in-android-phone-[fixed].png)
- 1703
- 237
- Norma Sedillo
Sin YouTube, Su teléfono inteligente definitivamente nunca se puede clasificar como inteligente en absoluto. Con eso puesto en su lugar, YouTube incapaz de reproducir videos El problema no es mejor una situación en la que un usuario de Android necesita estar. Pero no tienes absolutamente nada de qué preocuparte. Una vez que haya terminado de probar las soluciones enumeradas en este artículo uno por uno, definitivamente tendrá su problema solucionado en poco tiempo.
Entonces, ¿cuáles son las razones por las que podría enfrentar este problema?? Bueno, lo primero que debe verificar es definitivamente tu conexión de red. Si está conectado a Internet a través de una conexión de datos celulares, intente cambiar a a Wifi conexión. Si ya está conectado a Internet a través de una conexión WiFi, intente cambiar a otra conexión WiFi o a la conexión de datos celulares. Y, por supuesto, intenta reinicio tu dispositivo una vez. En cuanto a otras razones, sumergirse en el artículo, las soluciones enumeradas aquí seguramente resolverán su problema rápidamente!
Tabla de contenido
- Sección 1: Soluciones para probar si está conectado a Internet a través de la conexión de datos celulares
- Solución 1.1: cambiar el modo de red
- Solución 1.2: Restablecer nombres de puntos de acceso
- Solución 1.3: Modificar la configuración del protocolo APN
- Sección 2: Soluciones para probar si está conectado a Internet a través de cualquier tipo de conexión de red
- Solución 2.1: reiniciar las preferencias de la aplicación
- Solución 2.2: Restablecer datos de aplicaciones de YouTube y caché
- Solución 2.3: Establezca fecha y hora automática
Sección 1: Soluciones para probar si está conectado a Internet a través de la conexión de datos celulares
En esta sección, cubrimos soluciones que son aplicables solo si está utilizando una conexión de datos celulares para conectarse a Internet.
Solución 1.1: cambiar el modo de red
A veces, el problema podría ser causado por el modo de red incorrecto configurado para su red móvil. Recuerde, este método funcionaría solo si está conectado a Internet a través de una conexión de datos celulares.
Paso 1: Derribar el Panel de notificaciones y golpear el Engranaje ícono para iniciar el Ajustes solicitud.
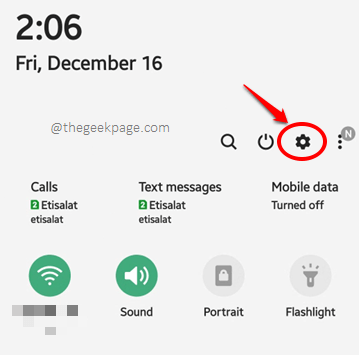
Paso 2: Desde el Ajustes Opciones, haga clic en la opción Conexión.
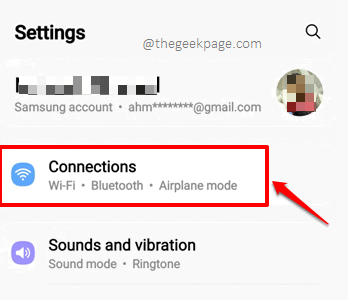
Paso 3: Como siguiente, haga clic en el Redes móviles opción.
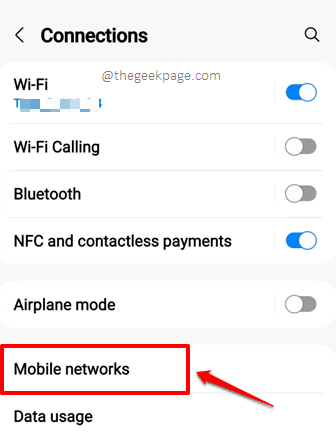
Etapa 4: Ahora, puedes ver que el Modo de red ya se selecciona. Intentemos cambiar su modo de red haciendo clic en el Modo de red opción. Si tiene 2 tarjetas SIM en su teléfono, puede hacer lo mismo para ambas.
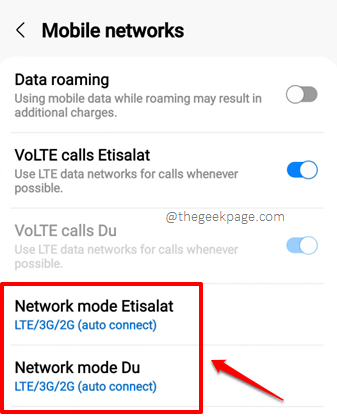
Paso 5: Como el siguiente. Desde la lista de modos de red disponibles, puede intentar cambiar a uno diferente al que ya se eligió. Por ejemplo, si LTE/3G/2G (Auto Connect) inicialmente se estableció, pudiste intentar 3G/2G (Auto Connect) esta vez.
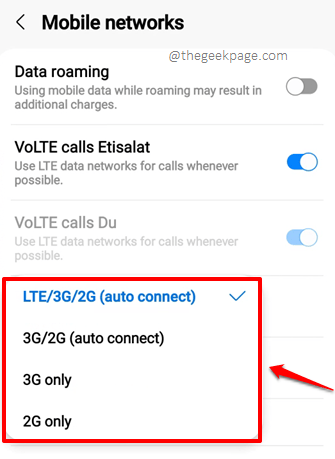
Eso es todo. Por favor Reanudar su dispositivo una vez y verifique si su problema está resuelto o no.
Solución 1.2: Restablecer nombres de puntos de acceso
Esta solución también es para aquellos que están conectados a Internet a través de una conexión de datos celulares. No marcaría la diferencia si ya está conectado a Internet a través de una red Wi-Fi.
Paso 1: Clickea en el Ajustes icono de aplicación para iniciarlo.
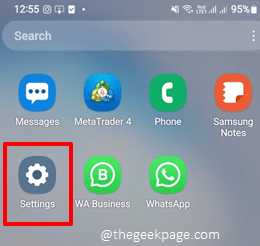
Paso 2: Clickea en el Conexión Opción siguiente.
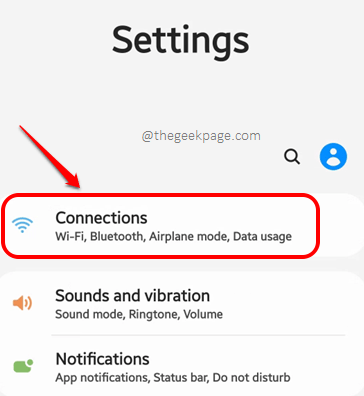
Paso 3: Como a continuación, en el Conexión pantalla, haga clic en el Redes móviles opción.
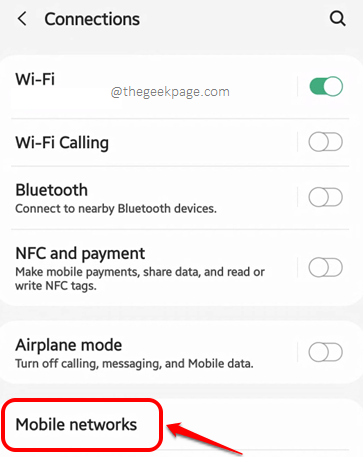
Etapa 4: Ahora en el Redes móviles pantalla, haga clic en la opción nombrada Nombres de los puntos de acceso.
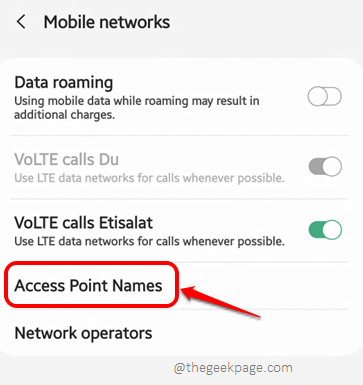
Paso 5: Ahora debe hacer clic en el 3 puntos verticales icono ubicado en la esquina superior derecha de la pantalla.
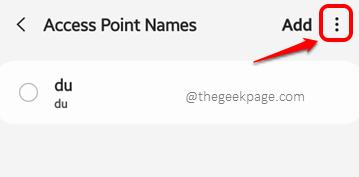
Paso 6: En el pequeño menú contextual que se expande, haga clic en el Reiniciar por defecto opción.
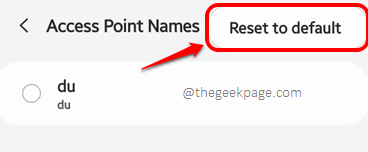
No olvides Reanudar tu Android e intente si puedes reproducir videos de YouTube sin enfrentar problemas.
Solución 1.3: Modificar la configuración del protocolo APN
Paso 1: Inicie el Ajustes Aplicación una vez más.
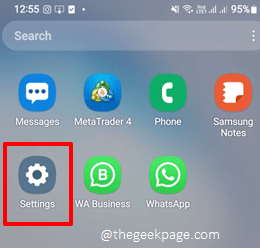
Paso 2: Golpea el Conexión opción.
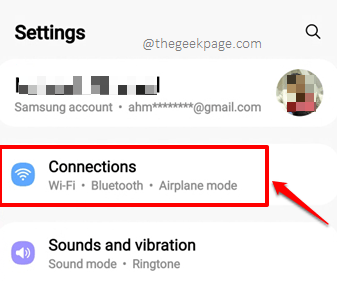
Paso 3: En la pantalla que sigue, haga clic en la opción nombrada Redes móviles.
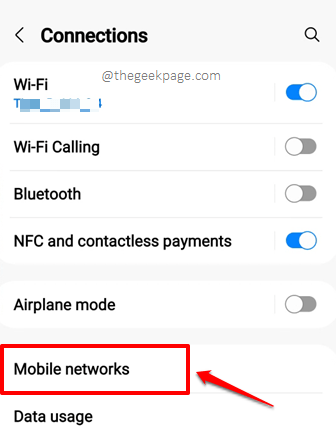
Etapa 4: Como a continuación, haga clic en la opción Nombres de los puntos de acceso desde el Redes móviles pantalla.
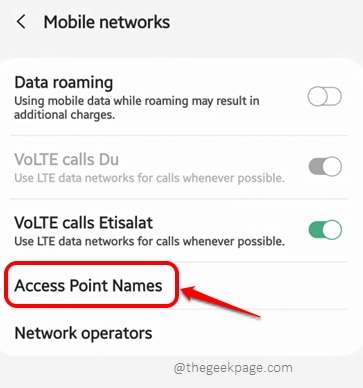
Paso 5: Ahora necesitas hacer clic en tu Nombre del punto de acceso (APN).
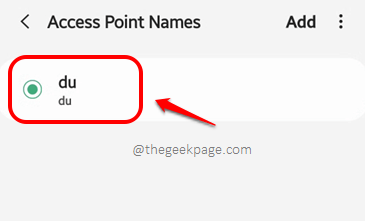
Paso 6: Sobre el Editar punto de acceso pantalla, haga clic en la opción Protocolo APN.
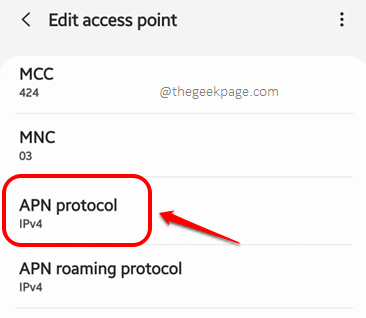
Paso 7: Selecciona el Protocolo APN como IPv4/IPv6 eligiendo el radio Botón contra él.
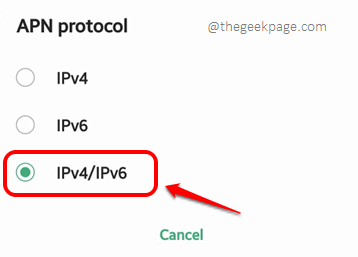
Ahora que su protocolo APN ha cambiado, Reanudar su teléfono y verificar si su problema aún está presente o no. Si aún está presente, diríjase a la siguiente sección.
Sección 2: Soluciones para probar si está conectado a Internet a través de cualquier tipo de conexión de red
Las soluciones enumeradas en esta sección se pueden probar si está conectado a Internet a través de una red WiFi o a través de datos celulares o a través de otros medios.
Solución 2.1: reiniciar las preferencias de la aplicación
Paso 1: Inicie el Ajustes solicitud.
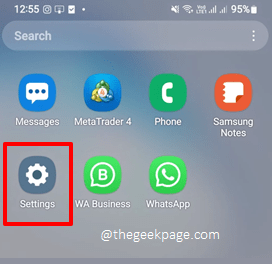
Paso 2: Desplácese hacia abajo y haga clic en la opción nombrada Aplicaciones desde el Ajustes pantalla.
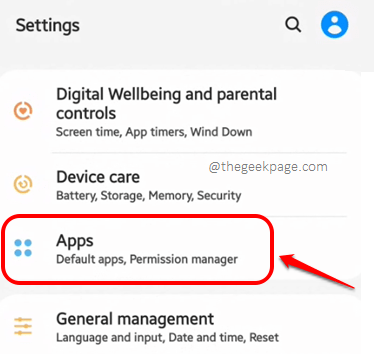
Paso 3: Como siguiente, haga clic en el Mas opciones icono presente en la esquina superior derecha de la pantalla, indicado por 3 puntos verticales.
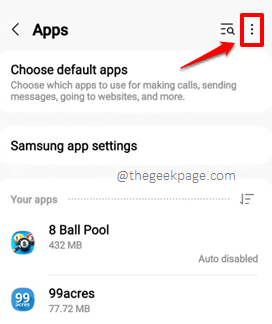
Etapa 4: Clickea en el Restablecer las preferencias de la aplicación opción del pequeño menú contextual que se expande.
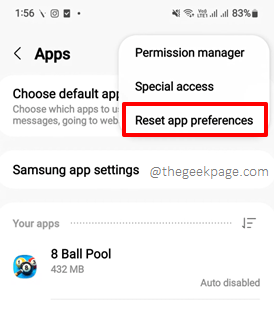
Paso 5: Cuando se le pide confirmación, presione el Reiniciar botón para continuar. No se preocupe, los datos de la aplicación no se borrarán, solo las preferencias se restablecerán.
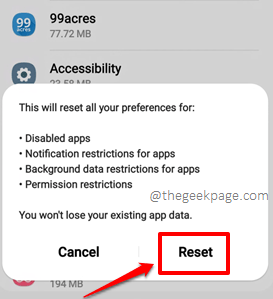
Compruebe si su problema está resuelto o no.
Solución 2.2: Restablecer datos de aplicaciones de YouTube y caché
Paso 1: Inicie el Ajustes solicitud. Puede hacerlo fácilmente tirando del panel de notificaciones y presionando el Engranaje icono presente en la parte superior derecha de la pantalla.
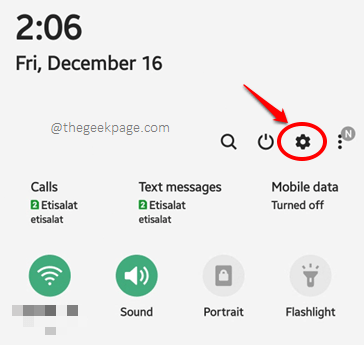
Paso 2: Clickea en el Aplicaciones opción de la lista de Ajustes Opciones disponibles.
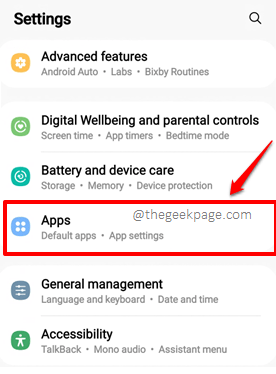
Paso 3: Desplácese todo el camino hacia abajo, localice y haga clic en el YouTube solicitud.
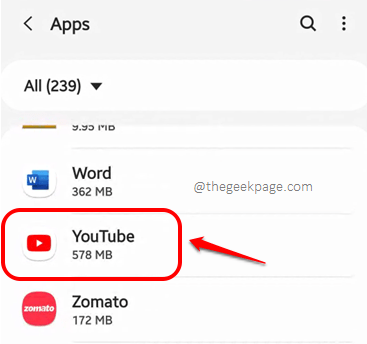
Etapa 4: Como siguiente, haga clic en el Almacenamiento opción.
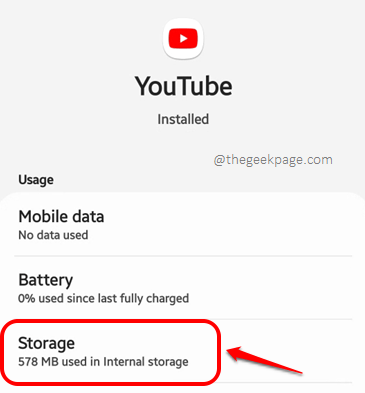
Paso 5: Ahora haga clic en el Borrar datos y Limpiar cache botones respectivamente para borrar los datos de la aplicación y el caché del YouTube solicitud.
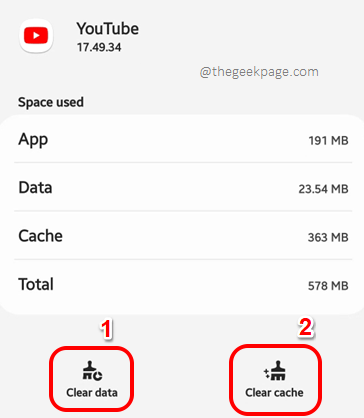
Una vez que los datos de la aplicación y el caché se borran, relanzar el YouTube aplicación y verificar si puede reproducir videos de YouTube sin enfrentar problemas.
Solución 2.3: Establezca fecha y hora automática
YouTube no puede reproducir videos si la fecha y la hora de su dispositivo son incorrectas. Así que intentemos configurarlos en la fecha y hora automáticas en los pasos a continuación.
Paso 1: Inicie el Ajustes solicitud.
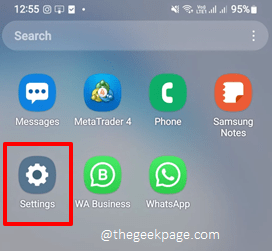
Paso 2: Clickea en el Administración General opción o haga clic en el Buscar barra ubicada en la parte superior y busque con las palabras clave Fecha y hora.
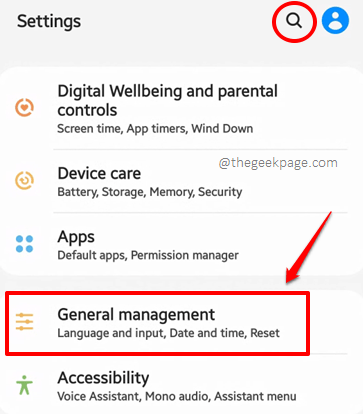
Paso 3: Bajo la Administración General opciones, haga clic en el Fecha y tiempo opción.
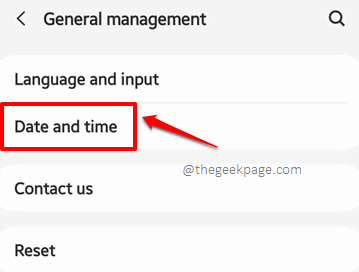
Etapa 4: Ahora debe girar el botón de palanca contra la opción Datos y tiempo automáticos hacia EN Estado como se muestra en la captura de pantalla a continuación. Eso es todo. Compruebe si su problema está resuelto o no.
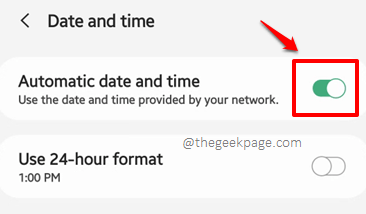
Nota: Tenga en cuenta que los pasos pueden variar ligeramente según el modelo de su teléfono y la versión del sistema operativo. Si enfrenta dificultades para encontrar las configuraciones correctas de su dispositivo, envíenos un comentario, estaremos encantados de ayudar.
Por favor, cuéntanos en la sección de comentarios que método solucionó el problema y estén atentos para más y más trucos técnicos, consejos, hacks, soluciones y cómo tos!
- « La notificación de llamadas perdidas no se muestra en el teléfono Android [resuelto]
- La grabación de pantalla de iPhone no funciona [resuelto] »

