Consejos y trucos de 10 Gboard para mejorar la mecanografía móvil
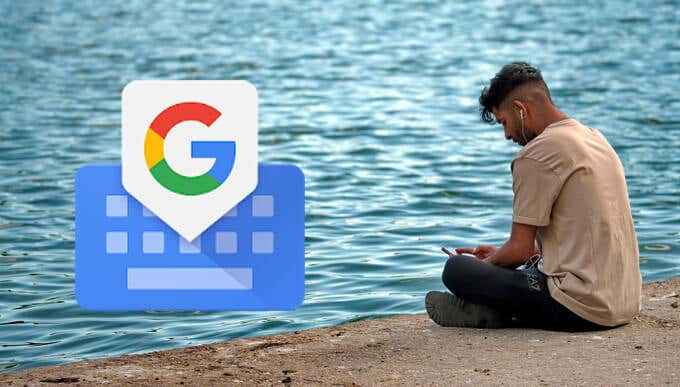
- 1264
- 171
- Adriana Tórrez
Con más de mil millones de descargas, Gboard, el teclado de Google, es una de las aplicaciones más bajas de Google. Está preinstalado en casi todos los dispositivos de Android, y los usuarios de iOS pueden descargarlo desde la App Store.
Si bien se conoce legítimamente como uno de los mejores teclados, Gboard incluye varias características ocultas que quizás nunca se encuentre orgánicamente. Le mostraremos cómo convertirse en un usuario de Gboard Power implementando los consejos y trucos de Gboard a continuación.
Tabla de contenido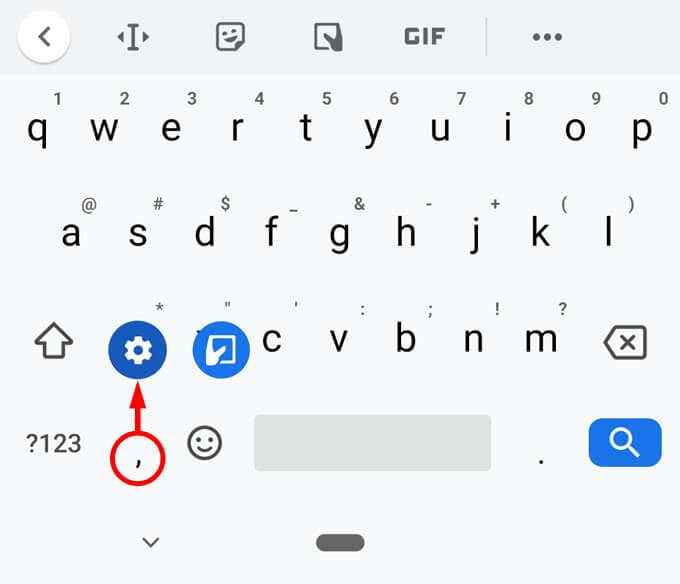
De acuerdo, ahora que sabes dónde están la configuración de Gboard, revisemos algunas características poco conocidas de este pequeño teclado.
1. Mueva el cursor más fácilmente
Volver a editar el texto que ya ha escrito puede ser frustrante al posicionar el cursor justo donde lo necesita es una operación de precisión.
Afortunadamente, la barra espaciadora de Gboard se puede usar como un trackpad para el movimiento de la izquierda-derecha. Toque en algún lugar de la línea que desee editar, y luego mueva el dedo a la izquierda y a la derecha a través de la barra espaciadora hasta que el cursor esté exactamente donde lo desee.
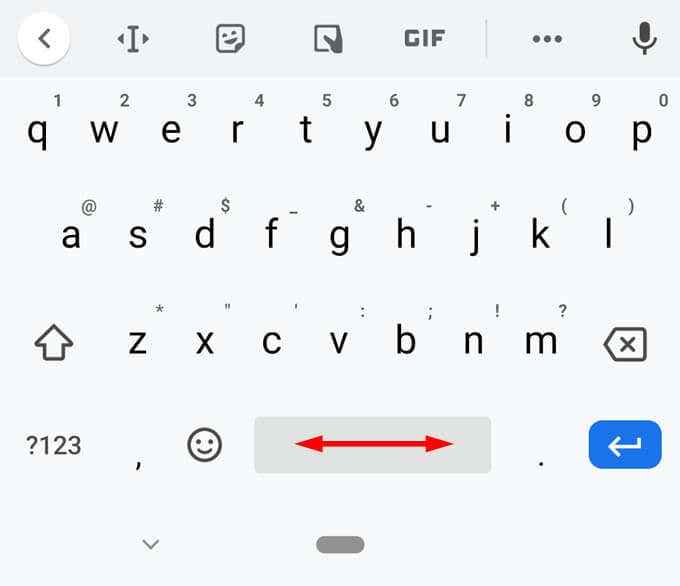
Si eso no lo está haciendo por usted, Gboard ofrece otra forma de lograr un control preciso del cursor. Busque el icono que parece un capital i con flechas antes y después de él. Cuando toque ese icono, verá todas las opciones como en la mitad correcta de la captura de pantalla a continuación, lo que le permite navegar a través de su texto con facilidad.
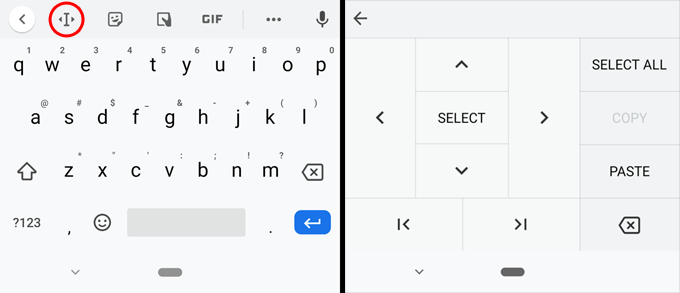
2. Lenguaje de cambio
Para las personas que escriben diferentes idiomas, Gboard tiene cientos de diseños de teclado específicos de lenguaje que puede agregar. Navegue a la configuración de Gboard y toque Lenguas. Selecciona el Agregar teclado botón y buscar el idioma que desea agregar.
Una vez que tenga múltiples teclados en Gboard, puede presionar durante mucho tiempo la barra espaciadora para cambiar rápidamente entre ellos o recorrer los teclados tocando el icono del globo a la izquierda de la barra espaciadora.
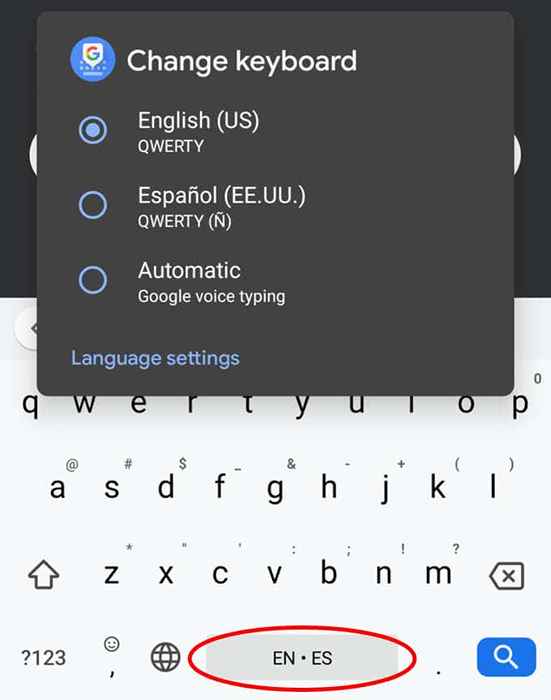
3. Use la mecanografía de voz
La escritura de voz es un gran salto de tiempo. El verdadero truco es recordar usarlo. Toque el ícono del micrófono y dicte al contenido de su corazón.
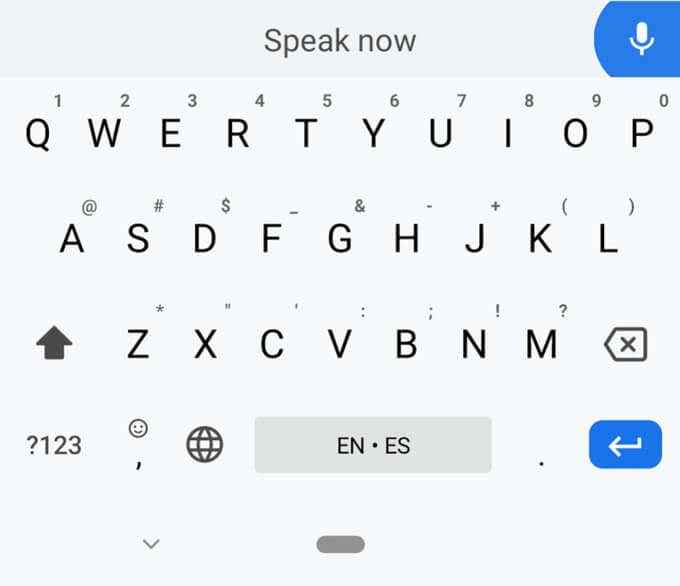
Si no ve el icono de micrófono, podría integrarse directamente en la aplicación que está utilizando en lugar de en el teclado Gboard. Por ejemplo, en la aplicación de búsqueda de Google en Android, el icono de micrófono es a la derecha del campo de búsqueda en sí.
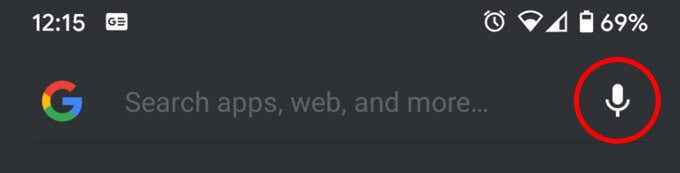
4. Agregue palabras a su diccionario personal
¿Hay palabras que te encuentres constantemente teniendo que palabras tipo tipo?? No temas, puedes resolver este problema.
Acceder a la configuración de Gboard, seleccionar Diccionario > Diccionario personal > [El teclado que desea agregar la palabra a] y luego toque el más icono Para agregar una palabra. Ahora esa palabra aparecerá como una sugerencia cuando comience a escribirla. Asegúrese de agregar cualquier dirección de correo electrónico que escriba con frecuencia.
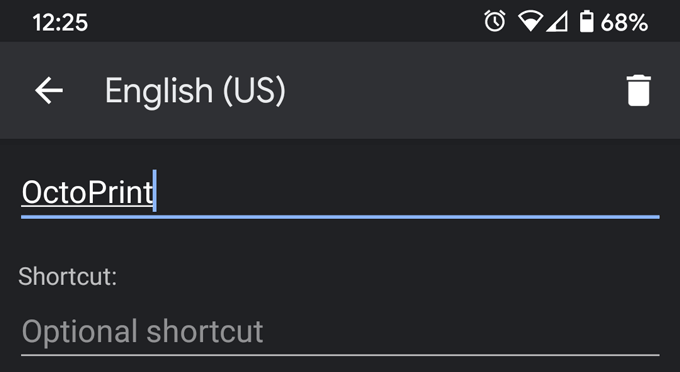
5. Crear sustituciones inteligentes
Observe en la captura de pantalla anterior que cuando agrega una palabra a su diccionario personal, también puede agregar un atajo. Cuando escriba el acceso directo, Gboard ofrecerá la palabra o frase completa como sugerencia.
Por ejemplo, si proporciona mucho soporte técnico para los miembros de la familia, es posible que sugiera que un reinicio de la computadora podría resolver el problema. En el screencap a continuación, hemos creado un atajo, mq (Pregunta de mamá). Cuando escribimos mq, Gboard sugiere: “¿Has intentado reiniciar tu computadora??" Ja!
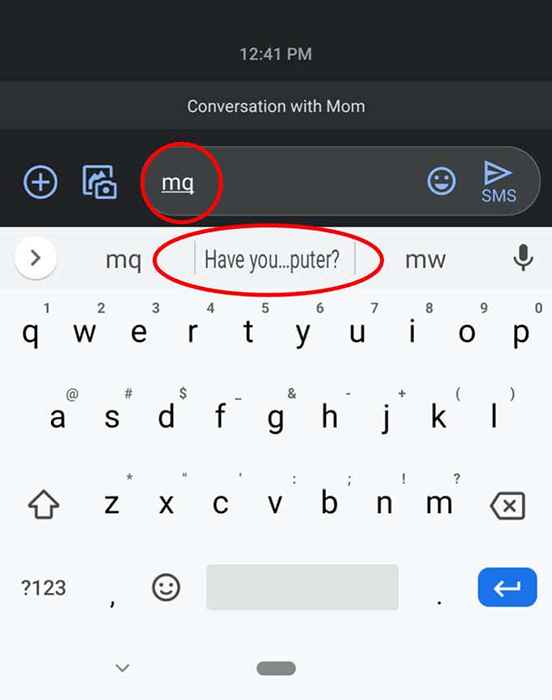
Aquí hay otro consejo de acceso directo: Crear @ accesos directos para todas sus direcciones de correo electrónico. Cree el atajo @ para su dirección de correo electrónico principal, y cuando escriba @, aparecerá como una sugerencia en Gboard. Dale a tu segunda dirección de correo electrónico el atajo @@. Dé su tercera dirección de correo electrónico el atajo @@@, etc. Es una forma súper rápida de ingresar la dirección de correo electrónico que desee sin tener que escribir todo.
6. Habilitar autospacial después de la puntuación
En la mayoría de las aplicaciones, Gboard agregará automáticamente un espacio después de escribir un período. (Una excepción está en los navegadores web ya que normalmente no querría un espacio después de un período en una URL.) Además, si toca la barra espaciadora dos veces, Gboard escribirá un período seguido de un espacio, por lo que está listo para comenzar a escribir la siguiente oración.
Sin embargo, Gboard no agrega automáticamente un espacio después otro puntos de puntuación a menos que lo solicite específicamente que. Ir a Ajustes > Corrección de texto > Autospacio después de la puntuación, y alternar esa opción en.
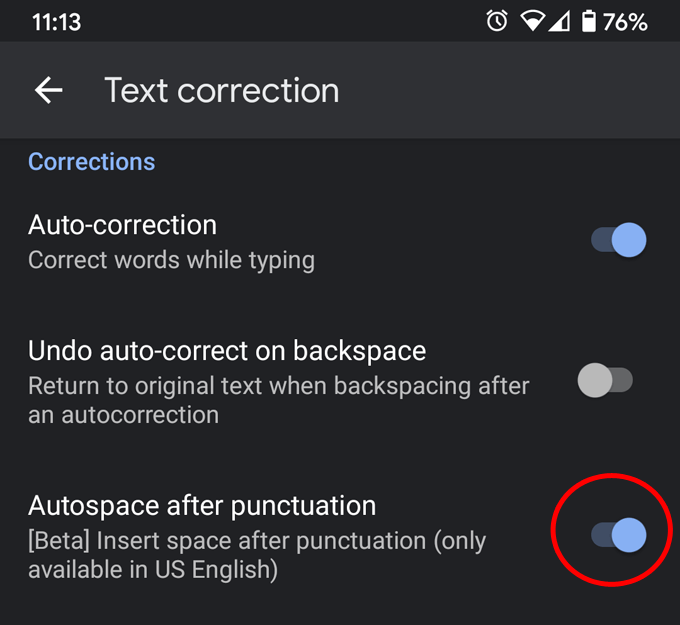
7. Obtenga sus gifs de Gboard
Esta opción solo funcionará si solo tiene un lenguaje de teclado instalado, ya que reemplaza la tecla Globe (también conocida como la tecla de conmutación de idiomas) descrita en el consejo #2 con una tecla emoji. Primero, abra la configuración de Gboard y seleccione Preferencias. Mira en el Llaves sección y alternar en la opción etiquetada Mostrar la tecla de conmutación de emoji.
Con esa opción habilitada, verá una llave de emoji a la izquierda de la barra espaciadora. Toque la tecla emoji para un acceso rápido a todos sus emojis, pegatinas y gifs.
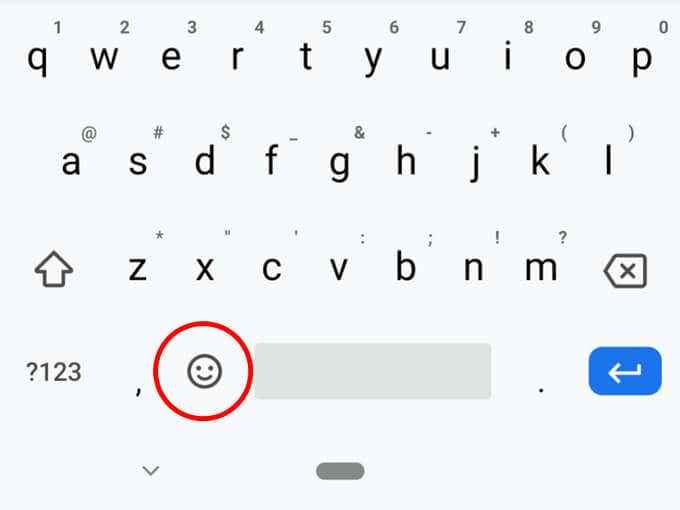
8. Acceder a la puntuación más rápido
¿Cuánto tiempo ha pasado buscando una tecla de símbolo particular en el teclado?? Uno de los peores delincuentes es el símbolo %. Primero tienes que tocar el ?123 llave. Entonces tienes que tocar el = \ < llave. Solo entonces tiene acceso al signo porcentual. Demasiado molesto.
Aquí hay una mejor manera: presionar a largo plazo la clave de época, y obtendrá acceso directo a dieciséis signos y símbolos de puntuación comunes, incluido el signo %.
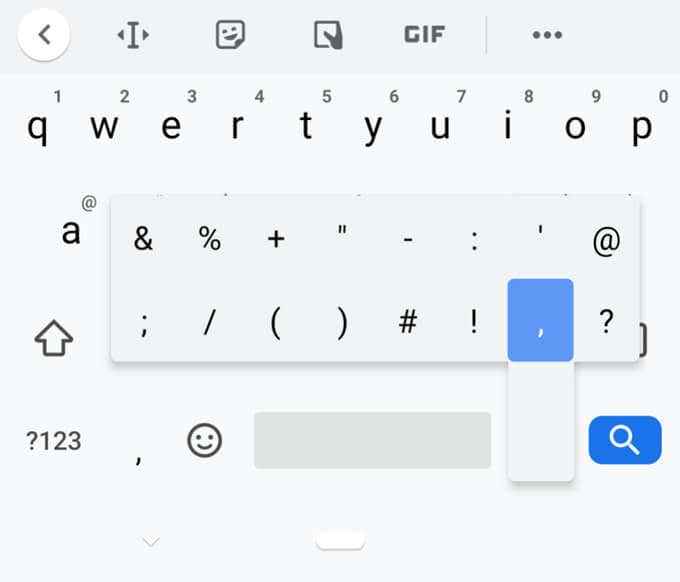
9. Pin clips al portapapeles
El portapapeles de Gboard sigue mejorando y mejorando. Toque en el Más icono (tres puntos/elipsis) y luego seleccione Portapapeles. Encienda el portapapeles tocando el palanca icono. La mejor parte del portapapeles de Gboard es la capacidad de fijar clips. Todo lo que copie se guarda en el portapapeles de Gboard durante una hora antes de que se elimine.
Sin embargo, puedes alfiler tu clip y gboard no lo eliminarán hasta que lo desencadenes. Toque en el Más icono y seleccionar Portapapeles En cualquier momento para obtener acceso a sus clips anclados. Toque un clip para pegarlo en el cuadro de texto.
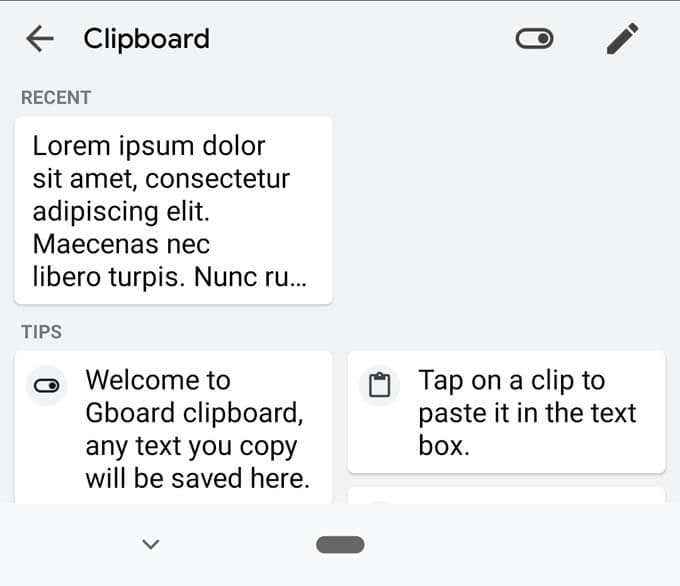
Puede fijar varios elementos, haciendo que esta función sea más útil. Presione un clip para pegar, pinarlo o eliminarlo del portapapeles.
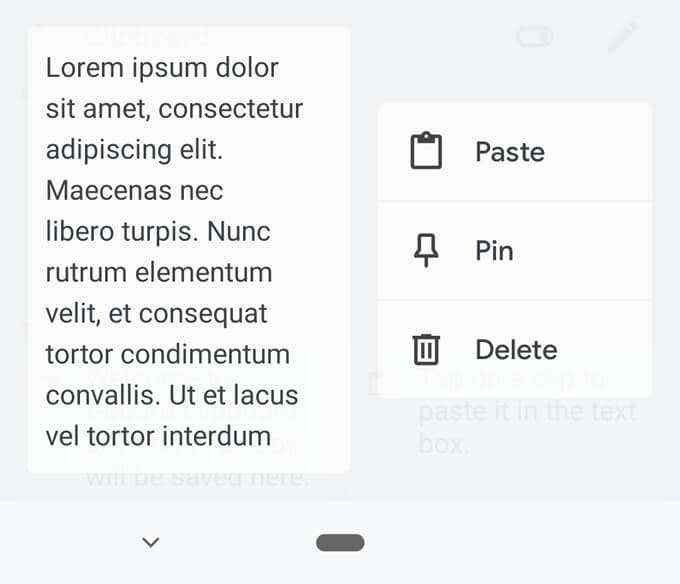
10. Traducir en la mosca
Nuestro último consejo de Gboard te ayuda a omitir un paso o tres al traducir texto a un idioma diferente. En lugar de ir a un sitio web o aplicación de traducción para traducir su texto, copiar la traducción y pegarlo donde lo necesite, Gboard colapsa ese proceso en menos pasos. Primero, seleccione el Más (Tres puntos/elipsis) ícono en Gboard. A continuación, seleccione Traducir.
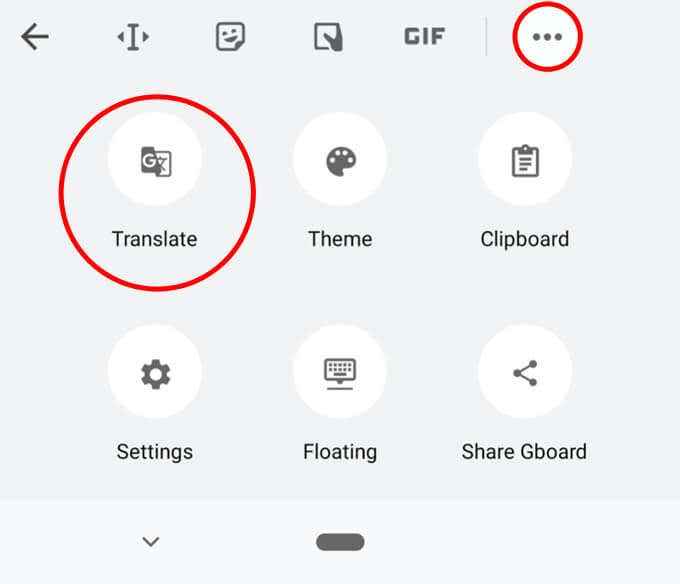
Ahora puede escribir en su idioma nativo y seleccionar el idioma en el que desea que se traduzca su texto. Google Translate ingresará automáticamente la traducción al cuadro de texto.
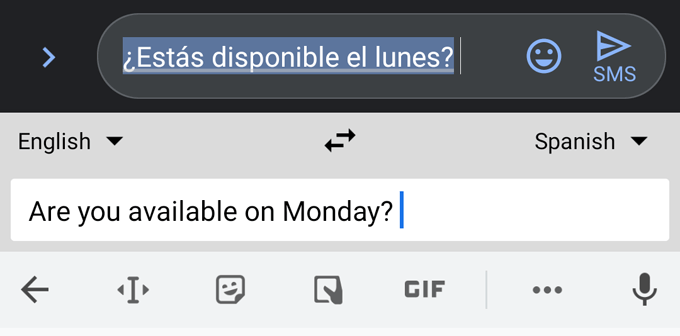
Maestro gboard en tu teléfono
Hay más formas de usar Gboard y mejorar su productividad. Háganos saber acerca de su consejo o truco favorito de Gboard en los comentarios.

