Microsoft Outlook no se abrirá? 10 formas de arreglar

- 3409
- 1089
- Jaime Delgadillo
Outlook es un excelente cliente de correo electrónico de Microsoft con completo, potente y confiable de Microsoft. Sin embargo, puede haber momentos en los que pueda experimentar problemas con Outlook no poder cargar o abrir, lo que puede ser confuso y frustrante.
En esta guía, le mostraremos algunas soluciones de solución de problemas simples y más avanzadas que pueden ayudarlo a volver a hacer que vuelva a funcionar y funcionar rápidamente.
Tabla de contenido
- Verifique si Outlook funciona en un dispositivo diferente.
- Cree otra cuenta de usuario en su dispositivo y verifique si ayuda.
- Asegúrese de que Outlook pueda acceder a su calendario y verifique si la información de la fecha/hora y la región de su dispositivo es correcta.
- Asegúrese de utilizar la configuración del servidor correcta que su administrador de TI o ISP ha proporcionado. Configurar Outlook utilizando una cuenta POP3 o IMAP en lugar de una cuenta de Exchange.
- Si Outlook sigue bloqueando su dispositivo Android o iOS, borre el caché del navegador. Eliminar la aplicación Outlook y reinstalarla.
2. Habilitar el trabajo fuera de línea
La opción de trabajo fuera de línea le permite acceder al correo que ha guardado antes de que Outlook dejara de funcionar.
Abra Outlook y verifique el estado de trabajo fuera de línea en la parte inferior de la ventana. Si no ve el trabajo fuera de línea, significa que la función está deshabilitada.
Para habilitar el trabajo fuera de línea en su PC con Windows, seleccione Enviar recibir > Trabajar sin conexión.
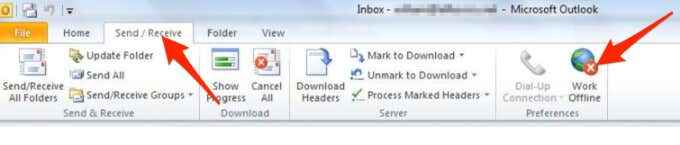
Para Mac, seleccione panorama en la barra de menú y luego seleccione Trabajar sin conexión.
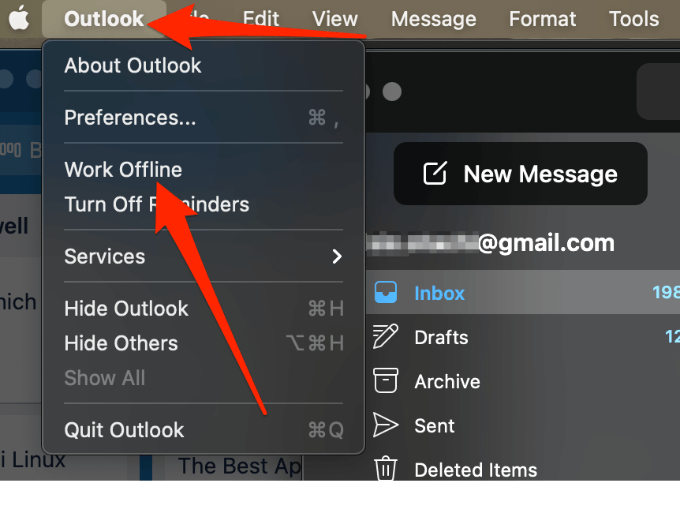
3. Actualizar Outlook
Por defecto, Outlook instala actualizaciones automáticamente, pero puede habilitar o deshabilitar manualmente estas actualizaciones a través de la configuración de su cuenta de oficina. También puede consultar las actualizaciones disponibles e instalar la más reciente en su dispositivo.
- Para habilitar actualizaciones automáticas para panorama, seleccionar Archivo > Cuenta de la oficina.
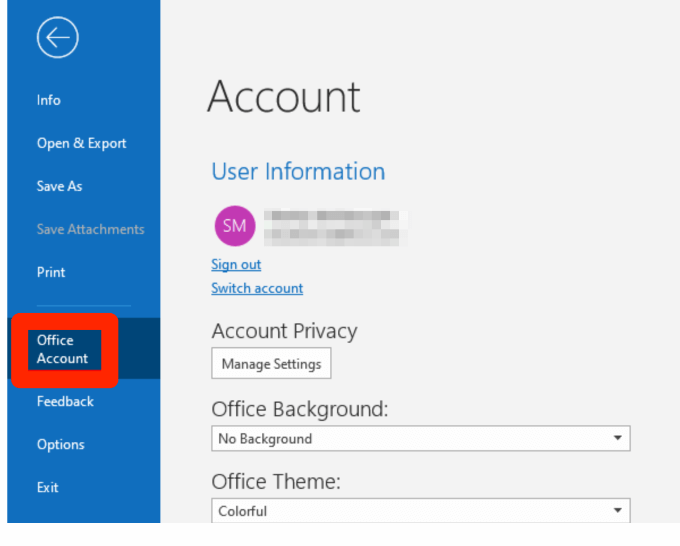
- Seleccionar Opciones de actualización y luego seleccione Habilitar actualizaciones En el menú desplegable.
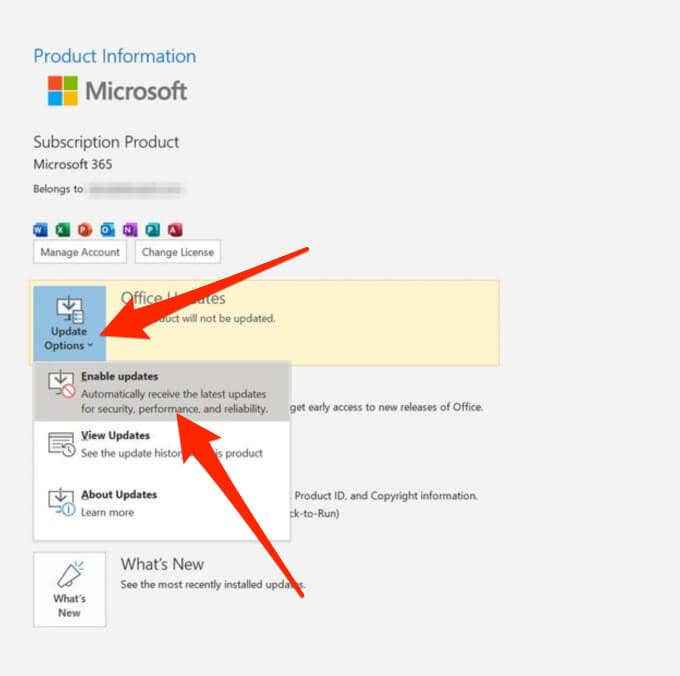
- Para verificar y aplicar actualizaciones manualmente a Outlook, seleccione Archivo y luego seleccione Cuenta de la oficina en el panel de navegación.
- Seleccionar Opciones de actualización > Actualizar ahora.
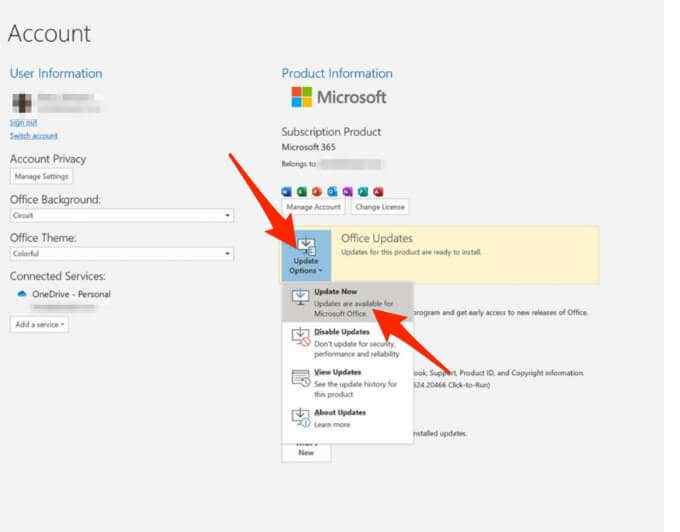
- Para actualizar Outlook en su Mac, seleccione Ayuda de la barra de menú y luego seleccione Controlar Para actualizaciones.
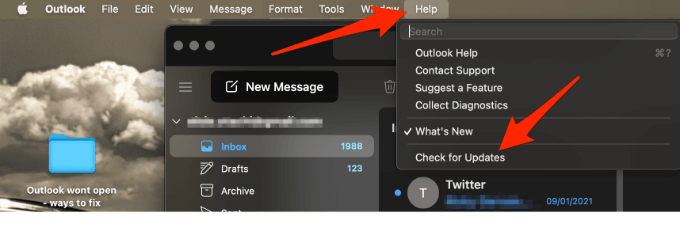
- Seleccionar Actualizar Para descargar e instalar cualquier actualización pendiente.
Nota: Para versiones de Outlook anteriores que no tienen la opción de cuenta de la oficina, seleccione Archivo > Ayuda > Verifique las actualizaciones e instalar la actualización.
4. Consulte la configuración del servidor de correo de Outlook
Verifique la configuración de su servidor de correo para asegurarse de que nada haya cambiado que afecte cómo funciona Outlook.
- Seleccionar Archivo > Configuraciones de la cuenta > Configuraciones de la cuenta.
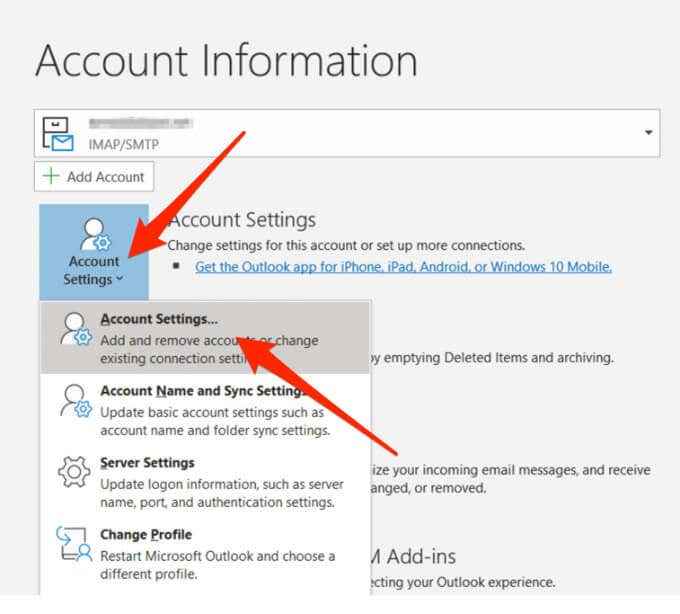
- A continuación, seleccione su correo electrónico y luego seleccione Cambiar.
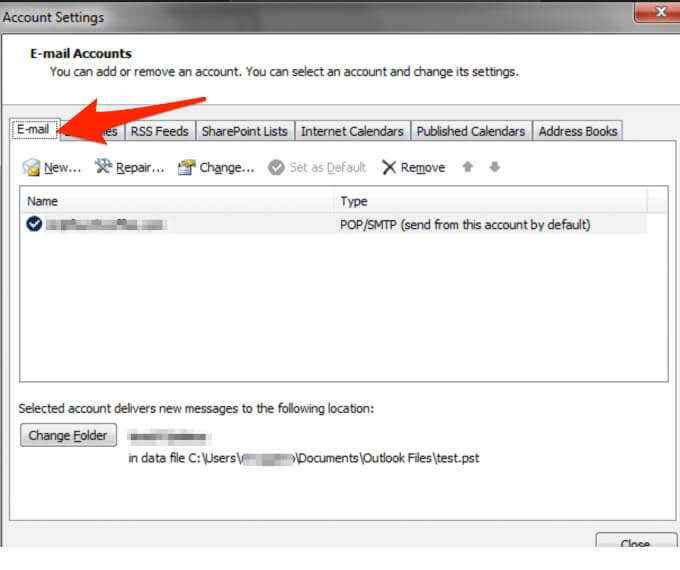
Nota: Si usa Gmail, Yahoo, iCloud, dirección de correo electrónico proporcionada por el trabajo, dirección de correo electrónico de dominio personalizado, Outlook.com o direcciones de correo electrónico que terminan con @Live.com, @msn.com o @hotmail .com, no puede editar la configuración directamente. En tales casos, Windows administra estas configuraciones para que pueda omitir este paso.
5. Inicie Outlook en modo seguro
El modo seguro lo ayuda a comenzar Outlook sin complementos, lo que podría estar en conflicto con la aplicación. De esta manera, puede saber si el complemento es la causa del problema o no.
- Seleccionar Comenzar > Correr, tipo Perspectiva /seguro, y luego seleccione DE ACUERDO.
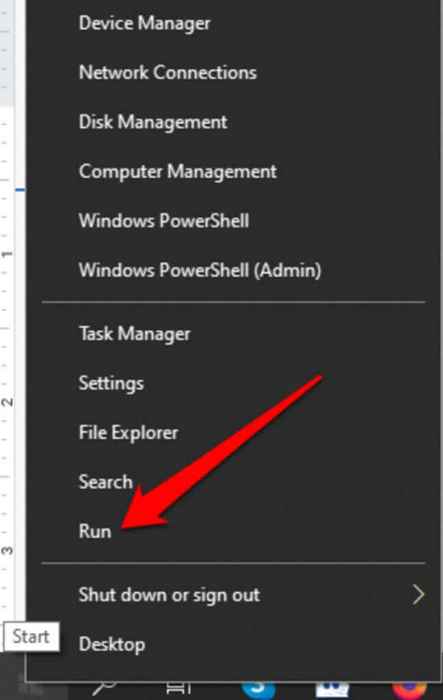
- Acepte la configuración de Outlook predeterminada en el Elija perfil cuadro de diálogo y luego seleccionar DE ACUERDO.
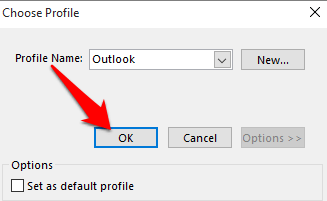
- Ingrese su contraseña si se le solicita y luego seleccione Aceptar. Verás el Modo seguro etiqueta junto a su dirección de correo electrónico cuando Outlook está en modo seguro.
Si Outlook funciona cuando está en modo seguro, deshabilite todos sus complementos y luego reinicie la aplicación.
- Para deshabilitar los complementos en Outlook, seleccione Archivo > Opción > Complementos.
- Verifique si el Administrar caja en la parte inferior del Ver y administrar complementos de la oficina espectáculos COM CUNTOS.
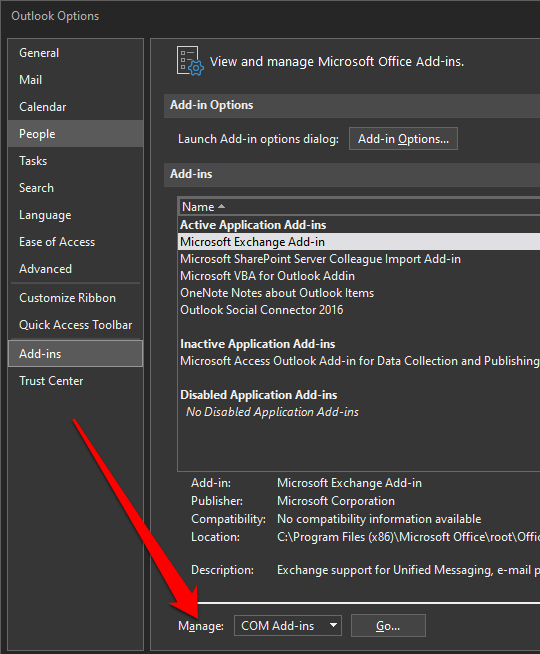
- Seleccionar Ir.
- Si el COM CUNTOS Se abre el listado, tome una captura de pantalla de la hoja de propiedades y guarde la imagen o registre cada complemento seleccionado enumerado Complementos disponibles. Una vez hecho esto, borre todas las casillas de verificación seleccionadas y luego seleccione DE ACUERDO.
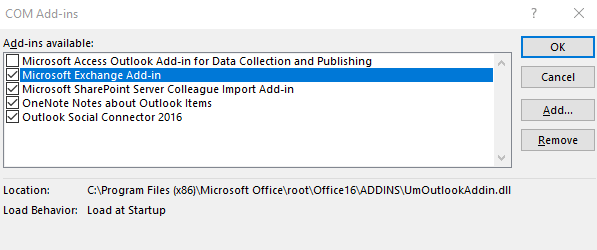
- Seleccionar Archivo > Salida, botón derecho del ratón Comenzar > Correr, tipo panorama en el cuadro y presione Ingresar.
- A continuación, seleccione Archivo > Opción > Complementos.
Vuelva a habilitar el complemento que desea seleccionando el cuadro junto y repita este paso hasta que haya vuelto a habilitar todos los complementos originales y haya encontrado la fuente del error.
A veces, el error podría ser causado por más de un complemento.
6. Crea un nuevo perfil
Su perfil de Outlook contiene su configuración de Outlook. Si el perfil está dañado, puede crear un nuevo perfil y convertirlo en el perfil predeterminado utilizado cuando se inicia Outlook.
- En Windows, seleccione Comenzar > Panel de control, buscar Correo y seleccionarlo.
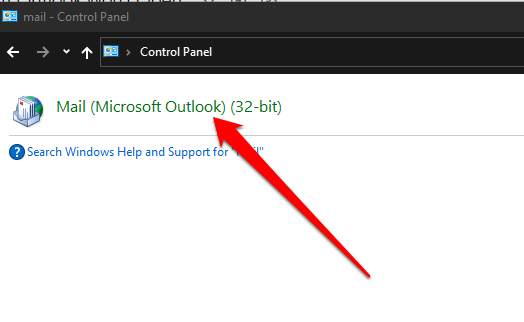
- Seleccionar Espectáculo de perfiles.
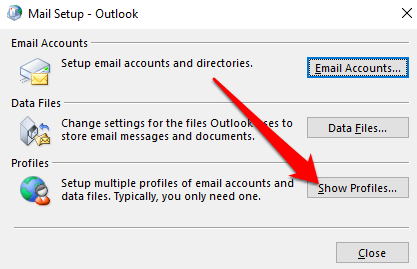
- Seleccionar Agregar en el Configuración del correo - Outlook caja de diálogo.
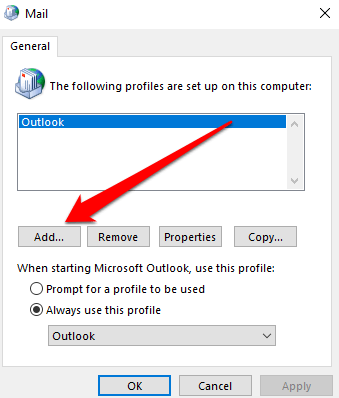
- Escribe el nombre quieres usar para el nuevo perfil en el Nombre de perfil caja.
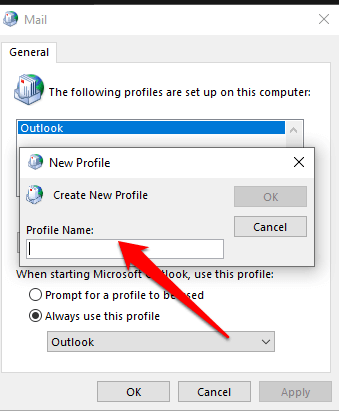
- En el asistente de cuenta Agregar, complete su Nombre, Dirección de correo electrónico y Contraseña bajo Cuenta de correo electrónico sobre el Configuración de cuenta automática página.
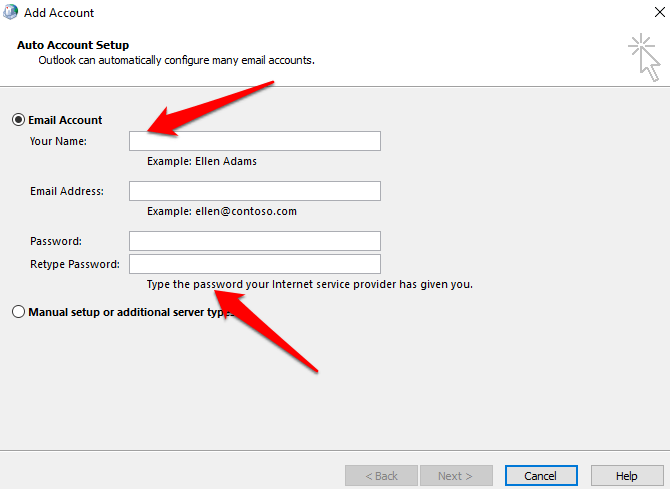
- Seleccionar Finalizar y encontrará el nombre de su nuevo perfil agregado en el Correo cuadro de diálogo debajo del General pestaña.
- A continuación, seleccione Inmediato para que un perfil se use en Al iniciar Microsoft Outlook, use este perfil y luego seleccione DE ACUERDO.
- Reiniciar Outlook y seleccionar el nuevo nombre de perfil creaste en la lista desplegable en el Elija perfil caja de diálogo. Seleccionar DE ACUERDO y verifique si Outlook comienza normalmente con el nuevo nombre de perfil.
Nota: Copia de seguridad de sus archivos de datos antes de eliminar su perfil anterior porque seleccionar Eliminar significa que se eliminará todo su contenido en caché fuera de línea.
7. Reparar archivos de datos de Outlook
Ocasionalmente, algunas de las tiendas de Outlook de los archivos de datos (PST) pueden corrompirse. Puedes usar el scanpst.EXE (herramienta de reparación de bandejas de entrada) para escanear sus archivos de datos y reparar errores.
Vea nuestras guías en profundidad sobre qué hacer cuando Outlook no puede acceder a los archivos de datos y cómo reparar un archivo PST de Outlook que está dañado o dañado.
8. Eliminar las personalizaciones del panel de navegación
El panel de navegación muestra su lista de carpetas e iconos para moverse. Puedes ejecutar el /RESETNAVPANE comandar eliminar todas las personalizaciones al panel de navegación y verificar si Outlook aún no se abrirá.
Cerrar Outlook, seleccione Comenzar > Correr, y escribir panorama.exe /reetnavpane. Seleccionar DE ACUERDO.
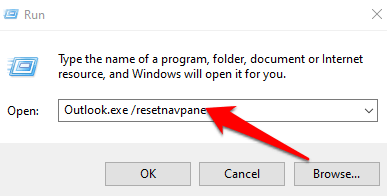
9. Compruebe si Outlook se está ejecutando en modo de compatibilidad
El modo de compatibilidad le facilita ejecutar programas en sistemas operativos más antiguos.
Si Outlook se ejecuta en modo de compatibilidad, desactívelo y verifique si funciona correctamente nuevamente.
Nota: Este paso se aplica a las versiones de Outlook 2010 y 2013; Outlook 2016 no tiene la pestaña de compatibilidad.
- Encuentra el panorama.exe Archivo en su computadora yendo a C: \ Archivos de programa \ Microsoft Office \ Office 14 \ o C: \ Archivos de programa (x86) \ Microsoft Office \ Office 14 \ en Outlook 2010 o C: \ Archivos de programa \ Microsoft Office \ Office 15 \ o C: \ Archivos de programa (x86) \ Microsoft Office \ Office 15 \ para Outlook 2013.
- Haga clic derecho en el archivo y seleccione Propiedades > Compatibilidad pestaña.
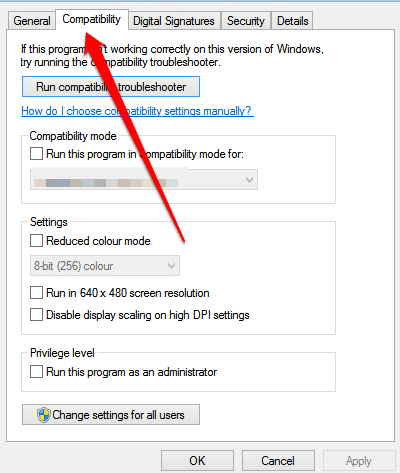
- Desmarque las casillas que se verifican en el Compatibilidad pestaña y luego seleccionar Aplicar > DE ACUERDO. Reinicie Outlook y vea si Outlook se abre normalmente nuevamente.
10. Reconstruir la base de datos de Outlook (Mac)
Si está utilizando Outlook en una Mac y la aplicación no se abrirá, reconstruya la base de datos de Outlook utilizando la utilidad de la base de datos de Microsoft para solucionar el problema. Antes de reconstruir la base de datos, verifique si el problema es causado por un disco duro fragmentado o dañado y luego ejecute la utilidad de disco de Apple para diagnosticar y reparar problemas de disco duro.
Nota: No puede reparar o reconstruir manualmente una base de datos en Outlook 2016 para Mac. La aplicación hace esto automáticamente para usted.
Antes de reconstruir la base de datos de Outlook, asegúrese de tener al menos 20 MB de espacio de disco gratuito, que se necesita para reconstruir o compactar la base de datos.
- Abra Outlook y seleccione panorama > Apartar de los recordatorios de la oficina.
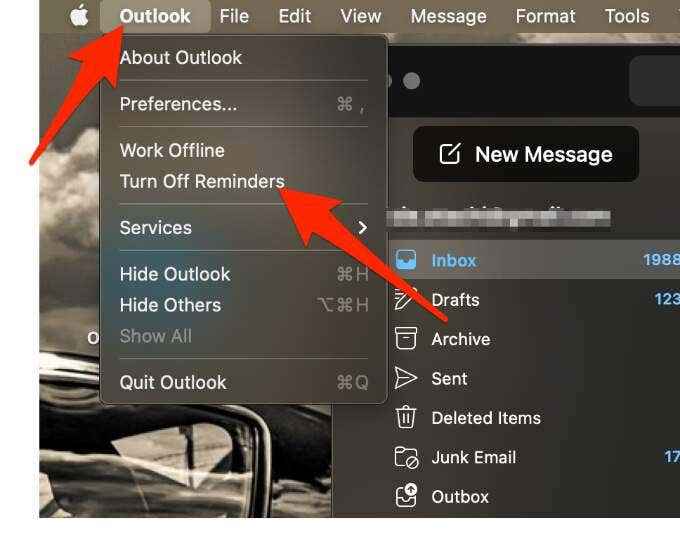
- Renuncia a todas las aplicaciones de Microsoft Office, incluidas Outlook y Quit Messenger para Mac.
- Cierre Outlook, mantenga presionada Opción clave y seleccione el panorama ícono en el muelle para abrir el Utilidad de base de datos de Microsoft.
- Seleccione la identidad de la base de datos que desea reconstruir y luego seleccionar Reconstruir.
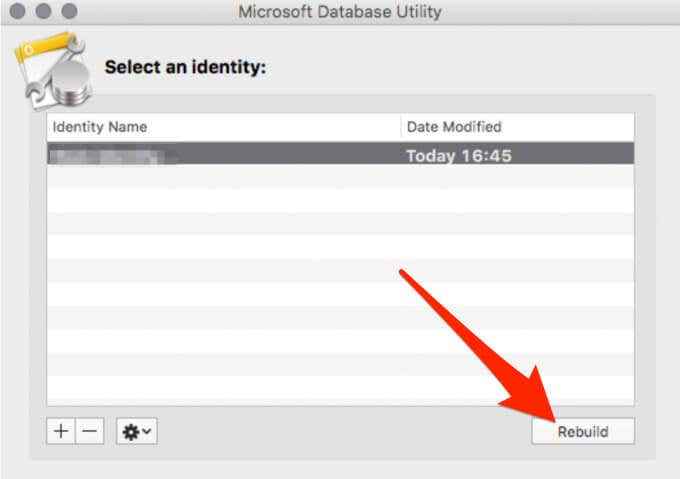
Nota: Antes de que la utilidad de la base de datos reconstruya una base de datos, creará una copia de copia de seguridad de la base de datos con la fecha y hora en que se creó la copia de seguridad. Puedes encontrar esta copia de seguridad en el /Usuarios/ nombre de usuario/Documentos/Datos de usuario de Microsoft/Identidades de Office 2011/ carpeta.
- Reiniciar Outlook una vez que se completa el proceso de reconstrucción de la base de datos.
Obtenga Outlook en funcionamiento de nuevo
Esperamos que esta guía le haya ayudado a abrir Outlook nuevamente para acceder a su correo y otros documentos. Si está experimentando problemas de sincronización en Outlook, nuestra aplicación Outlook no de sincronización lo ayudará con eso.
Comparta con nosotros lo que funcionó para usted dejando un comentario a continuación.
- « Consejos y trucos de 10 Gboard para mejorar la mecanografía móvil
- Cómo arreglar una excepción de subproceso del sistema no manejada BSOD »

