13 formas de arreglar Windows 11 no conectarse a Wi-Fi

- 4219
- 1173
- Claudia Baca
¿Su computadora Windows 11 tiene problemas para conectarse a una red Wi-Fi en particular?? O el problema se extiende a todas las redes? Explicaremos por qué sucede eso y qué debe hacer para que Windows 11 se conecte a Wi-Fi nuevamente.
Hay muchas razones-triviales y complejas que resultan en Windows 11 que no se conectan a Wi-Fi. Por ejemplo, podría deberse a una contraseña incorrecta, un problema del lado del enrutador o una configuración de red corrupta. Trabaje a través de las soluciones en esta guía de solución de problemas para corregir Windows 11 cuando no se conecta a Wi-Fi.
Tabla de contenido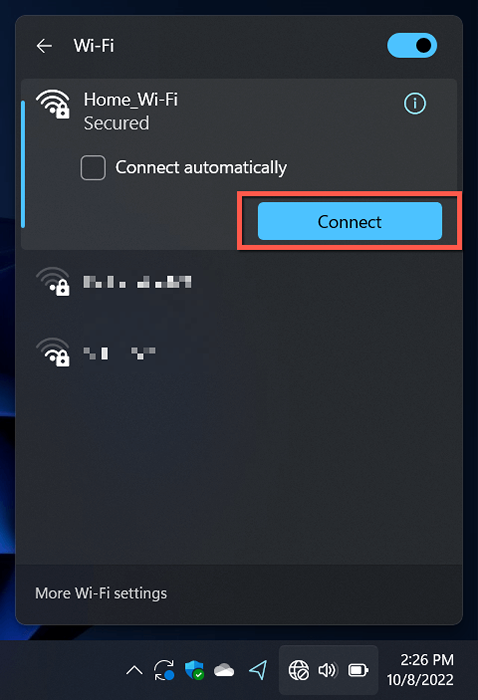
Mientras está en él, marque la casilla Connect automáticamente para la red si aún no está activo.
3. Activar el modo del avión/desactivado
Alternar y apagar el modo de avión se reinicia el adaptador Wi-Fi de su PC y resuelve falsos menores, evitando que Windows 11 se conecte a una red.
Simplemente abra el panel de configuración rápida nuevamente y seleccione el mosaico del modo de avión. Luego, espere hasta 10 segundos y seleccione nuevamente.
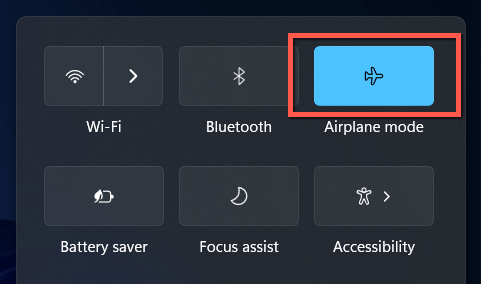
4. Acércate al enrutador
La intensidad de la señal débil puede evitar que su computadora se una a una red inalámbrica, incluso si aparece en la lista de red Wi-Fi de Windows 11. Acérquese más cerca al enrutador o el punto de acceso hasta que el indicador de señal esté al menos dos tercios lleno antes de conectarse nuevamente.
Si el problema ocurre en una red doméstica, aprenda cómo aumentar la intensidad de la señal Wi-Fi para una mejor conectividad.
5. Reinicia tu computadora
Reiniciar su computadora borra la RAM (memoria de acceso aleatorio) de datos temporales obsoletos y, en consecuencia, soluciona problemas de conectividad inalámbrica que surgen aleatoriamente en Windows 11. Guarde su trabajo y luego abra el menú de inicio y seleccione Power> Reiniciar.
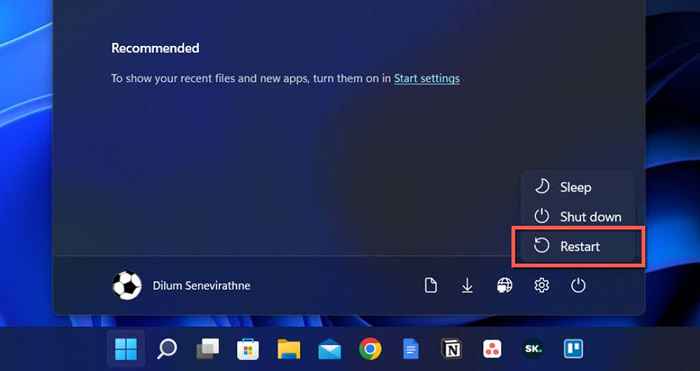
6. Ejecute el solucionador de problemas de red
Windows 11 viene con un par de solucionadores de problemas de red incorporados capaces de detectar y solucionar problemas persistentes de conectividad a Internet. Para ejecutarlos:
- Haga clic con el botón derecho en el botón Inicio y seleccione Configuración.
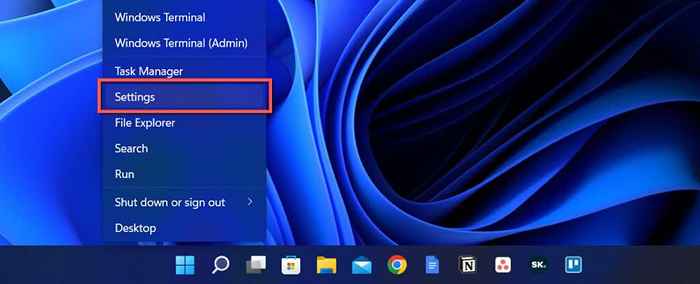
- Desplácese hacia abajo en la pantalla del sistema y seleccione Solución de problemas.
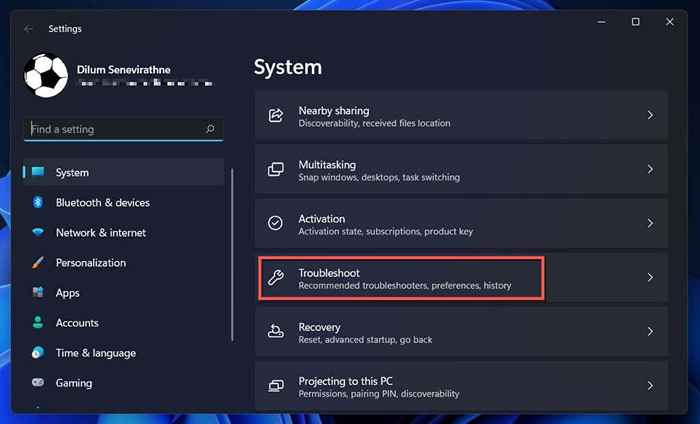
- Seleccione otros solucionadores de problemas.
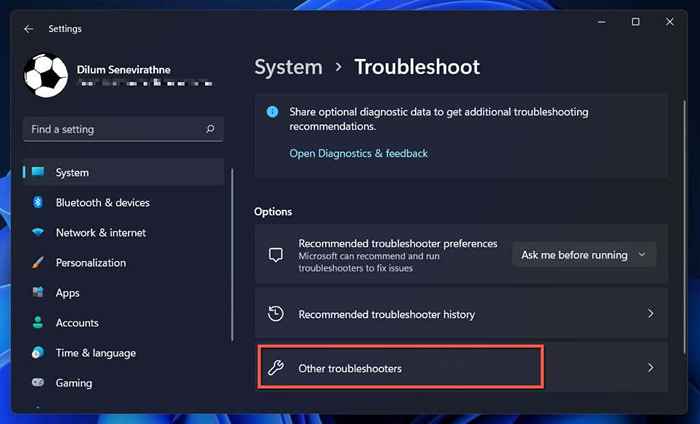
- Seleccione Ejecutar junto a las conexiones a Internet y el adaptador de red (más abajo en la lista) Solución de problemas.
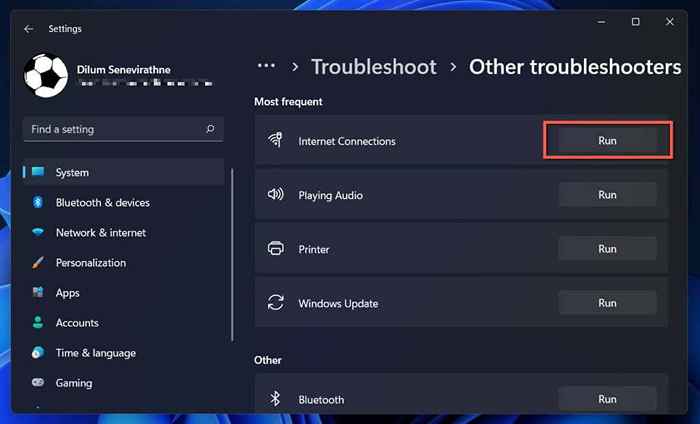
Aprenda qué hacer si las conexiones a Internet o el solucionador de problemas del adaptador de red lanza un error de "Wi-Fi no tiene una configuración de IP válida".
7. Olvídese y vuelva a conectarse a la red
Otra forma de solucionar problemas de conectividad Wi-Fi específicos para una red, suponiendo que se haya unido previamente, es olvidar y reconectarla. Para hacer eso:
- Abra la configuración y seleccione Red e Internet> Wi-Fi para visitar la pantalla de configuración Wi-Fi de su computadora.
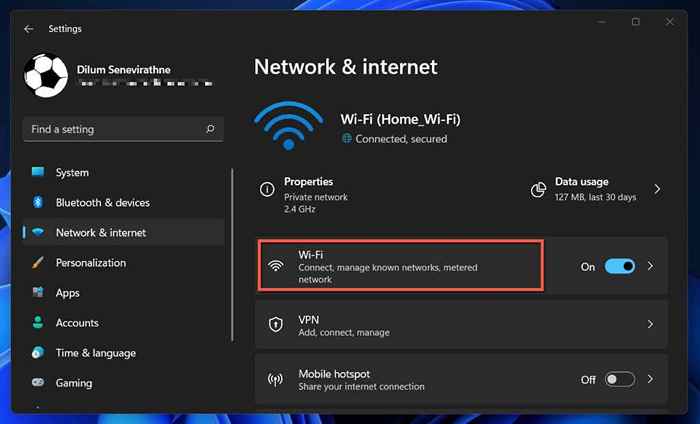
- Seleccione Administrar redes conocidas.
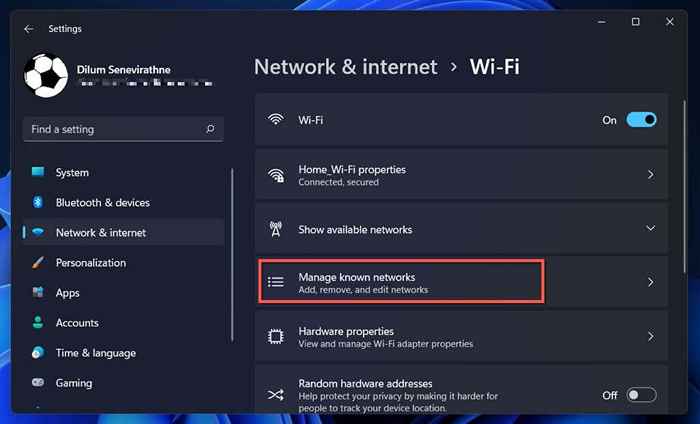
- Seleccione Olvidar junto al nombre de la red.
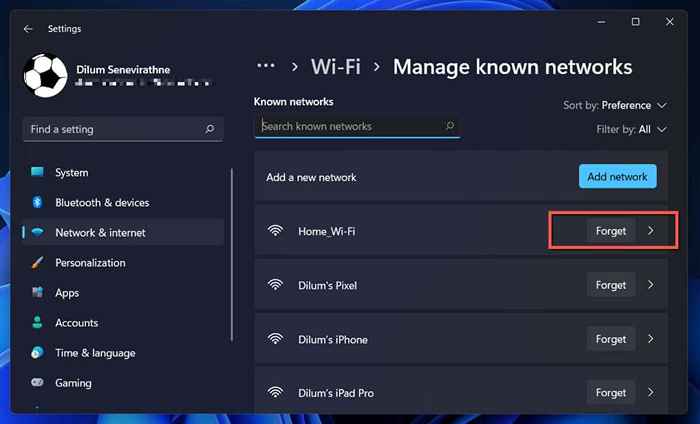
- Reinicia tu computadora.
- Vaya a Configuración rápida> Wi-Fi y vuelva a unirse a la conexión de red.
8. Verifique el filtrado de direcciones MAC
Las redes de Wi-Fi pueden prohibir los dispositivos de unión en función de identificadores únicos llamados direcciones Mac (control de acceso a medios). Confirme que su PC no esté prohibida para conectarse si tiene permisos para acceder a la configuración del enrutador.
- Abra la configuración y vaya a Red e Internet> Wi-Fi> Propiedades de hardware. Tenga en cuenta el código alfanumérico junto a la dirección física (Mac).
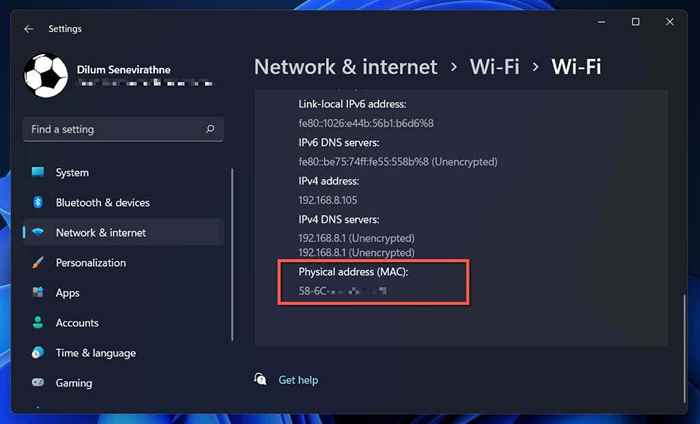
- Abra un navegador web y visite el panel de control de su enrutador.
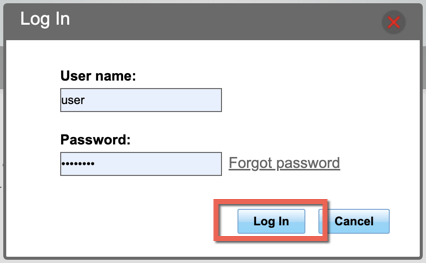
- Busque una opción de filtro Mac en seguridad. Si el modo de filtrado está configurado para permitir, agregue la dirección MAC de su PC a la lista de excepciones. Si está configurado para negar, elimine la dirección MAC de la lista.
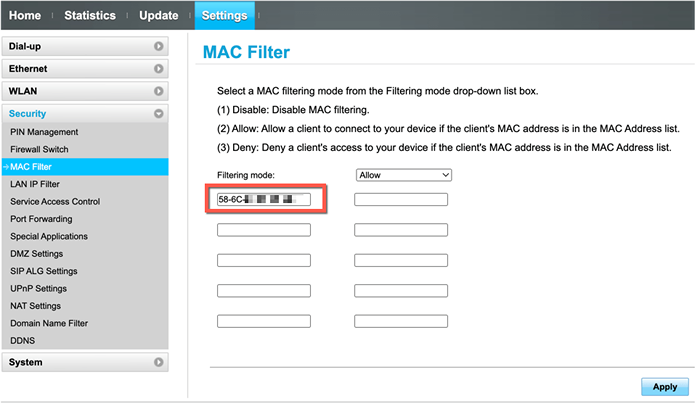
9. Reiniciar, actualizar o restablecer su enrutador
Si el problema persiste pero solo con una red específica, intente reiniciar el enrutador, el módem o el punto de acceso. Si eso no ayuda, visite la configuración del enrutador e instale cualquier actualización de firmware pendiente. Si no hay nuevas actualizaciones, restablezca su enrutador inalámbrico o comuníquese con el ISP (proveedor de servicios de Internet).
10. Actualizar, revertir o reinstalar los controladores del adaptador Wi-Fi
Si su PC con Windows 11 se niega a conectarse a múltiples redes, podría deberse a controladores de adaptadores de red anticuados, errores o corruptos. Actualizar, revertir o reinstalar esos controladores.
Actualizar controladores del adaptador de red
Los controladores de adaptador de red más nuevos contienen correcciones de errores que resuelven problemas intermitentes de conectividad Wi-Fi. Para instalarlos:
- Haga clic con el botón derecho en el botón Inicio y seleccione Administrador de dispositivos.
- Expandir adaptadores de red.
- Tenga en cuenta el nombre del adaptador de la red-E.gramo., Intel (R) Wi-Fi 6 Ax201 16omHz.
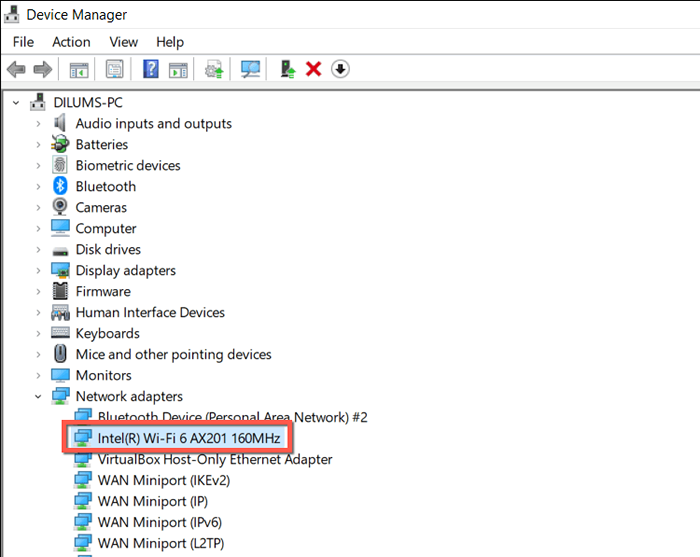
- Visite el sitio web del fabricante del adaptador de la red-E.gramo., Intel y descargar los últimos controladores. Si su computadora no puede conectarse a otras redes Wi-Fi o no es compatible con Ethernet, descargue la configuración del controlador en otra PC o Mac y copie a través de USB.
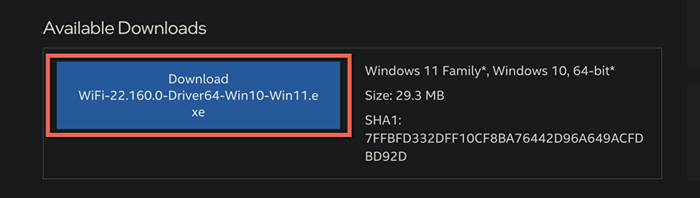
- Ejecute el archivo de configuración para actualizar los controladores. O, haga clic con el botón derecho en el adaptador de red nuevamente en el Administrador de dispositivos, elija Actualizar controlador> Explorar mi computadora para los controladores y seleccione el archivo del controlador que descargó.
Controladores de adaptadores de red de regreso
Si el problema ocurrió después de instalar un controlador de adaptador de red más nuevo, intente rodar ese controlador de adaptador a su versión anterior. Para hacer eso:
- Haga clic con el botón derecho en el botón Inicio y seleccione Administrador de dispositivos.
- Expandir adaptadores de red.
- Haga clic con el botón derecho en el adaptador inalámbrico y seleccione Propiedades.
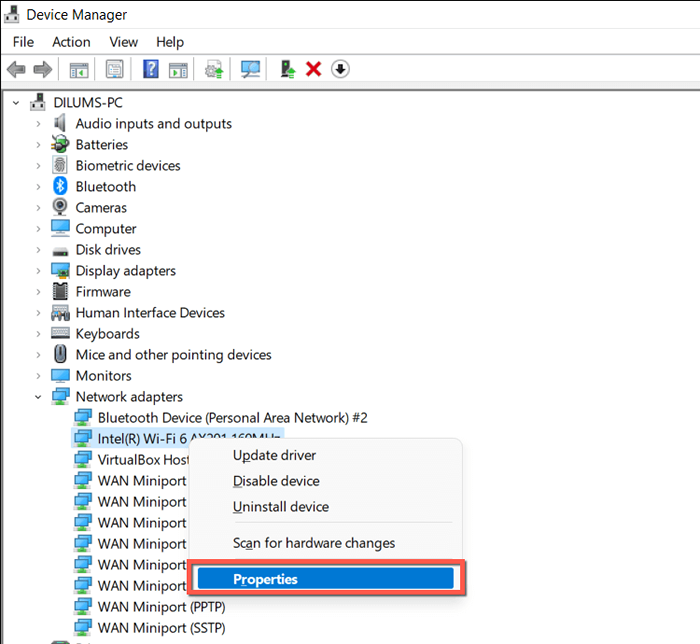
- Cambie a la pestaña del controlador y seleccione el controlador de retroceso.
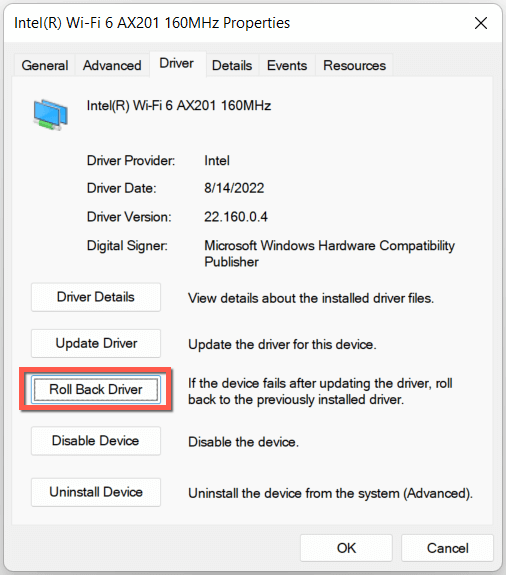
- Marque el botón de radio junto a la versión anterior del controlador realizada mejor/parecía más confiable y seleccione Sí.
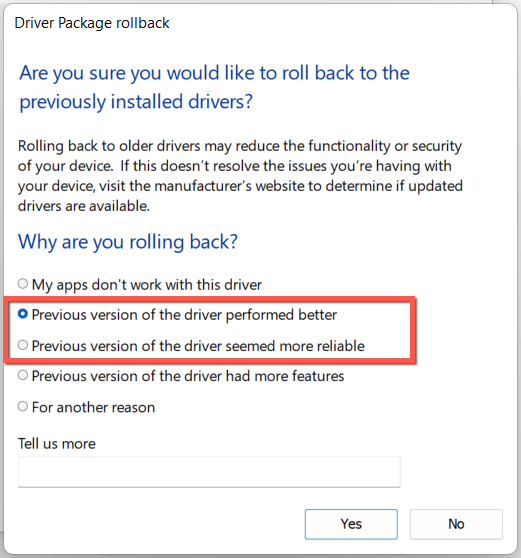
- Reinicia tu computadora.
Revestir los controladores del adaptador de red
Vuelva a instalar los controladores del adaptador de su red para descartar problemas de corrupción. Para hacer eso:
- Haga clic con el botón derecho en el botón Inicio y seleccione Administrador de dispositivos.
- Expandir adaptadores de red.
- Haga clic con el botón derecho en el adaptador de red y seleccione Desinstalar el dispositivo.
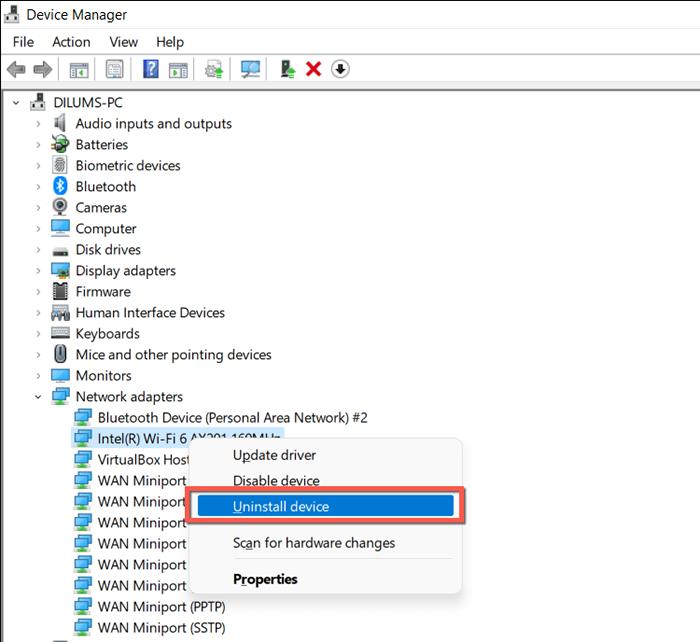
- Marque la casilla junto para intentar eliminar el controlador para este dispositivo y seleccione Desinstalar nuevamente.
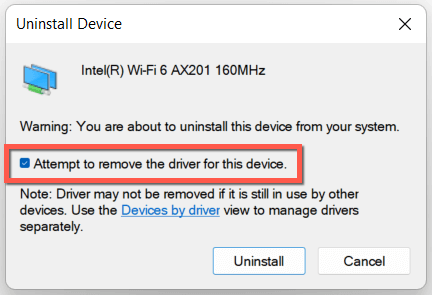
- Reinicie su computadora y Windows debe reinstalar automáticamente los controladores de red al inicio. Para confirmar, revise el administrador de dispositivos, haga clic con el botón derecho en adaptadores de red y seleccione escanear para los cambios de hardware.
11. Actualizar Windows a su última versión
La actualización de Windows 11 a su última versión ofrece otra forma de solucionar problemas de Wi-Fi. Si puede conectar su PC a una red Wi-Fi diferente o es capaz de usar un cable Ethernet:
- Abra la aplicación Configuración y seleccione Windows Update en la barra lateral.
- Seleccione Verificar las actualizaciones.
- Seleccione Descargar e instalar.
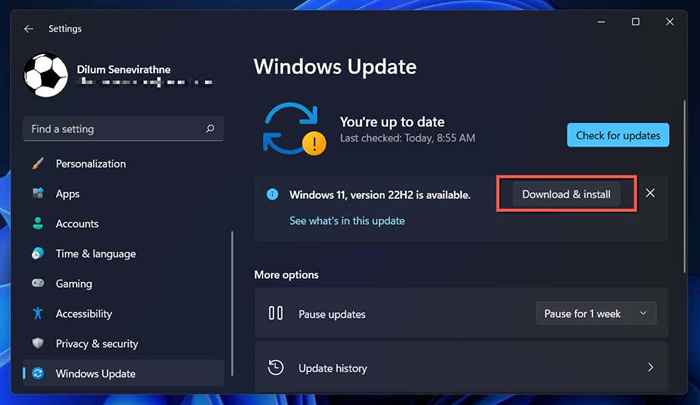
Si no, consulte su versión de Windows y descargue la última actualización a través del catálogo de actualizaciones de Microsoft en otra PC. Luego, copie el archivo de actualización a través de USB y realice la actualización fuera de línea.
12. Restablecer la pila TCP/IP
Una pila de TCP/IP (Protocolo de control de transmisión/protocolo de Internet) roto en Windows a menudo resulta en numerosos problemas de conectividad. Por lo tanto, la siguiente solución implica restablecerla a sus valores predeterminados.
- Abra el menú Inicio, escriba CMD y seleccione Ejecutar como administrador.
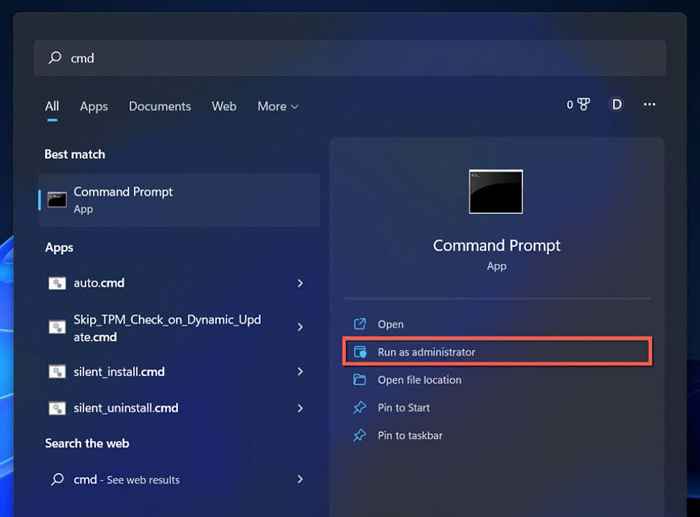
- Escriba el siguiente comando y presione Entrar:
iPconfig /FLUSHDNS
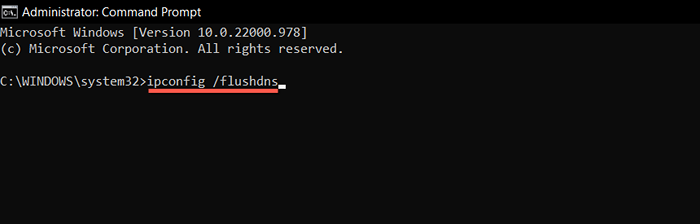
- Ejecute los dos comandos debajo de uno tras otro:
Catálogo de restablecimiento de netsh Winsock
Restablecimiento de Netsh Int IP
- Salir del símbolo del sistema.
- Reinicia tu computadora.
13. Restablecer la configuración de red de Windows 11
Si ninguna de las soluciones anteriores ayuda, es hora de realizar una configuración de red total en Windows 11. Perderá todas las redes y contraseñas de Wi-Fi guardadas durante el proceso.
- Abra la aplicación Configuración y seleccione Red e Internet.
- Seleccione Configuración de red avanzada.
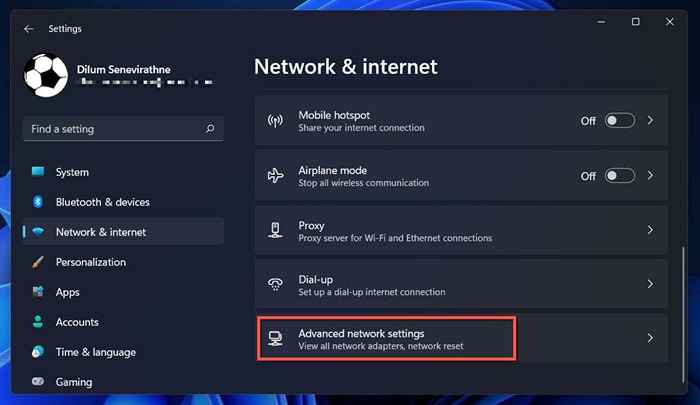
- Seleccionar reinicio de red.
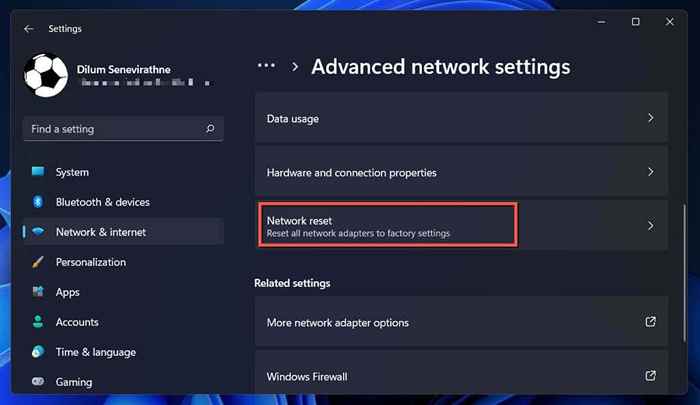
- Seleccione Restablecer ahora.
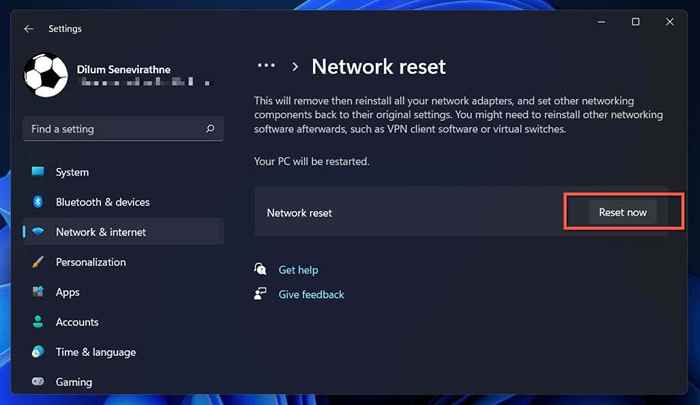
Después de restablecer la configuración de la red, intente conectarse a una red Wi-Fi disponible. Si una configuración de red corrupta o conflictiva era la fuente del problema, ya no debe encontrar problemas de Wi-Fi.
Conectarse a Wi-Fi pero no a Internet?
Conectarse a una red Wi-Fi no significa necesariamente que su PC con Windows 11 tenga acceso a Internet. Si continúa viendo un icono de globo en la esquina derecha de la barra de tareas, aprenda qué hacer para arreglar una computadora que se conecta a Wi-Fi pero no puede conectarse a Internet.
- « 6 formas de habilitar el modo oscuro de Google Chrome en Windows
- Cómo deshabilitar el inicio rápido en Windows 11/10 (y por qué debería) »

