Cómo deshabilitar el inicio rápido en Windows 11/10 (y por qué debería)

- 4142
- 995
- Hugo Vera
¿Sabía que un apagado de Windows 10 u 11 realmente no apaga su computadora?? Eso se debe a la inicio rápido. Siga leyendo para aprender sobre el inicio rápido y cómo deshabilitarlo en Microsoft Windows.
El inicio rápido, como su nombre lo indica, es una funcionalidad de Windows incorporada que permite que su computadora se inicie más rápido desde un apagado en frío. Eso suena como algo bueno, ¿verdad?? No siempre. Explicaremos qué es el inicio rápido y por qué es posible que desee deshabilitarlo en Windows 10 o 11.
Tabla de contenido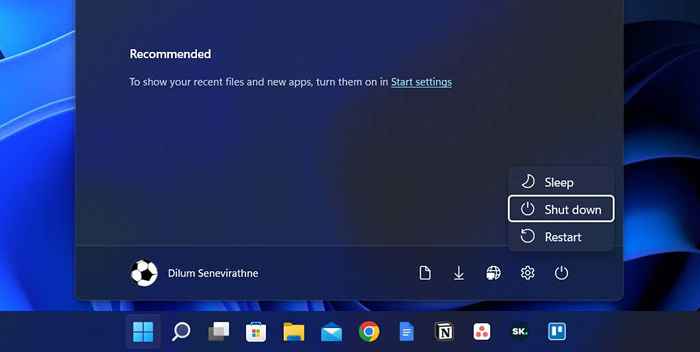
Iniciar Windows 8, sin embargo, un cierre no apaga todo en el sentido tradicional. En su lugar, se almacena en caché al núcleo al hiberfil.sys (un.k.a. el archivo de hibernación).
Dado que el núcleo es lo que hace que todo funcione, tenerlo en un estado que lo prepare para ir en cualquier momento permite que su computadora se inicie más rápido cuando inicia un comienzo en frío.
El inicio rápido no mejora significativamente el tiempo de inicio si Windows carga un SSD rápido (unidad de estado sólido) o tiene una potente configuración de PC en general. Sin embargo, se afeita varios segundos al arrancar el sistema operativo desde un disco duro más antiguo.
Por qué debes deshabilitar el inicio rápido
A pesar de la ventaja que trae el inicio rápido, a menudo puede ser la fuente de múltiples problemas en una computadora que ejecuta Windows 10 o 11.
Para empezar, cargar repetidamente la misma sesión de núcleo aumenta las posibilidades de crear desajustes entre los componentes de software reales y en caché, especialmente después de las actualizaciones del sistema o del controlador.
Eso podría conducir a BSOD (pantalla azul de la muerte) y otros errores de inicio o evitar que los periféricos de hardware funcionen correctamente. El inicio rápido también tiende a causar problemas al finalizar las actualizaciones de Windows.
Además, si su computadora está en una configuración dual o de múltiples botas (E.gramo., Windows y Linux), se sabe que el inicio rápido bloquea el acceso a la unidad de Windows cuando se inicia en un sistema operativo que no sea Windows.
Peor aún, hacer cambios en las particiones de un sistema operativo podría conducir a problemas de corrupción al cambiar a otro.
Supongamos que cree que la inicio rápido es la razón detrás de un problema particular (o desea evitar un conflicto potencial debido a eso); Puede evitar que Windows se almacene en caché el núcleo durante un cierre.
Aquí hay un par de métodos para ayudarlo con eso:
- Realice un apagado regular mientras mantiene presionada la clave de cambio.
- Seleccione Reiniciar en lugar de apagar para solicitar al sistema operativo que se apague y reinicie automáticamente. Esto puede ser una sorpresa, pero un reinicio automático omite el inicio rápido, mientras que un "apagado completo" no.
Cómo deshabilitar el inicio rápido en Windows
Aunque es fácil omitir el inicio rápido y borrar el caché del kernel, es posible que desee considerar deshabilitar el inicio rápido por completo si su computadora se mantiene en problemas constantemente o si tiene múltiples sistemas operativos instalados.
Desactivar el arranque rápido a través del panel de control
La forma más rápida de apagar el inicio rápido en Windows 11 y 10 es usar el panel de control. Justo:
- Abra el menú de inicio, escriba el panel de control y seleccione Abrir.
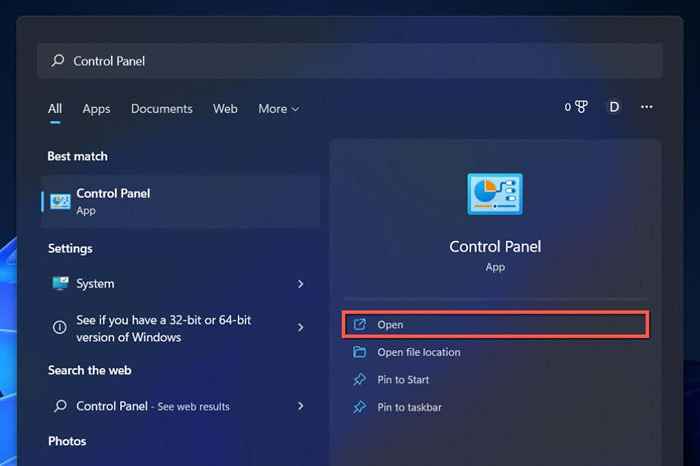
- Seleccione la categoría de hardware y sonido.
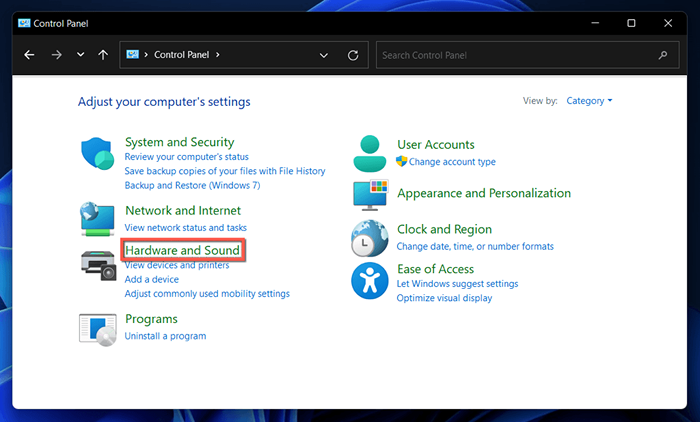
- Seleccione Elija lo que hacen los botones de encendido en la sección Opciones de alimentación.
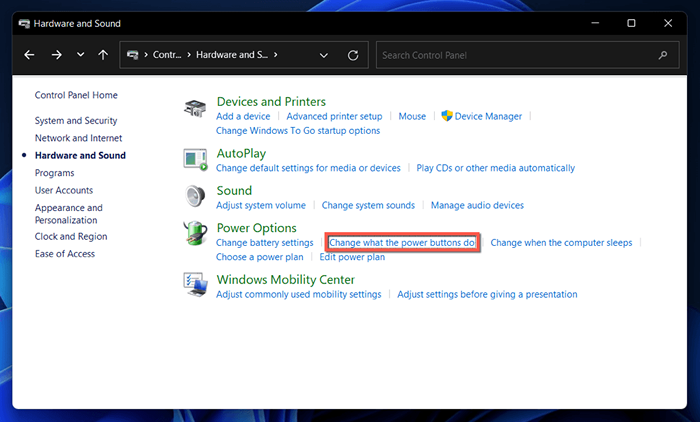
- Seleccione la configuración de cambio que actualmente no estén disponibles.
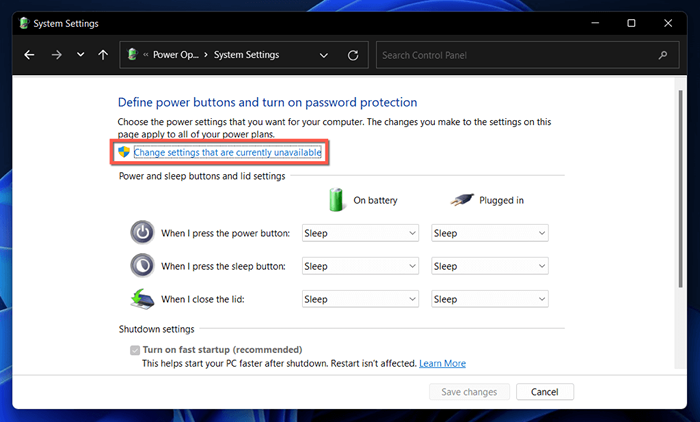
- Descargar el cuadro junto a la opción de arranque de inicio rápido (recomendado).
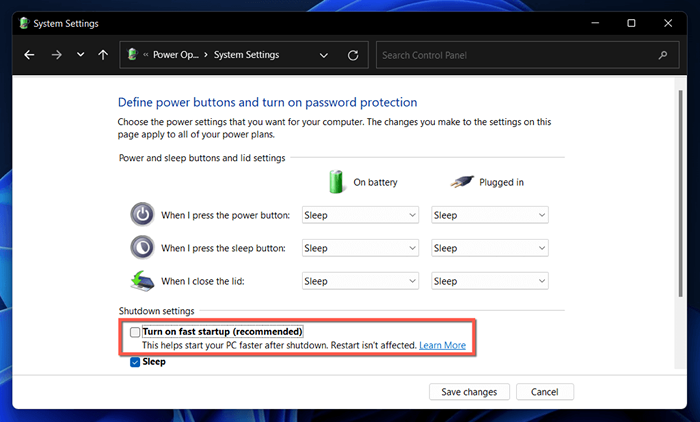
- Seleccione Guardar cambios.
Si no ve la opción de inicio rápido, la configuración de energía de hibernación es probable que esté deshabilitada en su computadora. Ejecute el comando a continuación en una consola elevada de Windows PowerShell o del símbolo del sistema para activarlo:
- Haga clic con el botón derecho en el botón Inicio y seleccione Windows PowerShell/Terminal (administrador). O escriba CMD en el menú de inicio y elija Ejecutar como administrador.
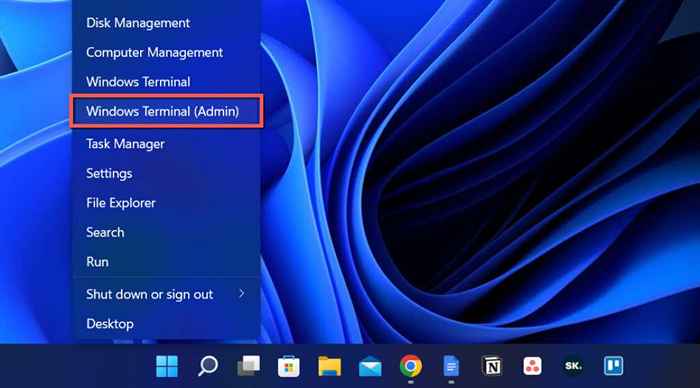
- Escriba el siguiente comando:
powercfg /hibernate on
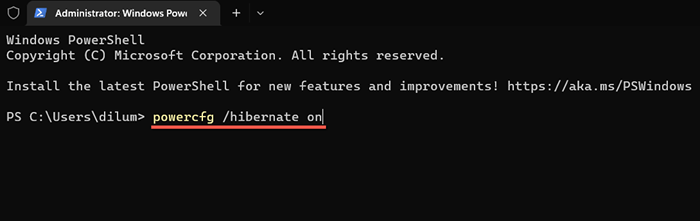
- Presione Entrar.
Ahora puede deshabilitar el inicio rápido a través del panel de control.
Desactivar Fast Boot a través del editor de registro
Otro método menos conveniente para deshabilitar el inicio rápido es realizar el siguiente ajuste a través del editor de registros. Es mejor hacer una copia de seguridad del registro del sistema antes de comenzar.
- Presione Windows + R, escriba Regedit y seleccione Aceptar.
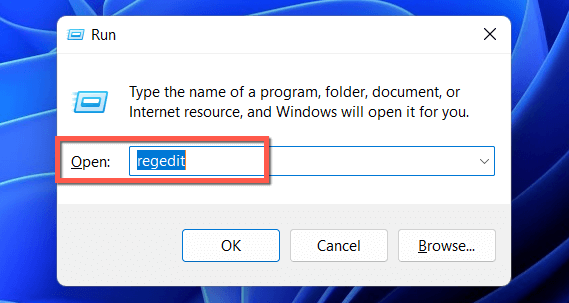
- Copie la siguiente ruta en la barra de direcciones en la parte superior de la ventana del editor de registro y presione Entrar:
HKEY_LOCAL_MACHINE \ SYSTEM \ CurrentControlset \ Control \ Session Manager \ Power
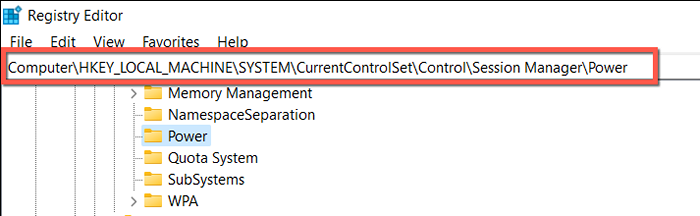
- Haga doble clic en el valor del registro de hibbebootenable en el panel correcto.
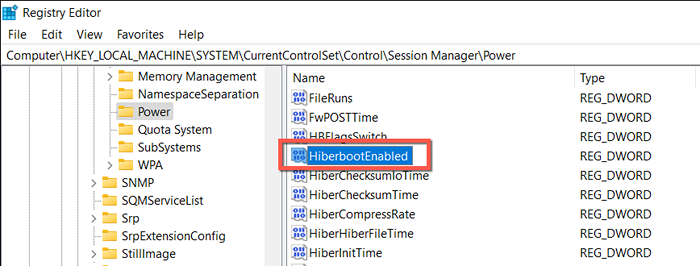
- Ingrese 0 en el campo Datos de valor y seleccione Aceptar.
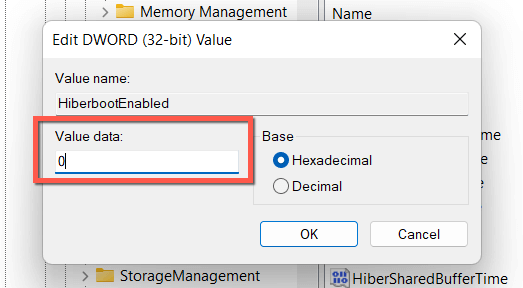
- Salir al editor de registro.
- apaga y reinicia el ordenador.
Desactivar Fast Boot a través del editor de políticas del grupo local
Si su PC ejecuta las ediciones profesionales, empresariales o educativas de Windows 10 u 11, puede usar el editor de políticas del grupo local para deshabilitar el inicio rápido.
- Abra una caja de ejecución, escriba gpedit.MSC, y seleccione OK.
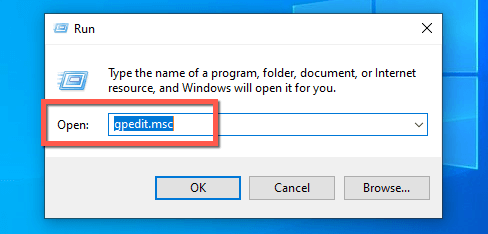
- Navegue a la siguiente ubicación en la barra lateral del editor de políticas del grupo local:
Configuración de la computadora> Plantillas administrativas> Sistema> Caída
- Haga doble clic en el uso de la configuración de política de inicio rápida en el panel derecho.
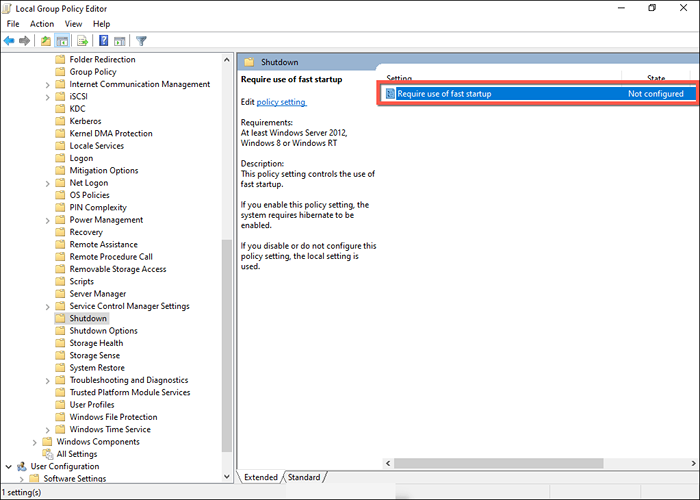
- Seleccione el botón de radio junto a deshabilitado.
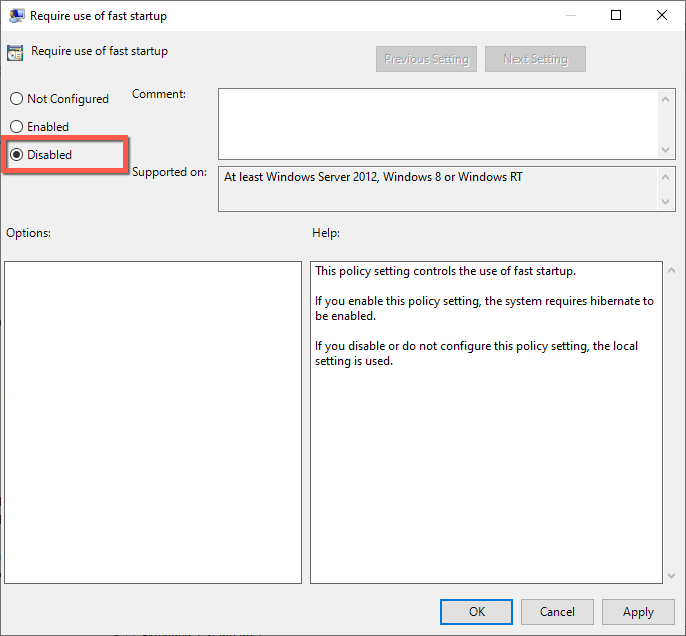
- Seleccione Aplicar y Aceptar.
Inicio rápido: manténgalo o desactívelo
A menos que use una PC bastante antigua con un HDD mecánico o solo la CPU o RAM mínima necesaria para ejecutar Windows 11 o 10, probablemente no verá un aumento significativo en el tiempo de arranque con inicio rápido habilitado.
Sin embargo, hay pocas razones para deshabilitar el inicio rápido de forma permanente a menos que encuentre problemas persistentes, tenga problemas para instalar actualizaciones o usar más de un solo sistema operativo. No olvide que puede evitar fácilmente la función cuando lo desee.
- « 13 formas de arreglar Windows 11 no conectarse a Wi-Fi
- Cómo arreglar la aplicación de YouTube no funciona »

