6 formas de habilitar el modo oscuro de Google Chrome en Windows
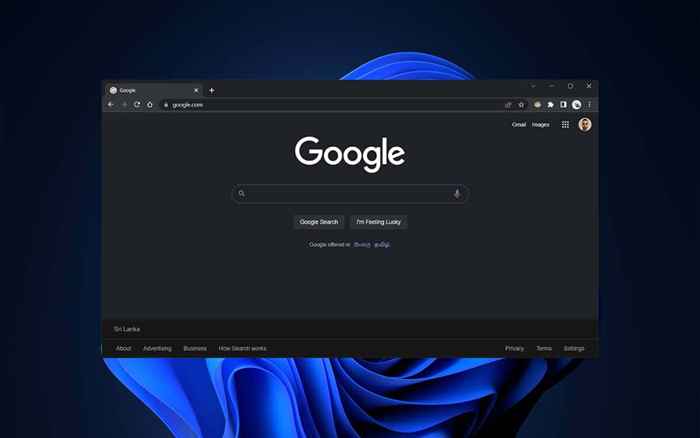
- 3027
- 195
- Mateo Pantoja
Google Chrome para Windows viene con soporte de modo oscuro nativo. Sin embargo, no es sencillo activar, y también puede tener problemas para descubrir cómo funciona. Este tutorial le mostrará cómo habilitar y usar el modo oscuro de Google Chrome en la PC.
La navegación por Internet a altas horas de la noche con Google Chrome es probable que le brinde dolores de cabeza que adormecen la mente, o aún peor, un trastorno del sueño. Seguro Windows le permite reducir la fatiga visual con la luz nocturna. Pero una manera aún mejor de mejorar sus sesiones nocturnas de Chrome es activar el modo oscuro.
Tabla de contenido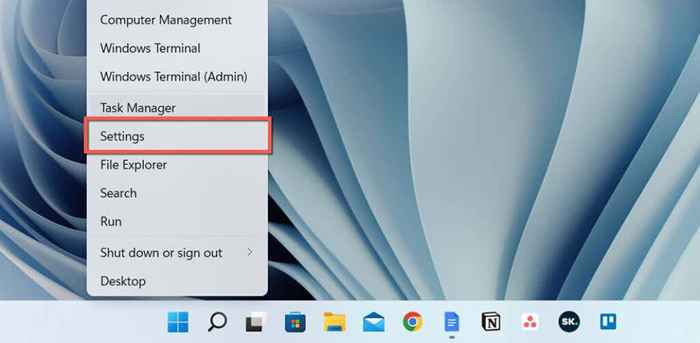
- Desplácese hacia abajo y seleccione colores.
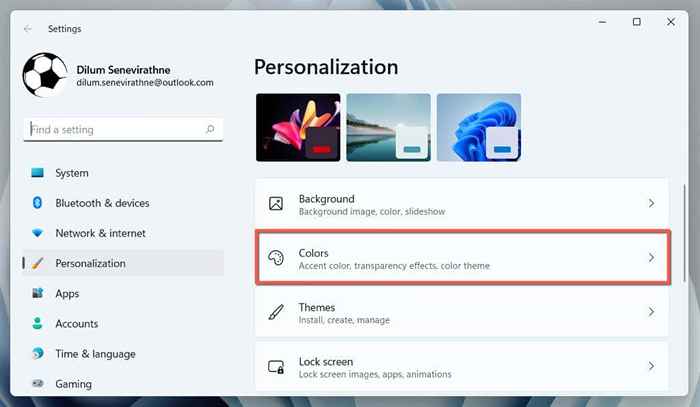
- Abra el menú desplegable Siguiente para elegir su modo y seleccione Dark.
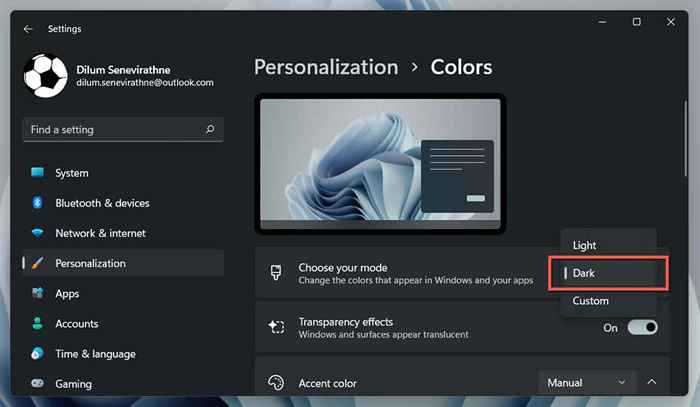
Eso es todo! Google Chrome debería cambiar automáticamente al modo oscuro.
Si desea limitar el esquema de color oscuro a la aplicación Windows solo, elija la opción personalizada y seleccione Light and Dark Siguiente para elegir su modo de Windows predeterminado y elija su modo de aplicación predeterminado, respectivamente.
2. Habilitar el modo oscuro solo para Chrome
Si no desea jugar con el tema del sistema de Windows, puede habilitar el modo oscuro para Chrome solo usando la siguiente solución alternativa.
- Haga clic con el botón derecho en el acceso directo de Google Chrome en su escritorio y seleccione Propiedades. Si no tiene uno, arrastre Google Chrome desde la lista de programas del menú Inicio en el área de escritorio.
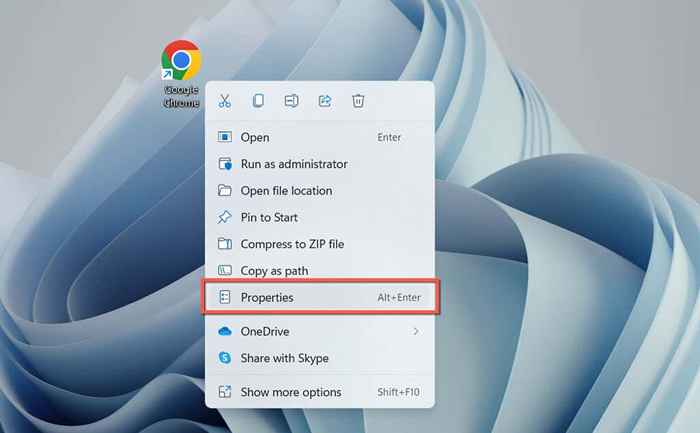
- Agregue un solo espacio al final de la ruta del archivo dentro del campo de destino y agregue lo siguiente:
-moderno de la fuerza
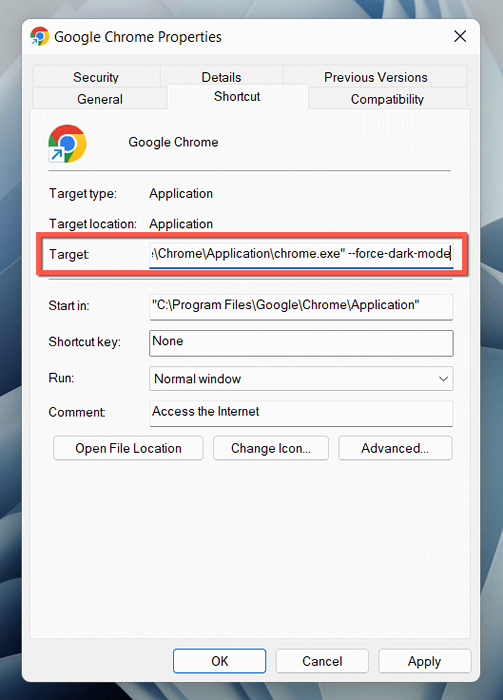
- Seleccione Aplicar y Aceptar.
Haga doble clic en el atajo para abrir Chrome, y el navegador aparecerá en modo oscuro, independientemente del esquema de color del sistema operativo.
3. Habilitar el modo oscuro en los sitios web
Un número creciente de sitios, aunque son pocos y lejanos, con versiones oscuras nativas de páginas web. Si un sitio no coincide automáticamente con el modo oscuro de Chrome, busque una palanca en algún lugar del sitio web-E.gramo., Geek de la mesa de ayuda tiene un interruptor de modo oscuro en la esquina superior derecha.
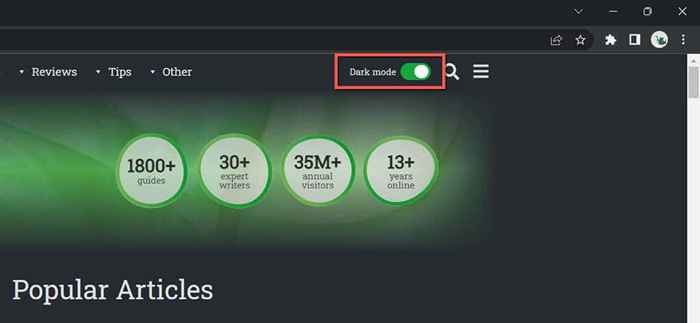
Algunas aplicaciones web requieren que abra un menú o cava en un panel de configuración interna para habilitar el modo oscuro. Por ejemplo, en YouTube, seleccione su retrato de perfil y establezca apariencia en Dark Theme.
4. Obligar a Chrome a representar sitios en modo oscuro.
La mayoría de los sitios que te encuentras aún no han presentado soporte de modo oscuro nativo. Dado que ese es un problema, puede obligar a los sitios web a renderizar en modo oscuro con una característica experimental de Chrome llamada Auto Dark Mode. Para activarlo:
- Copie y pegue lo siguiente en la barra de direcciones de Chrome y presione Entrar:
Chrome: // flags/#habilitar-force-dark

- Abra el menú desplegable junto al modo Auto Dark para contenido web y seleccione habilitado.
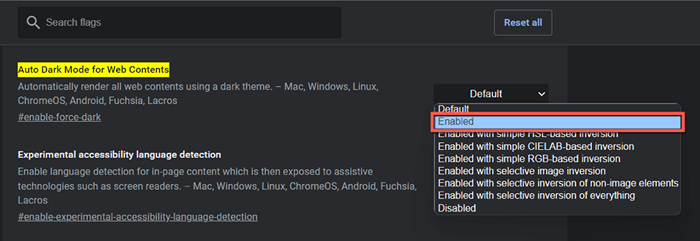
- Seleccionar relanzamiento.
Si encuentra problemas significativos de representación e inversión de imágenes con la función de modo Auto Dark Active, siga cambiando entre las otras opciones en la Lista-E.gramo., Habilitado con inversión selectiva de elementos sin imagen.
5. Use la extensión del lector oscuro
Si la función de modo de auto oscuro de Experimento incorporado de Chrome no la corta, considere usar una extensión de Chrome en su lugar. Recomendamos Dark Reader; Es gratis y hace un trabajo increíble de trabajo en modo oscuro en todos los ámbitos.
Instale Dark Reader a través de la tienda web Chrome, seleccione el icono del lector oscuro en la barra de menú Chrome del navegador y seleccione ON (o presione Alt + Shift + D). Cada sitio web que visite ahora comenzará a aparecer en modo oscuro.
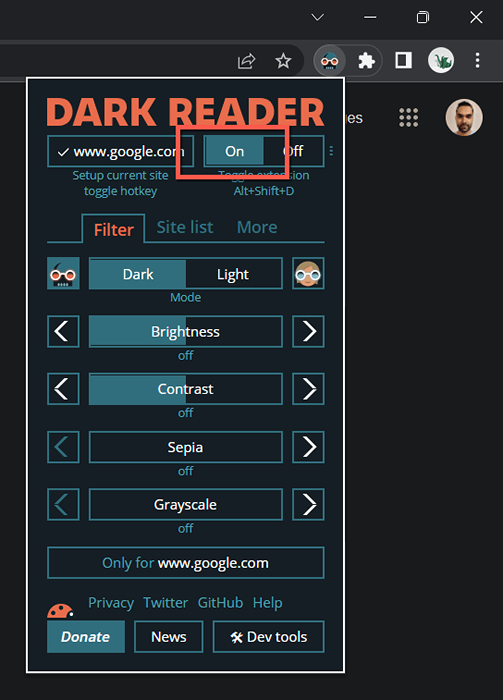
Raramente, puede encontrar un sitio-E.gramo., Gmail-que no se volverá bien en modo oscuro. Puede agregarlo a la lista de excepciones de Dark Reader para evitar apagar la extensión. Cambie a la pestaña Lista de sitios, seleccione no invertir en la lista y agregue la URL.
Otras extensiones de Chrome similares a Dark Reader incluyen Lunar Reader y Dark Theme Test. Siéntete libre de revisarlos.
6. Use un tema oscuro o modo de incógnito.
Antes de terminar, vale la pena mencionar que puede aplicar un tema oscuro básico en Chrome sin habilitar el modo oscuro. Justo:
- Abra el menú Chrome (seleccione icono con tres puntos en la esquina superior derecha de la ventana) y seleccione Configuración.
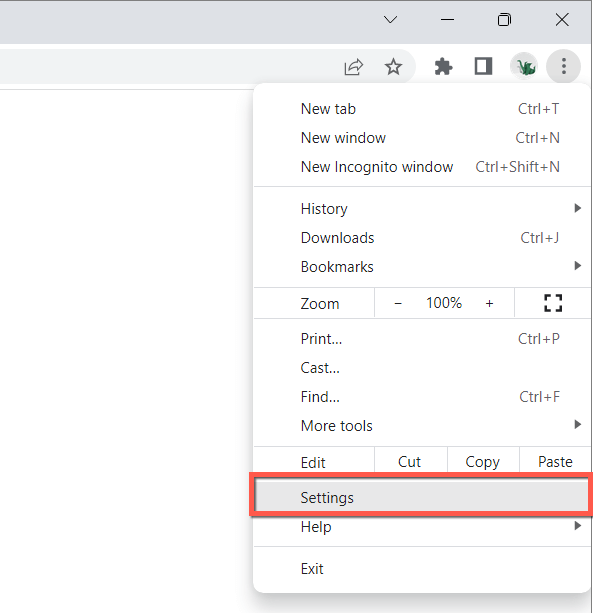
- Seleccione usted y Google> Personalizar su perfil de Chrome.
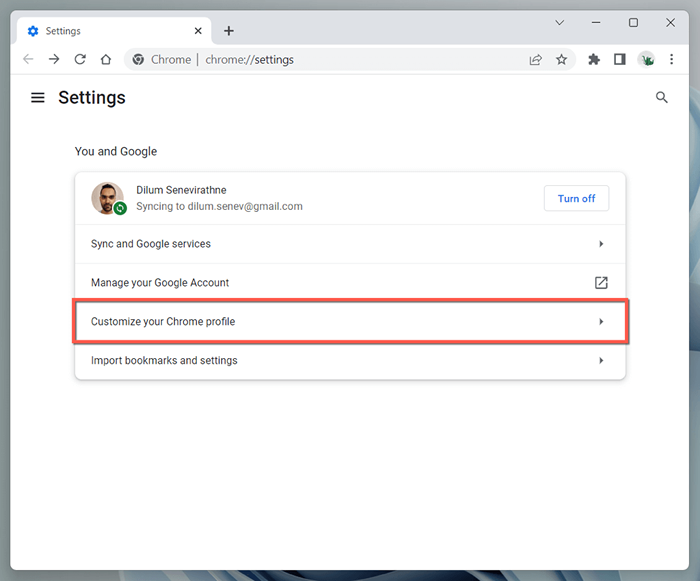
- Seleccione Negro debajo de la sección Color de selección de un tema.
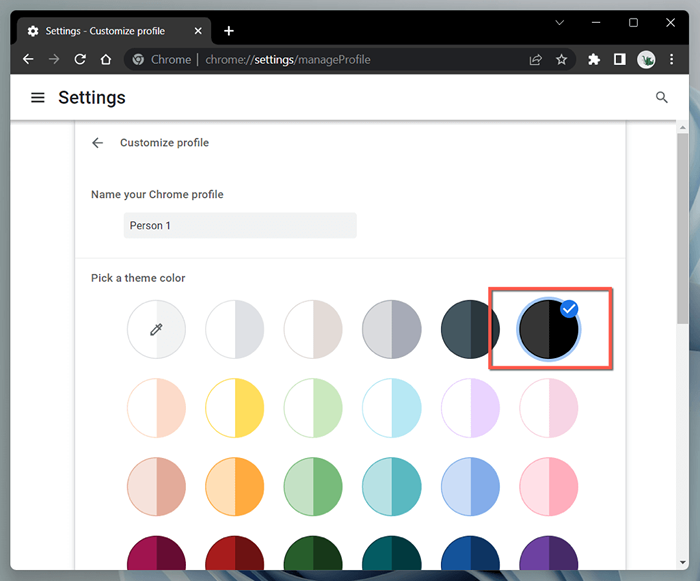
Alternativamente, abra una ventana de Chrome en modo de incógnito (abra el menú Chrome y seleccione una nueva ventana de incógnito), y aparecerá automáticamente en un tema oscuro. Tenga en cuenta que el modo de incógnito no guardará su historial de navegación o cookies.
Oscurecer con Google Chrome
El modo oscuro de Google Chrome es fantástico al navegar en línea con las luces apagadas, e incluso durante el día si te gusta la estética. No olvide que no todos los sitios web aparecerán en modo oscuro, y mucho menos con soporte nativo para el esquema de color. Use la función Experimental Auto Dark Mode de Chrome o un complemento de navegador de terceros para sitios incompatibles.
- « 9 formas de corregir err_connection_reset en Google Chrome
- 13 formas de arreglar Windows 11 no conectarse a Wi-Fi »

