15 formas de abrir el Administrador de dispositivos en Windows 11
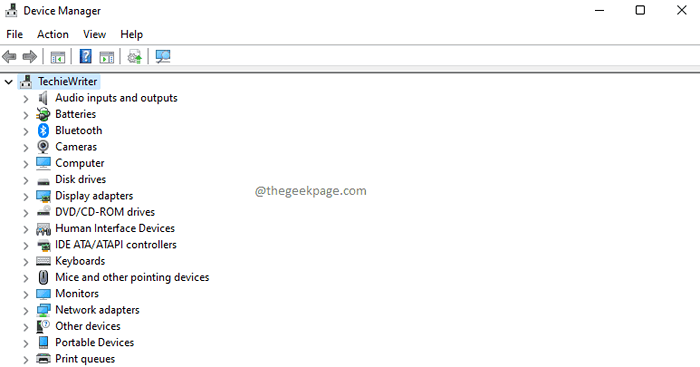
- 2816
- 233
- Jaime Delgadillo
Como su nombre indica, el administrador de dispositivos le permite administrar sus dispositivos. Cada vez que se encuentra con un problema de hardware, puede ejecutar rápidamente su administrador de dispositivos, identificar el problema y encontrar una resolución. A veces, es posible que necesite una actualización del controlador, a veces es posible que necesite reinstalar un controlador o a veces es posible que necesite deshabilitar uno. Sea lo que sea, Device Manager le brinda el lujo de hacerlo todo con un simple clic con una interfaz de usuario increíble que no le da dolor de cabeza al operarlo en absoluto.
Es muy probable que se le solicite que abra el administrador de dispositivos muchas veces en un corto período de tiempo. En ese caso, es extremadamente importante encontrar la forma en que más le convenga para abrir rápidamente el administrador de dispositivos, ya que es posible que no desee perder mucho tiempo al abrir un componente de Windows.
En este artículo, enumeramos 15 formas diferentes utilizando las cuales puede iniciar el Administrador de dispositivos en Windows 11/10. De estos métodos, puede aislar su favorito y puede usar ese método para iniciar rápidamente el Administrador de dispositivos de ahora en adelante.
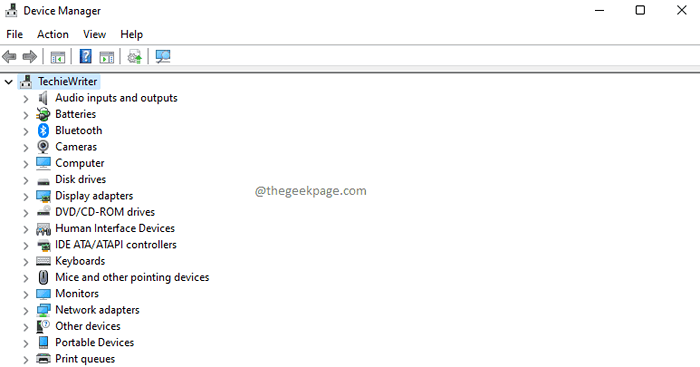
Tabla de contenido
- Método 1: a través de la ventana de ejecución
- Método 2: Menú de inicio de Windows
- Método 3: a través de la búsqueda de Windows
- Método 4: a través de la ventana de administración de computadora
- Método 5: a través de la barra de búsqueda del explorador de archivos
- Método 6: a través del explorador de archivos esta PC
- Método 7: a través de Windows PowerShell
- Método 8: a través del símbolo del sistema de Windows
- Método 9: Panel de control
- Método 10: a través de la búsqueda de configuración de Windows
- Método 11: a través del administrador de tareas
- Método 12: a través de la carpeta System32
- Método 13: a través de un atajo de escritorio
- Método 14: a través del pin de menú de inicio
- Método 15: a través del pin de la barra de tareas
Método 1: a través de la ventana de ejecución
Paso 1: Presione el Ganar y r claves juntas para lanzar el Correr ventana.
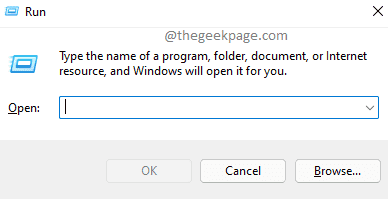
Paso 2: Cuando Correr Ventana se inicia abierta, escriba devmgmt.MSC y golpear el Ingresar Clave para iniciar Administrador de dispositivos.
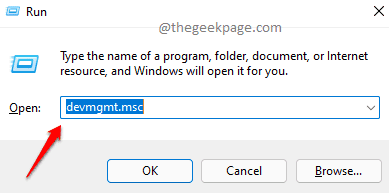
Método 2: Menú de inicio de Windows
Este es un método muy simple. En este método, solo necesitas botón derecho del ratón en tu Windows comienza icono de menú y luego hacer clic sobre el Administrador de dispositivos opción del menú que se expande.
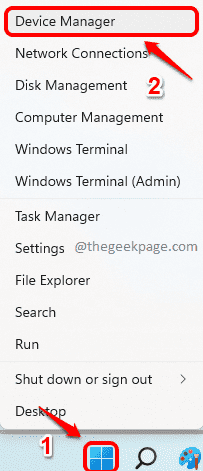
Método 3: a través de la búsqueda de Windows
Paso 1: En primer lugar, haga clic en el Buscar icono ubicado en su barra de tareas.
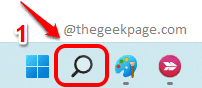
Paso 2: En el Buscar barra, escriba administrador de dispositivos.
De los resultados de búsqueda, haga clic en el Administrador de dispositivos Opción listada en Mejor partido sección o haga clic en el Abierto botón como se muestra en la captura de pantalla a continuación, para iniciar el administrador de dispositivos de inmediato.
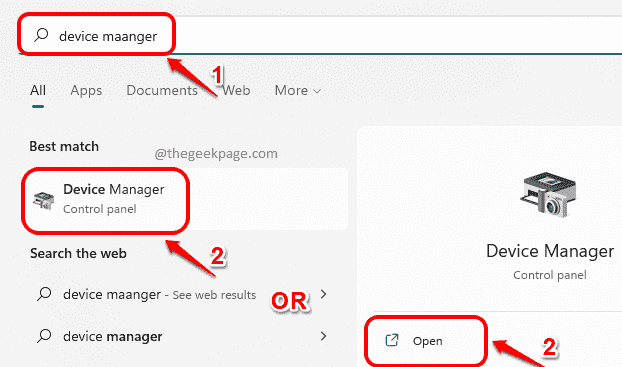
Método 4: a través de la ventana de administración de computadora
Paso 1: Inicie el Correr cuadro de diálogo presionando el Win + R llaves simultáneamente.
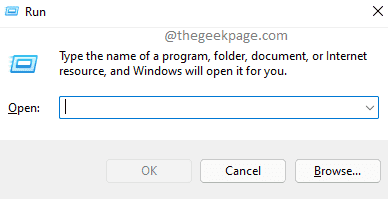
Paso 2: En la ventana de ejecución, escriba lo siguiente y presione Ingresar llave.
compmgmt.MSC
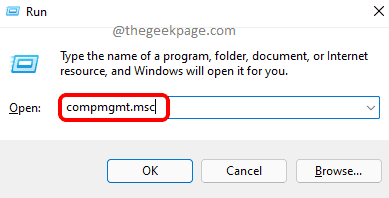
Paso 3: Gestión informática La ventana ahora estaría abierta antes de ti.
- En el ventana izquierda cristal, expandir el Herramientas de sistema Sección primero, haciendo clic en la flecha asociada con ella.
- Como siguiente, haga clic en Administrador de dispositivos.
- Ahora en el panel central de la ventana, podrá ver su administrador de dispositivos.
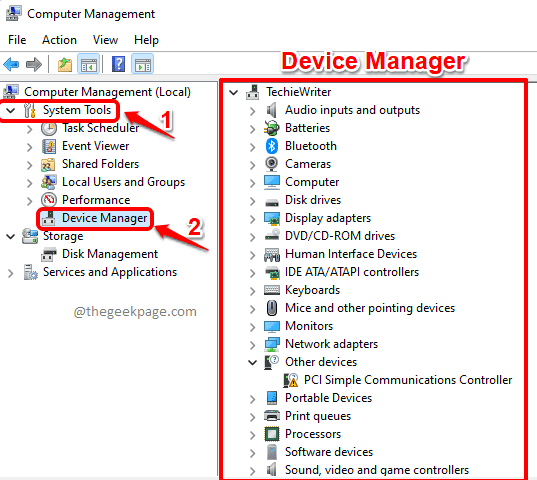
Método 5: a través de la barra de búsqueda del explorador de archivos
Paso 1: Haga clic derecho en Windows comienza icono de menú y luego haga clic en el Explorador de archivos opción.
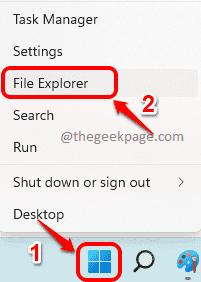
Paso 2: Ahora en el Búsqueda de explorador de archivos bar, Escriba lo siguiente y golpear el Ingresar llave. El administrador de dispositivos se lanzaría instantáneamente antes de usted.
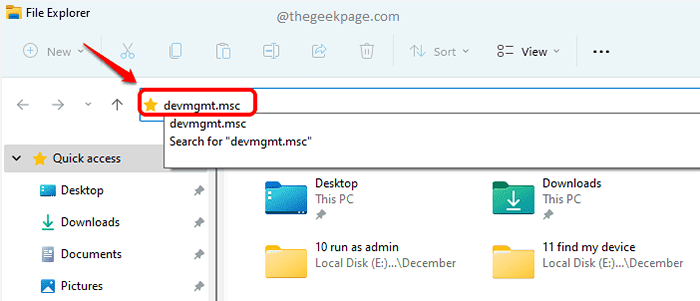
Método 6: a través del explorador de archivos esta PC
Paso 1: Botón derecho del ratón en Menú de inicio de Windows icono y haga clic en Explorador de archivos opción.
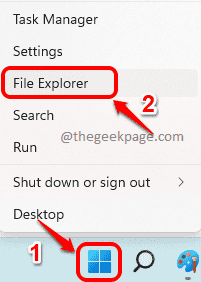
Paso 2: Cuando se abre la ventana del explorador de archivos, en el ventana izquierda cristal, botón derecho del ratón en Esta PC y haga clic en Mostrar más opciones Elemento del menú contextual.
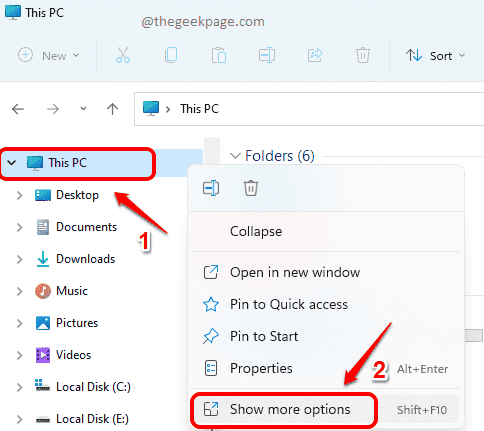
Paso 3: En el menú que sigue, haga clic en el Administrar opción.
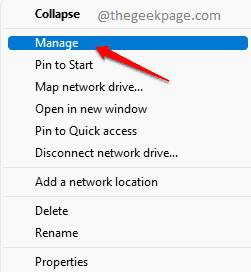
Etapa 4: En el siguiente paso, Gestión informática La ventana se lanzaría antes que tú.
- Ampliar la Herramientas de sistema secciones primero del lado izquierdo de la ventana.
- Como siguiente, haga clic en Administrador de dispositivos.
- Panel central de la ventana ahora se lanzaría Administrador de dispositivos para ti.
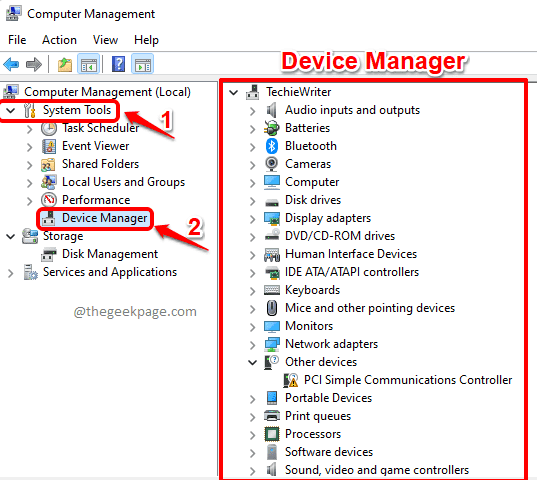
Método 7: a través de Windows PowerShell
Paso 1: Botón derecho del ratón en Windows comienza icono de menú. Haga clic en Terminal de Windows opción en el menú que se expande para iniciar Windows PowerShell.
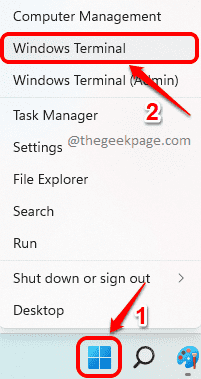
Paso 2: En la ventana PowerShell, copiar pegar el siguiente comando y presione Ingresar clave para iniciar el administrador de dispositivos directamente.
devmgmt.MSC
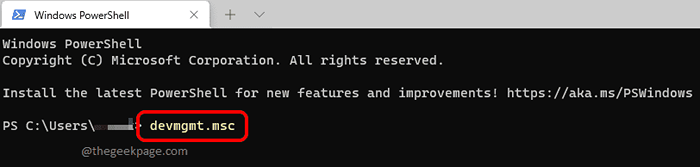
Método 8: a través del símbolo del sistema de Windows
Paso 1: Presione las teclas Ganar y r juntos para lanzar el Correr ventana. Escribir CMD y golpear Ingresar llave.
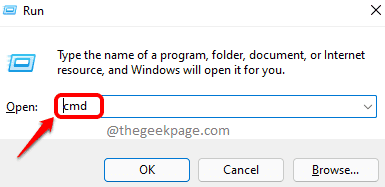
Paso 2: En la ventana del símbolo del sistema, copiar y pegar la siguiente dominio y golpear Ingresar llave.
devmgmt.MSC
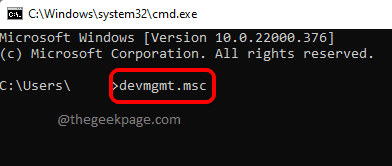
Método 9: Panel de control
Paso 1: Clickea en el Buscar icono en la barra de tareas.
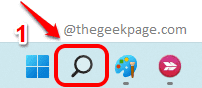
Paso 2: En la barra de búsqueda, escriba Panel de control. De los resultados de búsqueda, haga clic en Panel de control opción o haga clic en el Abierto botón para iniciar el panel de control.
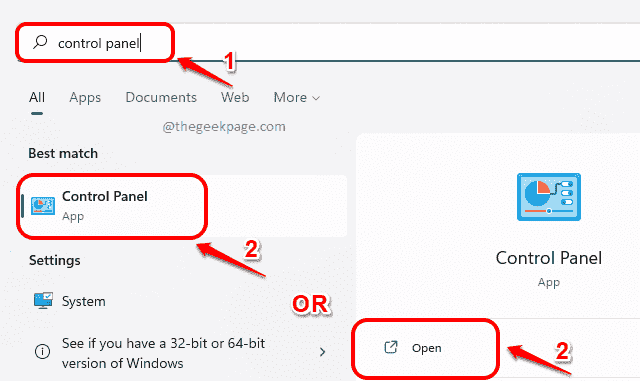
Paso 3: Desde el Vista por menú desplegable, haga clic en Iconos pequeños primero. Como siguiente, desde la configuración, hacer clic sobre el Administrador de dispositivos configuración para iniciar el administrador de dispositivos.
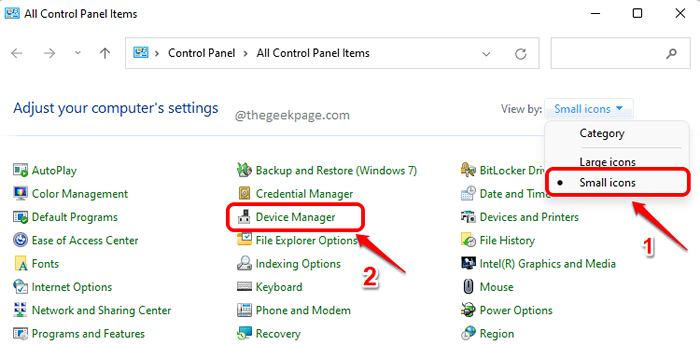
Método 10: a través de la búsqueda de configuración de Windows
Paso 1: Botón derecho del ratón en Windows comienza icono de menú y luego haga clic en el Ajustes opción.
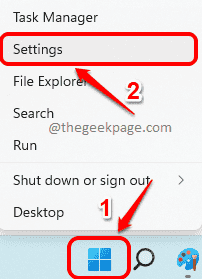
Paso 2: En el Búsqueda de configuración barra, escriba Administrador de dispositivos y haga clic en el Administrador de dispositivos opción de los resultados de búsqueda para iniciarlo al instante.
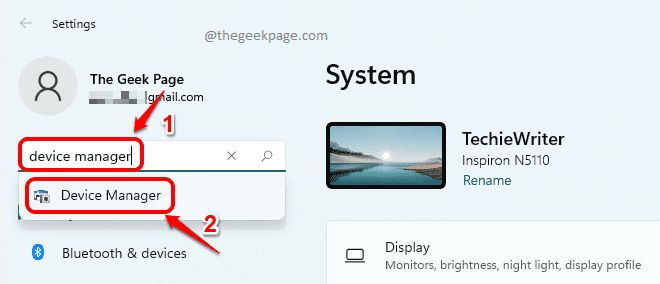
Método 11: a través del administrador de tareas
Paso 1: Iniciar administrador de tareas por Haga clic derecho sobre el Windows comienza icono de menú y luego haciendo clic en el Administrador de tareas opción.
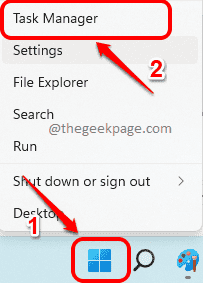
Paso 2: En la ventana del administrador de tareas, haga clic en Archivo pestaña en la parte superior y luego haga clic en el Ejecutar una nueva tarea opción.
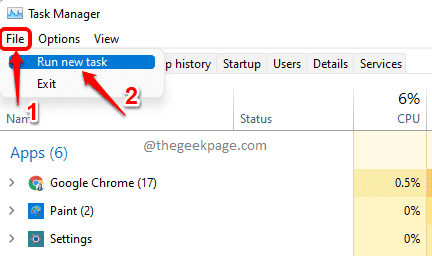
Paso 3: En el Crear una nueva tarea ventana, tipo en el siguiente dominio y golpear el Ingresar llave.
devmgmt.MSC
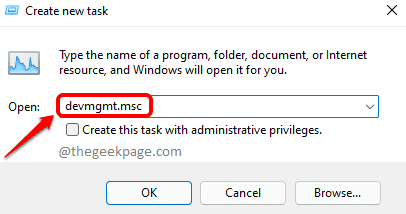
Método 12: a través de la carpeta System32
Paso 1: Botón derecho del ratón en Menú de inicio de Windows icono y luego haga clic en el Explorador de archivos opción.
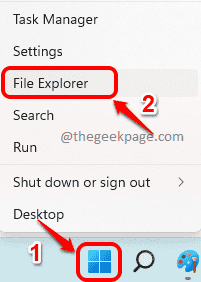
Paso 2: En el Barra de navegación del explorador de archivos, copiar y pegar la siguiente ubicación y golpear el Ingresar llave.
C: \ Windows \ System32 \ en-US
Una vez que esté en la carpeta especificada anteriormente, desplazarse hacia abajo y localizar devmgmt.MSC y haga doble clic en él para iniciar el administrador de dispositivos directamente.
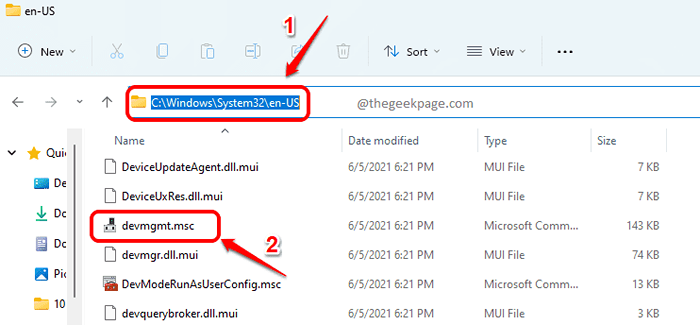
Método 13: a través de un atajo de escritorio
Paso 1: Prensa Win + D Claves juntas para ir al escritorio instantáneamente.
Una vez que estés en el escritorio, Haga clic derecho en un espacio vacío, haga clic en Nuevo opción y luego haga clic en el Atajo opción.
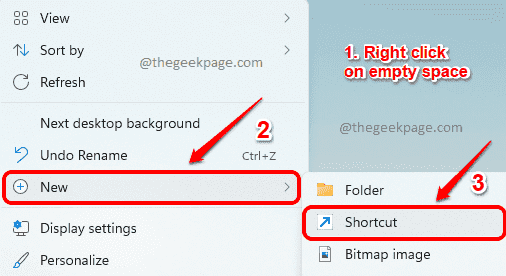
Paso 2: En el Crear atajo ventana, debajo Escriba la ubicación del artículo caja de texto, Copie y pegue la siguiente ubicación y golpear Ingresar clave para pasar al siguiente paso.
%windir%\ system32 \ devmgmt.MSC
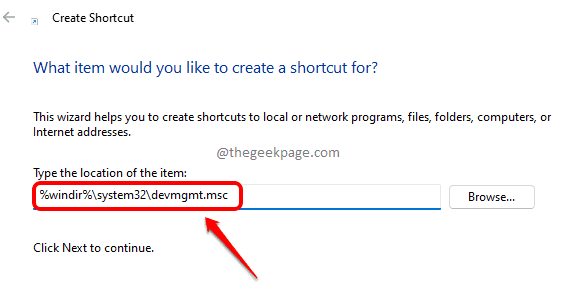
Paso 3: En el siguiente paso, Dame un nombre al atajo. He dado el nombre como Administrador de dispositivos para mi atajo.
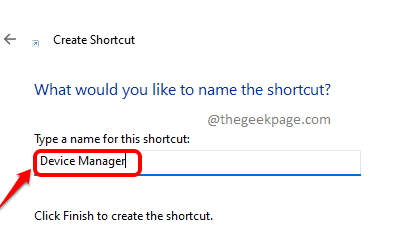
Etapa 4: Ahora, si miras el escritorio, puedes ver el atajo recién creado. Haga doble clic en él para iniciar el administrador de dispositivos directamente desde su escritorio cada vez a partir de ahora.
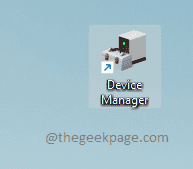
Método 14: a través del pin de menú de inicio
Siga el método 13 y cree un acceso directo para el administrador de dispositivos en el escritorio primero. Una vez hecho, siga los pasos a continuación.
Paso 1: Botón derecho del ratón sobre el Actual de escritorio Administrador de dispositivos y haga clic en Alfiler para comenzar opción desde el menú contextual de clic derecho.
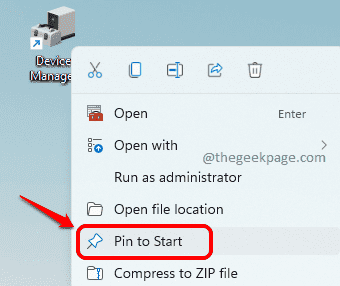
Paso 2: Como siguiente, haga clic en el Windows comienza icono de menú. Aquí en el menú de inicio, puede ver el Administrador de dispositivos Icono de la aplicación bajo el Cubierto sección de aplicaciones.
Puede iniciar el administrador de dispositivos, por clic en este icono, De aquí directamente de ahora en adelante.
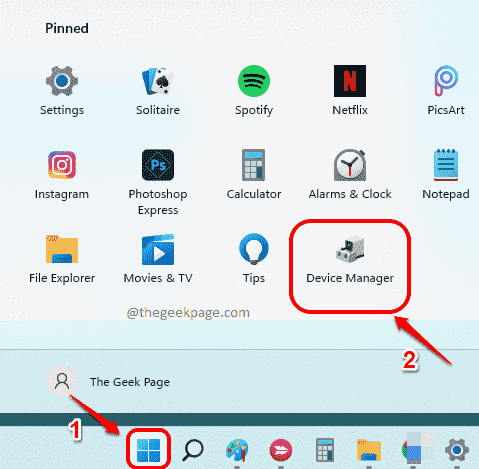
Método 15: a través del pin de la barra de tareas
Iniciar el administrador de dispositivos primero siguiendo cualquiera de los métodos enumerados en este artículo. Una vez que se lance, podrá ver su icono en la barra de tareas. Siga los pasos a continuación después de eso.
Paso 1: Botón derecho del ratón sobre el Administrador de dispositivos icono en la barra de tareas y haga clic en el Pin a la barra de tareas opción.
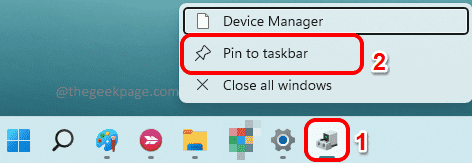
Paso 2: Ahora, incluso si cierra el Administrador de dispositivos, podrá ver siempre el icono del Administrador de dispositivos en la barra de tareas.
Simplemente Haga clic en este icono Para iniciar el administrador de dispositivos directamente.
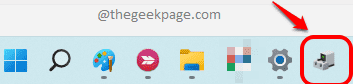
Eso es todo. Todos los métodos enumerados en este artículo son muy simples y debe ser muy confuso para usted elegir solo uno. Pero si usted es un usuario de Administrador de dispositivos frecuentes, le recomendamos el método 15, ya que implica un solo clic en un icono de barra de tareas. Disfrutar!
Cuéntanos en la sección de comentarios si encontró el artículo útil.
- « FIJO por favor inserte el último disco del conjunto de volúmenes múltiples
- Cómo solucionar no puede pegar los datos en el error de Microsoft Excel »

