Cómo solucionar no puede pegar los datos en el error de Microsoft Excel
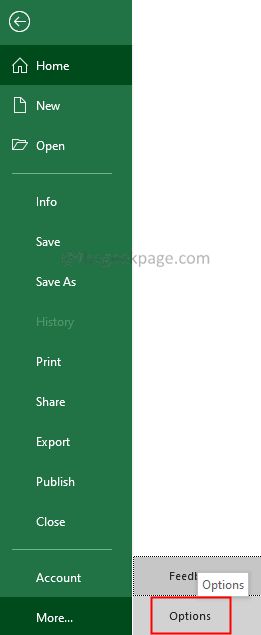
- 4815
- 1472
- Alejandro Duran
Microsoft Excel es posiblemente la mejor aplicación de hoja de cálculo para trabajar y analizar datos. A la mayoría de los usuarios les encanta esta aplicación por su simplicidad. Sin embargo, cuando ve errores en Excel, es difícil entender lo que está causando el problema, ya que se señala el error.
Algunos usuarios han notado un error al pegar valores en una celda de Excel. El mensaje de error completo es como se muestra a continuación -
Microsoft Excel no puede pegar los datos.
Este error no se limita a un tipo particular de datos. El error puede ocurrir al copiar datos de un editor de texto o de la web.
Sin embargo, si encuentra este error, pruebe las siguientes correcciones. Hemos compilado una lista de soluciones de trabajo para ahorrarle algo de tiempo.
Tabla de contenido
- SEX 1: Verifique las aplicaciones que usan la opción DDE
- FIJO 2: RELANCE MS Excel
- FIJO 3: Cambie el formato de celda
- FIJO 4: Agregue una nueva columna o fila
- Arreglar 5: intente usar la opción especial de pegar
- FIJO 6: Insmergen las celdas fusionadas
- FIJO 7: Limpie el arranque del sistema
SEX 1: Verifique las aplicaciones que usan la opción DDE
1. Clickea en el Archivo menú.
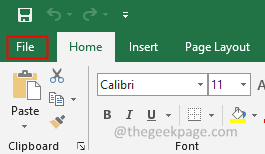
2. Elegir Más opciones.
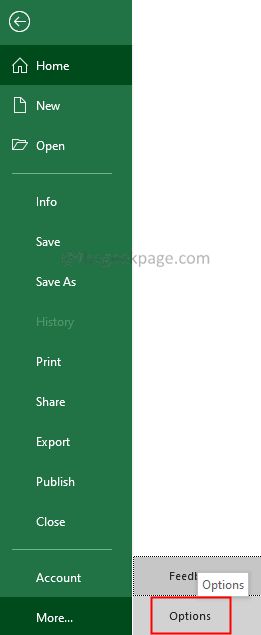
3. Elegir Avanzado desde el lado izquierdo.
4. En el lado derecho, desplácese hacia abajo y elija General.
5. Desactivar la opción Ignorar otras aplicaciones que usan Dynamic Data Exchange (DDE)
6. Haga clic en DE ACUERDO.
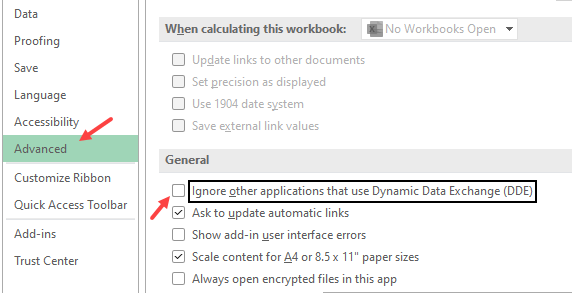
7. Ahora, intenta pegar de nuevo. Funcionará
FIJO 2: RELANCE MS Excel
1. Cierre el MS Excel Solicitud.
2. Relanzar la aplicación
Intente pegar los datos. Compruebe si esto funciona.
FIJO 3: Cambie el formato de celda
1. Selecciona el Columna.
2. Bajo la Hogar pestaña, haga clic en Formato.
3. En el menú desplegable, seleccione Formato de celdas.
Alternativamente, se puede seleccionar la columna y elegir Ctrl+1.
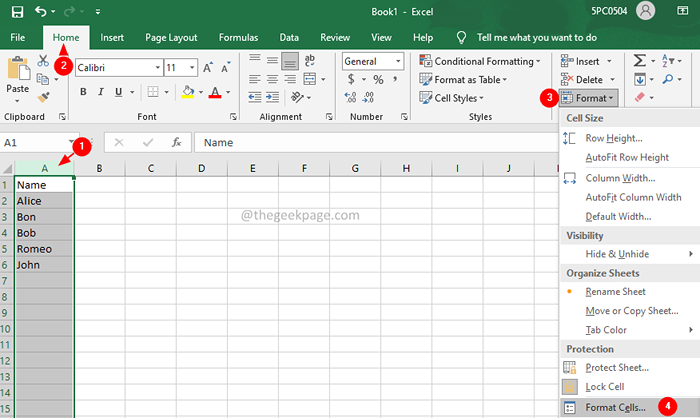
4. Se abre la ventana de las celdas de formato. En la sección Categoría, seleccione la categoría apropiada y haga clic en DE ACUERDO.

FIJO 4: Agregue una nueva columna o fila
1. Selecciona el número de columnas o filas para agregar.
2. Botón derecho del ratón sobre el columnas seleccionadas.
3. Elegir Pegar Desde el menú contextual.
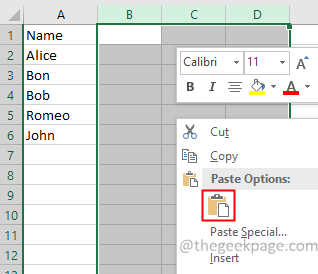
Arreglar 5: intente usar la opción especial de pegar
Pruebe si la opción especial de pegar está funcionando.
1. Haga clic en la celda, columna o fila donde necesita pegar.
2. Haga clic con el botón derecho en la selección y elija pegar especial.
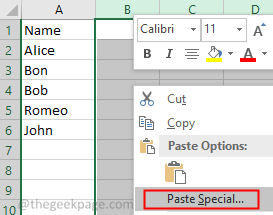
3. Pegado especial Se abre la ventana. Haga una selección apropiada basada en el tipo de datos que está pegando.
4. Haga clic en DE ACUERDO.
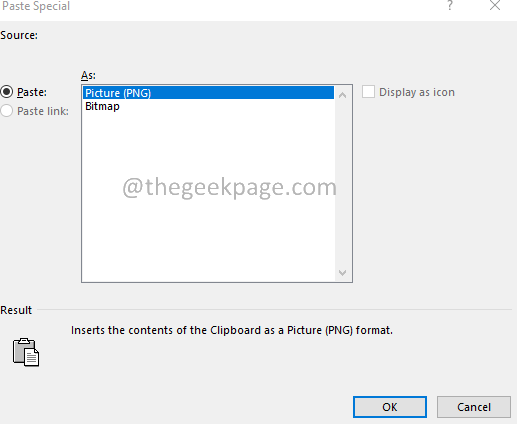
FIJO 6: Insmergen las celdas fusionadas
Verifique si los datos que ha copiado contienen celdas fusionadas. Cuando las células copiadas han fusionado las células en el medio, no se pueden pegar en una selección inminente.
1. Seleccione los datos a copiar.
2. Bajo la Hogar pestaña, haga clic en Fusionar y centro.
Si hay células fusionadas en la selección, estaría sin ser mugido.

3. Copie las celdas nuevamente e intente pegar.
FIJO 7: Limpie el arranque del sistema
Si ninguna de las correcciones anteriores funciona, es mejor limpiar el arranque del sistema y verificar si alguna aplicación de terceros interfiere con la operación de Excel.
1. Abre el Correr Diálogo usando Windows+R.
2. Ingrese el comando msconfig y golpear Ingresar.

3. Bajo la General pestaña, elija Inicio selectivo.
4. Seleccionar Servicios del sistema de carga y Cargar elementos de inicio.

5. Ve a la Servicios pestaña.
6. Controlar Esconder todos los servicios de Microsoft.
7. Clickea en el Desactivar todo botón.
8. Haga clic en Aplicar y luego haga clic en DE ACUERDO

9. Reinicie su sistema.
Para obtener más formas de limpiar el sistema, consulte 3 formas de arrancar en modo seguro
Eso es todo.
Esperamos que esto haya sido informativo. Gracias por leer.
- « 15 formas de abrir el Administrador de dispositivos en Windows 11
- Corrige err_connection_aborted Error en Google Chrome en Windows 11/10 »

