Corrige err_connection_aborted Error en Google Chrome en Windows 11/10
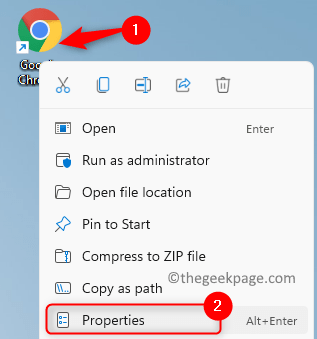
- 3689
- 436
- Carmen Casillas
Google Chrome es uno de los navegadores más utilizados preferidos por los usuarios de Windows, pero tiene algunos problemas propios que pueden ser molestos a veces. Uno de esos errores es Err_connection_aborted Los usuarios informan que los usuarios están informando cuando intentan lanzar cualquier página web en Chrome. El mensaje de error que se muestra a los usuarios es:
Este sitio no se puede llegar
La página web puede estar temporalmente baja o puede haberse movido permanentemente a una nueva dirección web.
Err_connection_aborted
Cuando el sitio al que está intentando acceder no admite SSLV3 (capa de socket segura), este error se puede recaudar al usuario. Otras razones para este error pueden ser las extensiones en Chrome, el acceso que está bloqueando el firewall del sistema, o el sitio puede estar temporalmente abajo.
Si usted es uno de esos usuarios preocupados por este error, ha aterrizado en el artículo correcto. Aquí, hemos seleccionado una lista de soluciones que pueden ayudarlo a superar este error en Google Chrome. Antes de probar las correcciones a continuación, intente deshabilitar su software antivirus de terceros y verificar si el problema se puede resolver.
Tabla de contenido
- FIJAR 1 - Desactivar SSLV3 en Chrome
- FIJO 2 - Realice un SFC (verificador de archivos del sistema) y ENM Scan
- FIJAR 3 - Restablecer el navegador
- FIJO 4 - Desinstalar la última actualización de Windows
- FIJAR 5 - Reinstalar Chrome
FIJAR 1 - Desactivar SSLV3 en Chrome
1. Localizar el Google Chrome atajo en tu escritorio.
2. Botón derecho del ratón en él y elige Propiedades.
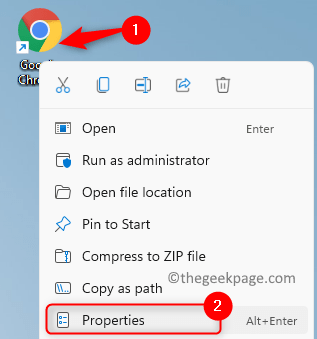
3. En el Propiedades ventana, ve al Atajo pestaña.
4. En el cuadro de texto asociado con Objetivo, Agregue un espacio después de la última cita y escriba -ssl-version-min = tls1
5. Haga clic en Aplicar Y luego en DE ACUERDO Para guardar los cambios.
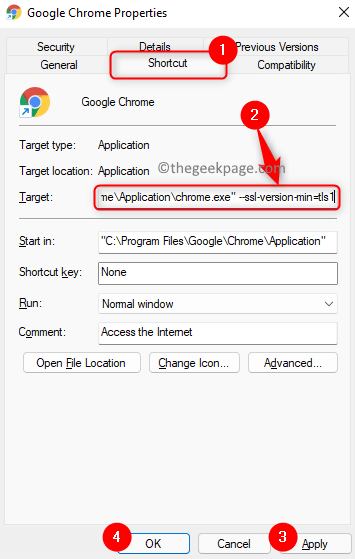
6. Ahora reinicie su enrutador (apague, espere un minuto y luego enciéndelo) después de deshabilitar SSLV3 y verifique si el problema está solucionado.
FIJO 2 - Realice un SFC (verificador de archivos del sistema) y ENM Scan
1. Prensa Windows + R Para abrir el Correr diálogo.
2. Tipo CMD y presionar Ctrl + Shift + Enter abrir Solicitante del sistema como administrador.
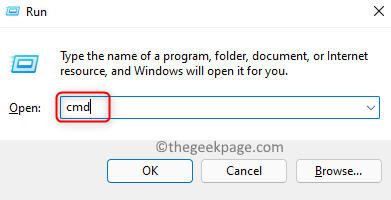
3. Ingrese el comando a continuación y ejecutarlo.
sfc /escanno
4. Espere a que el escaneo verifique y repare los archivos del sistema corruptos que puedan ser la causa del error.
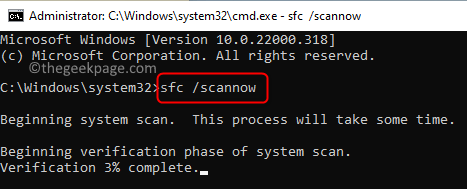
5. Reanudar tu sistema.
6. Si el problema aún persiste, entonces vuelva a abrir el Símbolo del sistema como administrador.
7. Escriba el comando a continuación y presione Enter para ejecutarlo.
Dism /online /limpiando-imagen /restauración
8. Espere a que el escaneo finalice y resuelva cualquier problema si está presente.
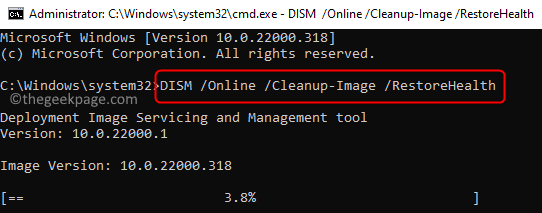
9. Reiniciar su PC y verifique si esto ha ayudado a resolver el error en Chrome.
FIJAR 3 - Restablecer el navegador
1. Lanzamiento Google Chrome.
2. Tipo Configuración de Chrome: // en la barra de direcciones y presione Ingresar.
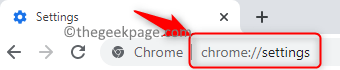
3. En el Ajustes Panel izquierdo, haga clic en Avanzado.
4. Seleccione la opción Reiniciar y limpiar.
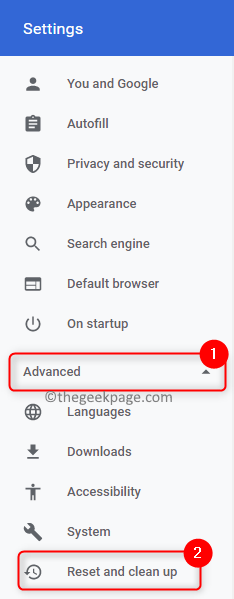
5. En el lado derecho, haga clic en Restaurar la configuración de sus valores predeterminados originales.
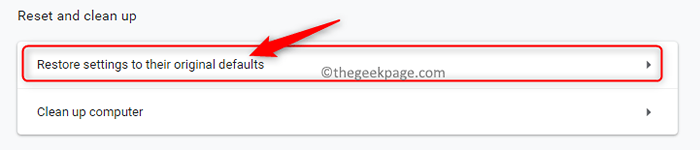
6. Cuando aparezca la ventana de confirmación de reinicio, haga clic en el Reiniciar ajustes botón.
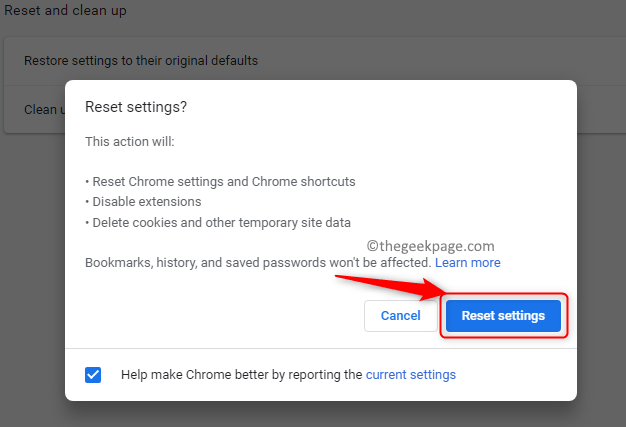
7. Espere a que se complete el reinicio.
8. Relanzar Chrome y verifique si el problema está resuelto.
FIJO 4 - Desinstalar la última actualización de Windows
1. Solo sostiene el Windows y R llaves juntas para abrir Correr.
2. Tipo MS-Settings: WindowsUpdate para llegar al actualizacion de Windows página.
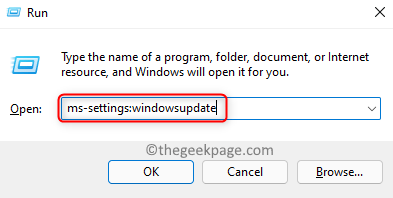
3. Sobre el actualizacion de Windows página, haga clic en Historial de actualizaciones.
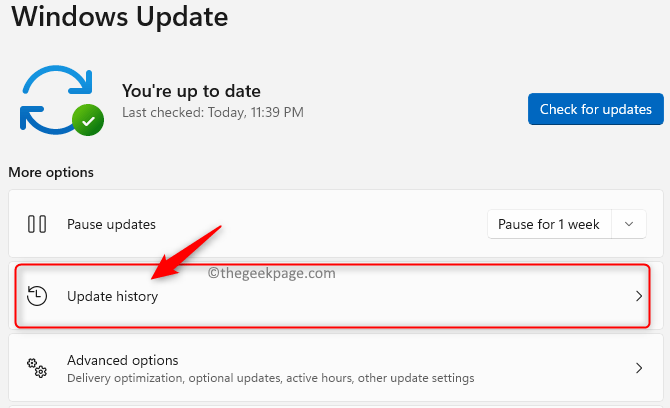
4. Aquí verá las diferentes actualizaciones que han tenido lugar.
5. Haga clic en Desinstalar actualizaciones en el Configuración relacionada sección.
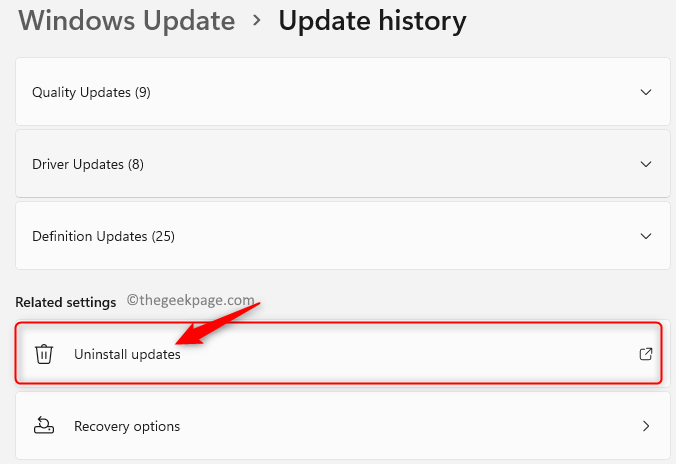
6. En el Actualizaciones instaladas ventana que aparece, riñonalhight-hick En la última actualización y elija Desinstalar.
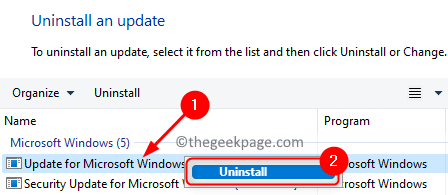
7. Espere a que complete el proceso de desinstalación.
8. Reiniciar su computadora y verifique si esto ayudó a corregir el error.
FIJAR 5 - Reinstalar Chrome
1. Abre el Correr diálogo usando Windows y R llaves.
2. Tipo MS-Settings: AppSFeatures abrir Aplicaciones & características.
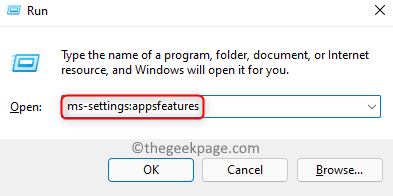
3. Localizar Google Chrome En la lista de aplicaciones instaladas.
4. Clickea en el Tres puntos verticales asociado con Cromo y seleccionar Desinstalar.
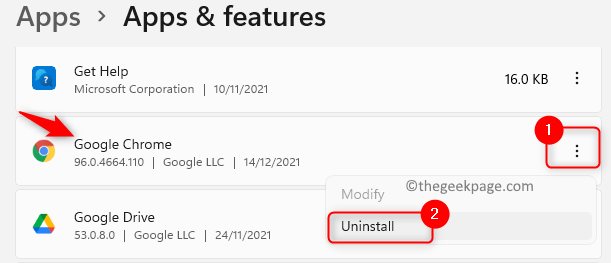
5. Haga clic en Desinstalar de nuevo cuando se le solicite. Espere a que complete el proceso de desinstalación.
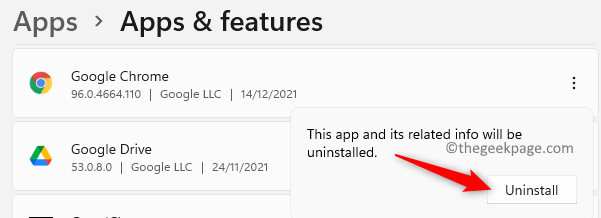
6. Ve a la Página de descarga oficial de Google Chrome Usando este enlace.
7. Clickea en el Descargar Chrome botón para descargar la última versión de Chrome.
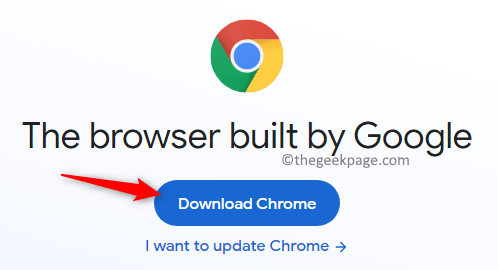
8. Una vez que se completa la descarga, haga doble clic en el instalador para iniciar el proceso de instalación de Chrome.
9. Después de que Chrome se instale nuevamente, verifique si el problema está resuelto.
Eso es todo!
Ahora podrá abrir cualquier sitio web usando Google Chrome sin ver el error ERR_CONNECTION_ABORTED. Comenta y háganos saber la solución que funcionó para ti.
- « Cómo solucionar no puede pegar los datos en el error de Microsoft Excel
- Cómo saber la capacidad de RAM de video en su PC con Windows 11 »

