FIJO por favor inserte el último disco del conjunto de volúmenes múltiples
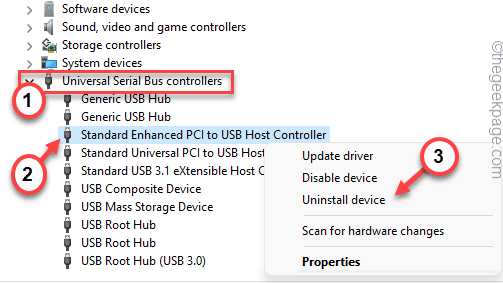
- 1680
- 460
- Mario Gollum
File Explorer es la sección más importante en Windows 11, 10. Pero, ¿qué pasa si enfrenta este molesto mensaje de error "?Inserte el último disco del conjunto de volúmenes múltiples y haga clic en Aceptar para continuar"Mientras intenta acceder al explorador de archivos? Este error está asociado con las carpetas comprimidas. Es un caso de un solo mal configurado .Carpeta comprimida con zip en la carpeta raíz de una unidad actualmente activa. La eliminación de la .El archivo zip desde la unidad debe arreglar el sistema y el explorador de archivos debe comenzar a funcionar normalmente.
Soluciones -
1. Simplemente elimine la carpeta completa que contiene el archivo problemático. Esto solucionará el problema.
2. Reiniciar el dispositivo una vez puede ayudar.
Tabla de contenido
- FIJAR 1 - Formateo de la unidad externa
- FIJO 2 - Actualice los controladores USB
- FIJO 3 - Retire las carpetas ocultas
- FIJO 4 - Ejecute el solucionador de problemas de búsqueda e indexación
FIJAR 1 - Formateo de la unidad externa
Si ha conectado una unidad externa, esa unidad puede contener ese archivo dañado.
NOTA - Asegúrese de tener una copia de seguridad de todos los datos importantes de la unidad externa antes de formatearlo.
1. Al principio, abra el explorador de archivos.
2. Luego, haga clic derecho en el Icono de Windows y toca el "Gestión de discos".
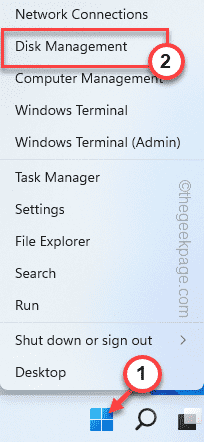
3. Después de eso, toque a la derecha en la unidad de disco USB y toque "Formato… "Para formatear la unidad.
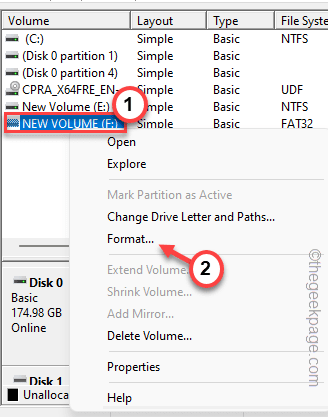
4. Ahora, controlar el "Realizar un formato rápido".
5. Entonces, toque "DE ACUERDO".
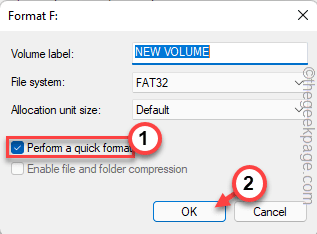
Espere a que Windows complete el proceso de formato. Ahora, vuelva a verificar si esto funciona para usted.
FIJO 2 - Actualice los controladores USB
Puede reinstalar el controlador USB en su sistema.
1. Al principio, presione el Clave de Windows+X llaves juntas.
2. Luego, toque el "Administrador de dispositivos"Para acceder a él.
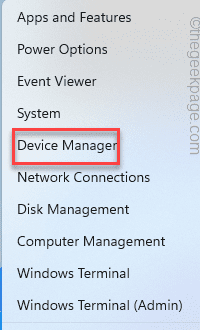
3. Cuando se abre el administrador de dispositivos, toque los "Controladores de bus serie Universal".
4. Después de eso, haga clic derecho en el "Controlador de host PCI mejorado estándar a USB"Y toque"Actualizar controlador".
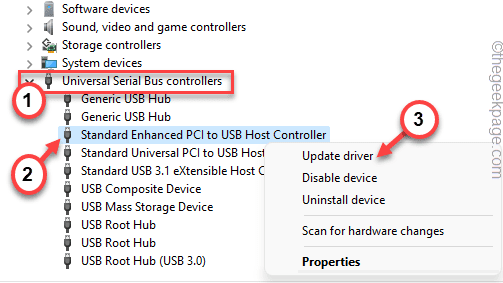
5. Ahora, haga clic en el "Buscar automáticamente los controladores"Para dejar que Windows descargue e instale la actualización.
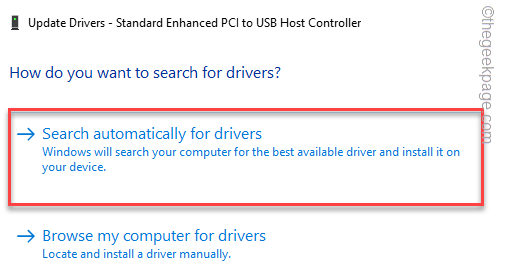
Después de esto, cierre el administrador de dispositivos y reinicie la máquina.
Ahora, al actualizar el controlador, puede ver esta declaración -
Los mejores controladores para su dispositivo ya están instalados.
Si nota esto, siga estos pasos.
1. Solo, haga clic con el botón derecho en el controlador de host y toque "Desinstalar dispositivo".
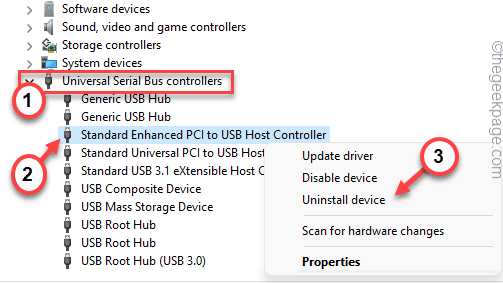
2. Después de eso, toque "Desinstalar"Desinstalar el controlador de su sistema.
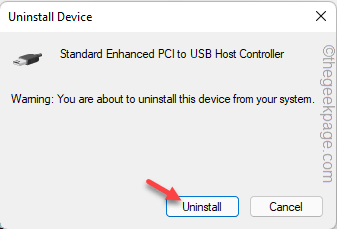
Cierre el administrador de dispositivos. Entonces, Reanudar Su sistema solo una vez para que Windows reinstale el controlador desinstalado.
FIJO 3 - Retire las carpetas ocultas
El problemático archivo o carpeta comprimido puede estar oculto en el explorador de archivos.
1. Al principio, abra el explorador de archivos en su sistema.
2. Luego, haga clic en "Esta PC"En el panel de la izquierda.
3. Después de eso, toque el "Vista"En la barra de menú.
4. Entonces, toque "Mostrar>".
5. Además, solo asegúrese de que el "Artículos ocultosLa opción está marcada.
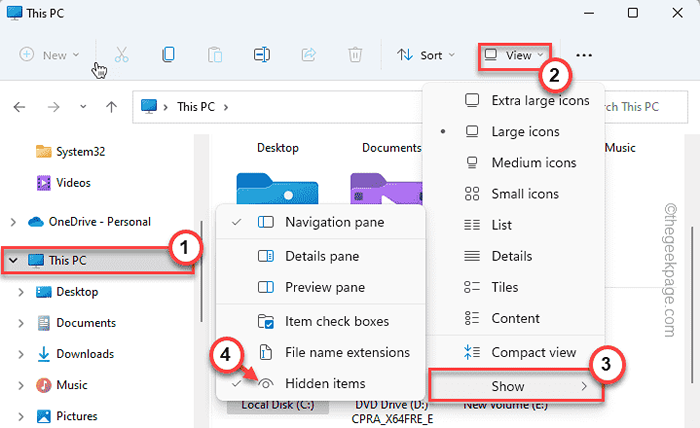
Esto mostrará los archivos y carpetas ocultos.
6. Ahora, debe acceder a cada unidad una por una y buscar cualquier archivo semi-translúcido adjunto con un ".cremallera" extensión.
Si puede encontrar uno de esos archivos, solo borrar de tu sistema.
7. Ahora, repita este mismo paso con cualquier otra unidad en su sistema (incluidos los externos) en el explorador de archivos.
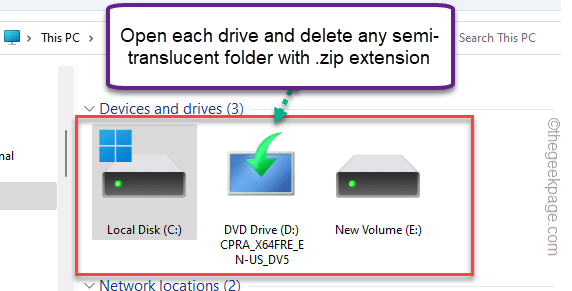
De esta manera, en última instancia, asegúrese de que no haya dicho archivo presente en ninguna de las unidades.
Ahora, Reanudar tu computadora una vez. Una vez que se reinicia el sistema, verifique que todavía esté viendo el error de carpetas comprimidas (con crecimientos).
FIJO 4 - Ejecute el solucionador de problemas de búsqueda e indexación
Intente ejecutar el solucionador de problemas de búsqueda e indexación para identificar y solucionar el problema.
1. Al principio, abra la ventana de configuración.
2. Luego, toque el "Sistema"En el panel de la izquierda.
3. Después de eso, haga clic en el "Resolución de problemas"Para acceder a él.
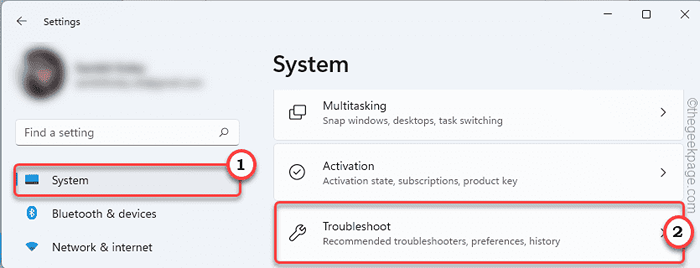
4. Entonces, toque "Otros solucionadores de problemas".
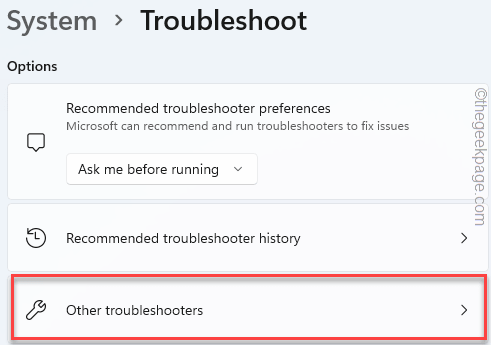
5. Después de eso, busque el "Búsqueda e indexación"Solucionador de problemas.
6. A continuación, toque "Correr"Para ejecutarlo.
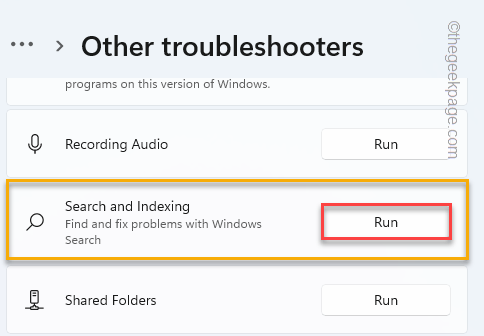
Deje que Windows escanee las opciones de búsqueda e indexación. Esto debería solucionar su problema.
- « Cómo aplicar y usar la fórmula de desviación estándar en la hoja de Excel
- 15 formas de abrir el Administrador de dispositivos en Windows 11 »

