4 formas diferentes de cambiar el dispositivo de salida de sonido en Windows 11
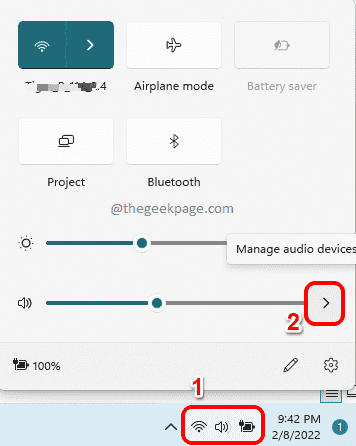
- 2927
- 438
- Claudia Baca
Puede conectar múltiples dispositivos de salida a su computadora. Entonces, según sus requisitos, es posible que desee cambiar entre estos dispositivos de salida con frecuencia. Aunque esto se puede hacer muy fácilmente, es posible que se pregunte de qué manera sería la más fácil y rápida. Bueno, para averiguar cuál es el más fácil y el más adecuado para ti, primero necesitas saber cuáles son tus opciones disponibles.
En este artículo, detallamos 4 formas diferentes utilizando las cuales puede cambiar fácilmente entre los dispositivos de salida en su Windows 11.
Tabla de contenido
- Método 1: a través del panel de configuración rápida
- Método 2: a través de la configuración del sonido del sistema
- Método 3: a través de la configuración del mezclador de volumen
- Método 4: a través de la configuración de la barra de juego
Método 1: a través del panel de configuración rápida
Paso 1: Clickea en el icono de panel de configuración rápida Compuesto por el icono Wi-Fi, el ícono del altavoz y el ícono de la batería.
Desde el panel de configuración rápida, haga clic en el flecha correcta icono asociado con el control deslizante de volumen.
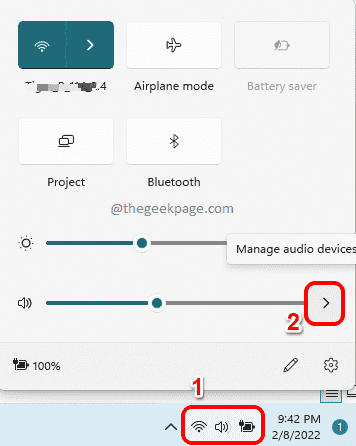
Paso 2: Ahora en la ventana que aparece, podrá ver todos los dispositivos de salida que están conectados a su computadora. Simplemente haga clic en el uno que prefiere como dispositivo de salida. Eso es todo.
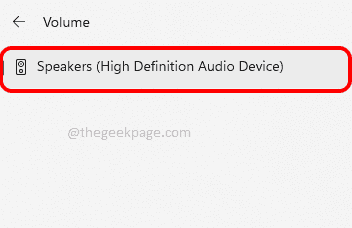
Método 2: a través de la configuración del sonido del sistema
Paso 1: Presione el Ganar + yo claves juntas para lanzar el Ajustes solicitud. Sobre el ventana izquierda panel, haga clic en el Sistema pestaña y en el ventana derecha panel, haga clic en el Sonido pestaña.
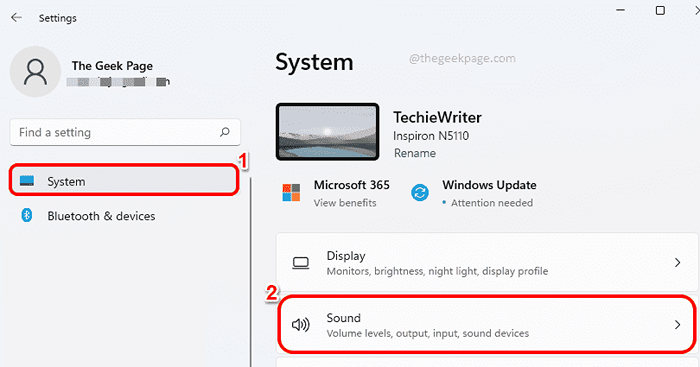
Paso 2: En la ventana Configuración de sonido, expanda la sección Elija dónde tocar el sonido haciendo clic en el flecha asociado a ello.
En esta sección, puede ver todos los dispositivos de salida que están conectados a su computadora. Si hay múltiples dispositivos de salida, puede elegir el dispositivo de salida que prefiera, simplemente haciendo clic en el botón de radio correspondiente a él. Eso es todo.
Nota: En la captura de pantalla a continuación, no hay un botón de radio porque solo un dispositivo de salida está conectado a mi computadora.
O si desea hacer un dispositivo en particular su por defecto dispositivo de salida, Luego haga clic en el flecha correcta ícono asociado con ese dispositivo de salida para expandir sus propiedades.
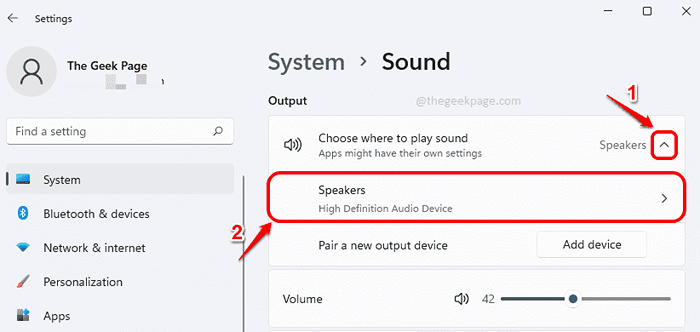
Paso 3: En la ventana Propiedades que sigue, debajo del General Sección, elija Es predeterminado para audio Opción para el menú desplegable Establecer como dispositivo de sonido predeterminado. Eso es todo.
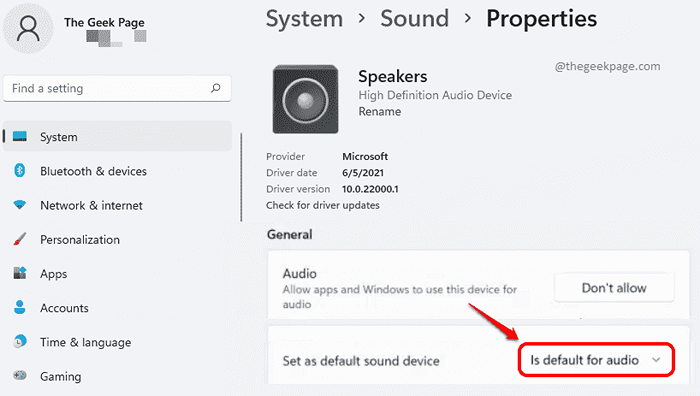
Método 3: a través de la configuración del mezclador de volumen
Paso 1: Botón derecho del ratón sobre el Vocero icono en el esquina derecha de tu Barra de tareas. En el menú que se expande, haga clic en el Mezclador de volumen abierto opción.
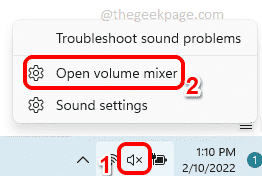
Paso 2: Ahora en la ventana del mezclador de volumen, tendrá la opción de elegir su dispositivo de salida preferido en el menú desplegable asociado con Opción del dispositivo de salida.
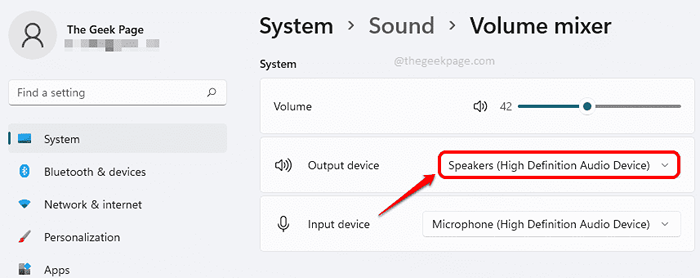
Método 4: a través de la configuración de la barra de juego
presione el Ganar + g claves juntas para mencionar las configuraciones de la barra de juego. Ahora en la ventana de audio, haga clic en el MEZCLA pestaña.
Bajo la MEZCLA pestaña, contra el Salida predeterminada de Windows desplegable, puede configurar su dispositivo de salida preferido con un simple clic.
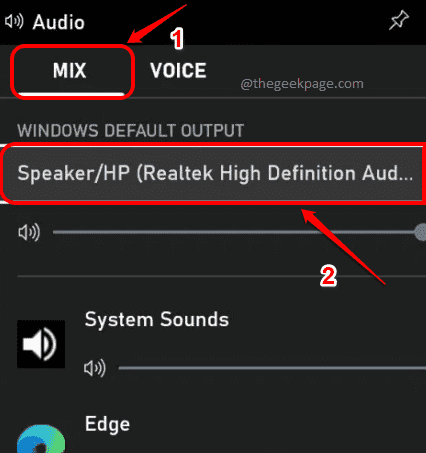
Eso es todo. Espero que hayas encontrado el artículo útil.
- « Cómo llenar automáticamente los datos secuenciales utilizando la serie Fill en Microsoft Excel
- Cómo arreglar FFMPEG.Dll no encontrado error en Windows 11/10 »

