Cómo arreglar FFMPEG.Dll no encontrado error en Windows 11/10
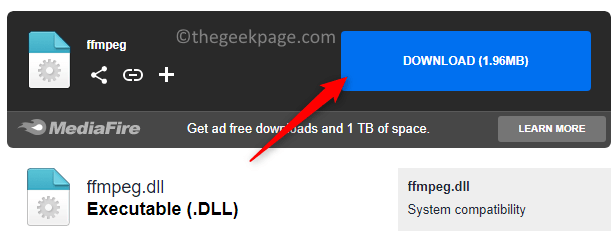
- 768
- 82
- Sta. Enrique Santiago
Recientemente, los usuarios de Windows han informado haber encontrado el FFMPEG.Falta del archivo DLL o no encontrado Error. Básicamente, este error se puede recaudar en el momento de la instalación de la aplicación, en el arranque del sistema o al acceder a ciertos sitios web. El ffmpeg.El error de DLL puede aparecer cuando los archivos del sistema están dañados, lo que a su vez hace que el archivo DLL no sea descubierta por el directorio del sistema. Este error también se ha visto asociado con algunas aplicaciones como equipos de Microsoft, Skype, Discord, WhatsApp para Windows, Deezer.
El mensaje de error que se muestra al usuario es:
El programa no puede comenzar porque FFMPEG.Falta DLL en su computadora. Intente reinstalar el programa para solucionar este problema.
Lea con anticipación en este artículo, si se enfrenta a este error en su PC. En este artículo, hemos discutido algunas soluciones utilizando los equipos de Microsoft como ejemplo para ayudar a corregir este error. Antes de seguir adelante con las soluciones, verifique las soluciones mencionadas a continuación.
Tabla de contenido
- Soluciones
- Corrección 1 - Descargue el archivo DLL manualmente
- FIJAR 2 - Reinstale la aplicación
- FIJAR 3 - Realice una exploración SFC
- Arreglar 4 - Borrar el caché de la aplicación
- FIJAR 5 - Haga una copia de la carpeta en el directorio de instalación de la aplicación
- SEX 6 - Crear una nueva cuenta de usuario
Soluciones
1. Asegúrese de que los controladores de su sistema estén actualizados.
2. Cierre todas las demás aplicaciones que no sean los procesos del sistema utilizando el Administrador de tareas.
Corrección 1 - Descargue el archivo DLL manualmente
1. Haga clic en este enlace para descargar el ffmpeg.dll archivo.
2. En esta página, haga clic en el Descargar botón para obtener el archivo DLL en su sistema.
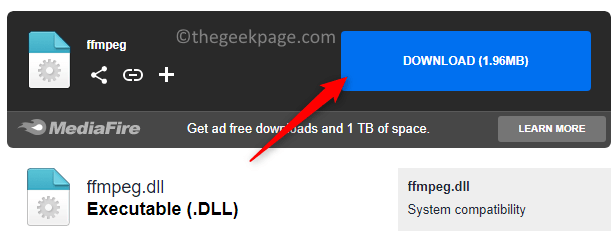
3. Vaya a la ubicación donde se descarga el archivo.
4. Selecciona el ffmpeg.dll archivo y presione el Copiar icono (o presione Ctrl + C) en la parte superior del explorador de archivos.
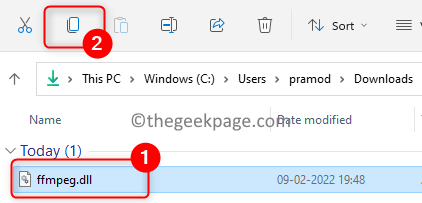
5. Localice su Atajo de los equipos de Microsoft icono en el Escritorio.
6. Botón derecho del ratón sobre el Equipos icono y elige Abrir localización de archivo.
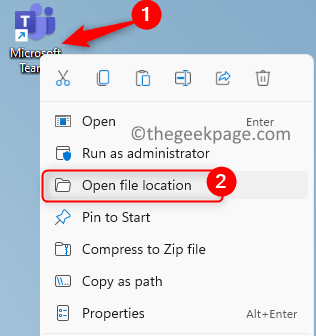
7. Aquí, abra la carpeta llamada actual.
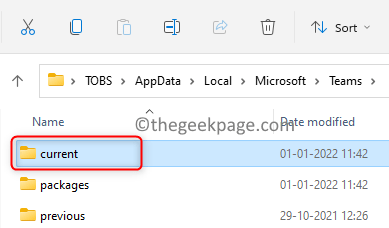
8. Clickea en el Pegar ícono (alternativamente, presione CTRL + V) Pegar el archivo DLL copiado en el actual carpeta.
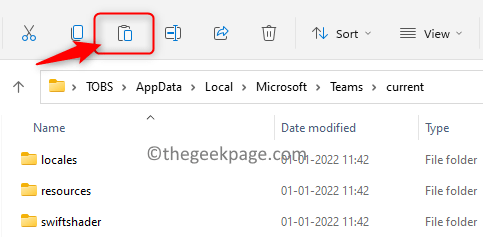
9. Abra los equipos de Microsoft y verifique si se abre sin ningún error.
FIJAR 2 - Reinstale la aplicación
1. Abierto Correr utilizando el Windows y R combinación de llave.
2. Tipo MS-Settings: AppSFeatures Para abrir el Configuración de aplicaciones y características página.
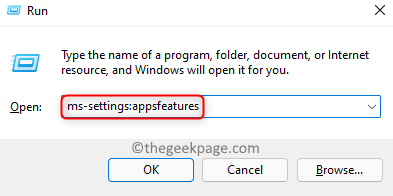
3. En el cuadro de búsqueda debajo del Lista de aplicaciones, tipo Equipos buscar la aplicación.
4. Clickea en el Tres puntos verticales asociado con Equipos de Microsoft y elige Desinstalar.
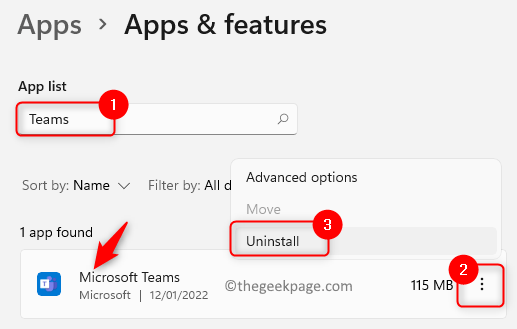
5. Para confirmar el proceso de desinstalación, haga clic en Desinstalar de nuevo.
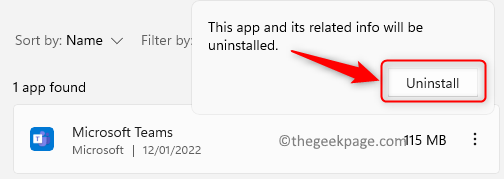
6. Espere a que se complete la desinstalación. Reanudar tu sistema.
7. Después del inicio, abra Correr (Windows + R) y escriba la ruta a continuación.
%LocalAppData%\ Microsoft \
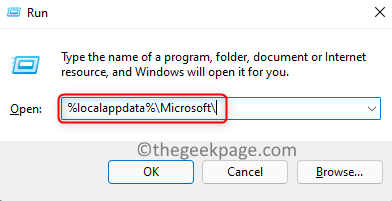
8. Aquí, seleccione el Equipos carpeta y toque el Borrar ícono en la parte superior.
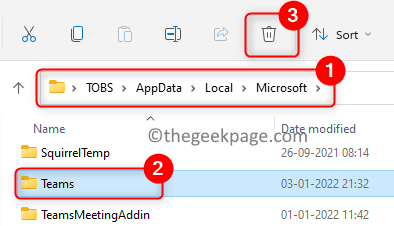
9. Confirmar la operación de eliminación.
10. Toque en el Windows clave y tipo registro en el cuadro de búsqueda.
11. Botón derecho del ratón en Editor de registro En la lista de resultados y elija Ejecutar como administrador. Haga clic en Sí Cuando se le solicita UAC.
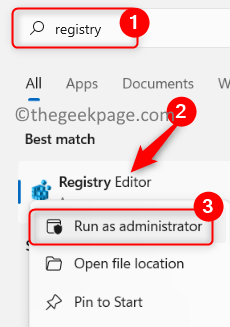
12. Copiar pete la ubicación a continuación en la barra de navegación del registro.
Computer \ Hkey_current_user \ Software \ Microsoft \ Office \ Teams \
13. En el lado derecho, botón derecho del ratón sobre el Preventinstallationfrommsi Entrada de registro y elija Borrar.
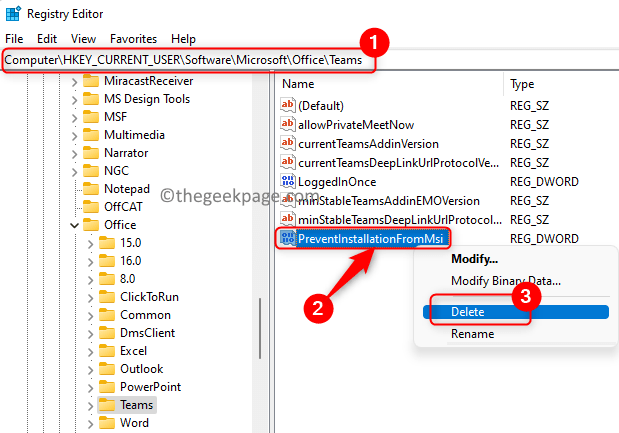
14. Salir del registro y Reanudar tu computador.
15. Al inicio, descargue la última versión de Microsoft Teams para escritorio.
dieciséis. Instale la aplicación de equipos utilizando el instalador descargado. Compruebe si el problema se ha resuelto.
FIJAR 3 - Realice una exploración SFC
1. Toque en el Windows clave y tipo solicitante del sistema En el cuadro de búsqueda de Windows.
2. Botón derecho del ratón en Solicitante del sistema En el resultado de la búsqueda y elija Ejecutar como administrador.
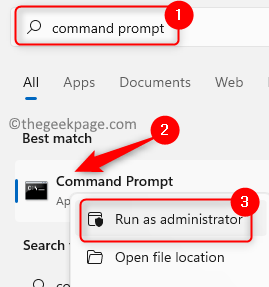
3. Cuando se le solicita UAC haga clic en Sí para otorgar permisos.
4. Escriba el comando y presione Ingresar para ejecutarlo.
sfc /escanno
5. Espere un tiempo hasta que se complete el escaneo.
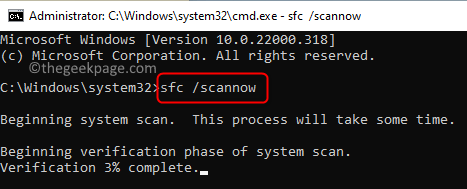
6. Compruebe si el FFMPEG.El error de la misión de DLL se resuelve con la aplicación que lo estaba rascando.
Arreglar 4 - Borrar el caché de la aplicación
1. Prensa Ctrl + Shift + ESC Para abrir el Administrador de tareas.
2. Asegúrese de que ningún proceso relacionado con la aplicación que proporciona el error se ejecuta. Por ejemplo, aquí nosotros finalizar todas las tareas relacionadas con los equipos de Microsoft.
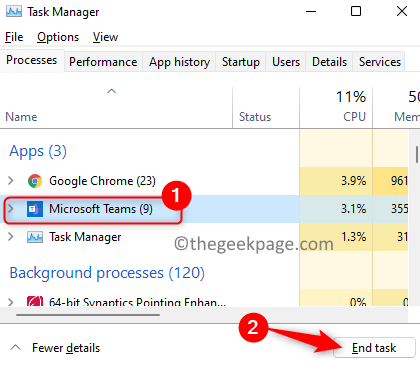
3. Prensa Windows + R abrir Correr.
4. Copiar pete las rutas que se dan a continuación una a la vez y Eliminar todos los archivos (prensa Ctrl + A y haga clic en el Borrar icono) presente en las carpetas respectivas.
Nota: Si la aplicación MS Teams sigue abriendo durante el proceso de eliminación, finalice utilizando el administrador de tareas.
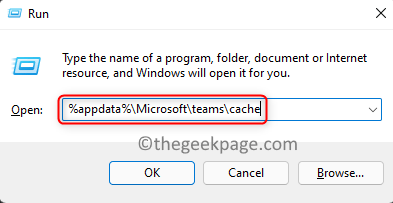
%AppData%\ Microsoft \ Teams \ Cache%AppData%\ Microsoft \ Teams \ Blob_storage%AppData%\ Microsoft \ Teams \ Database%AppData%\ Microsoft \ Teams \ Gpucache%AppData%\ Microsoft \ Teams \ indexedDB%AppData%\ Microsoft \ Teams \ Local Storage %AppData %\ Microsoft \ Teams \ TMP
5. Reanudar Su computadora una vez que haya eliminado los archivos en las carpetas anteriores. Compruebe si el FFMPEG.El error no encontrado se soluciona.
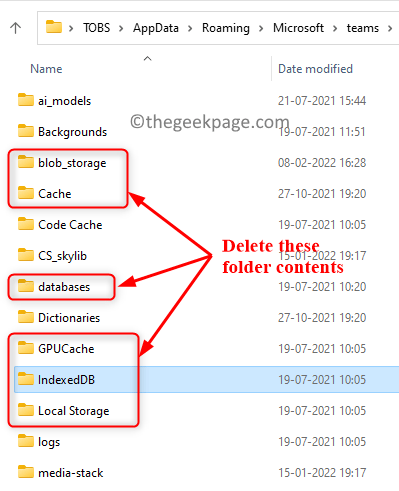
6. Si el problema aún persiste, realice Pasos 1 y 2 de nuevo.
7. Abierto Ejecutar (Windows + R) y escriba la siguiente ubicación
%AppData%\ Microsoft \
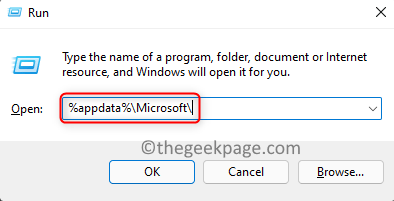
8. En el Microsoft carpeta, seleccione el Equipos carpeta y haga clic en el Borrar ícono en la parte superior.
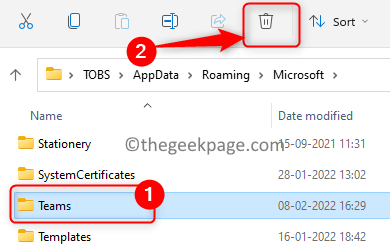
9. En la confirmación, haga clic en Borrar Para eliminar la carpeta de los equipos por completo.
10. Reanudar su PC y verifique si el error se resuelve ahora.
FIJAR 5 - Haga una copia de la carpeta en el directorio de instalación de la aplicación
Se sabe que al reinstalar cualquier aplicación si hay carpetas/datos de la instalación anterior, entonces hay posibilidades de que haya carpetas duplicadas. En tales casos, es una buena idea copiar el contenido de la nueva carpeta a la más antigua. Aquí, los pasos se han detallado utilizando los equipos de Microsoft como ejemplo.
1. Abierto Manager de tareas (CTRL + Shift + ESC) y Terminar todos los procesos relacionado con Equipos de Microsoft.
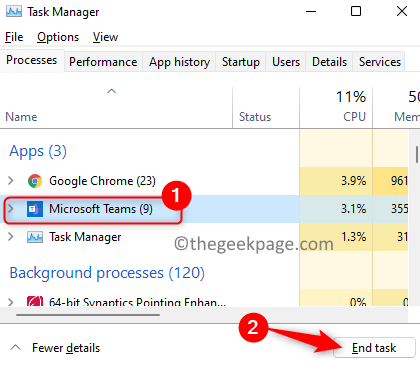
2. Prensa Windows + R y escriba la ruta a continuación y presione Ingresar.
%LocalAppData%
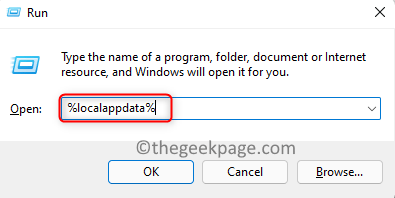
3. En el explorador de archivos que se abre, haga doble clic En la carpeta llamada Microsoft.
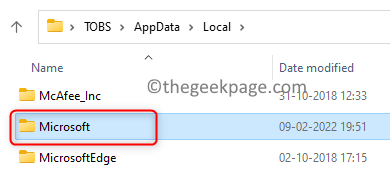
4. Abre el Equipos carpeta aquí.
5. Necesitas verificar si hay Más de una carpeta comenzando con el nombre actual. Por ejemplo, actual (Carpeta predeterminada del equipo) y actual-s1 carpetas.
6. Copiar El contenido de la carpeta sin el nombre predeterminado a la carpeta predeterminada. En este caso, copie del actual-s1 carpeta al actual carpeta.
Nota: Si ves alguna advertencia, ignóralas. Haga clic en Sí Si se le pide que fusione las carpetas.
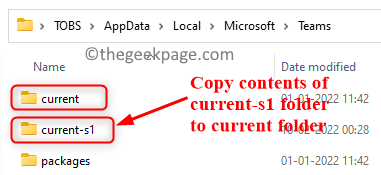
7. Reanudar Su sistema después de todos los archivos se han copiado.
8. Compruebe si el FFMPEG.Se resuelve el error faltante de DLL.
SEX 6 - Crear una nueva cuenta de usuario
1. Primero, asegúrese de arrancar su computadora en modo seguro.
Nota: Debe usar una cuenta de administrador para realizar los pasos a continuación.
2. Solo usa el Windows y R llaves juntas para abrir el Correr diálogo.
3. Tipo MS-Settings: cuentas y golpear Ingresar Para abrir el Configuración de cuentas página.
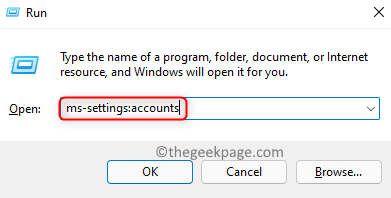
4. En el lado derecho, seleccione Familia y otros usuarios.
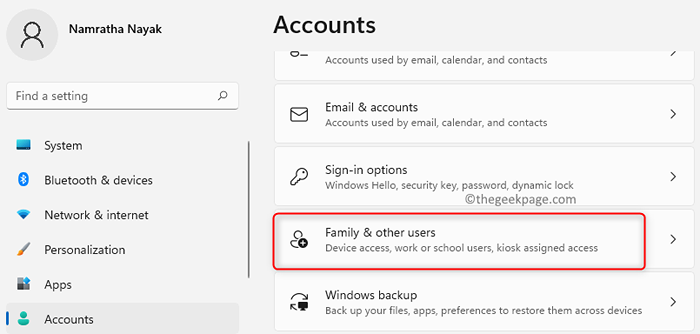
5. Bajo la Otros usuarios Sección, haga clic en el Añadir cuenta botón para agregar a otros usuarios al sistema.
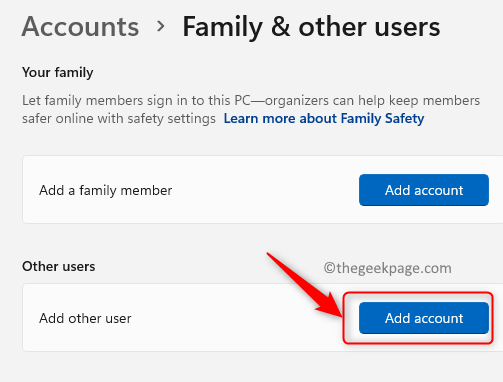
6. Sobre el Cuenta de Microsoft página, haga clic en el enlace No tengo la información de inicio de sesión de esta persona.
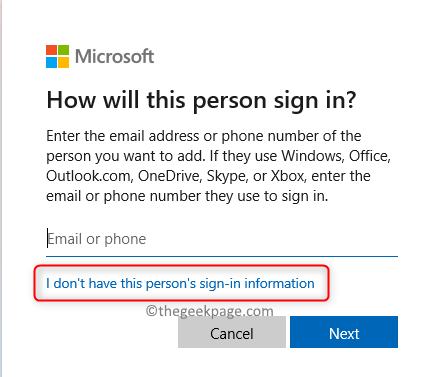
7. Ahora, haga clic en Agregar un usuario sin una cuenta de Microsoft.
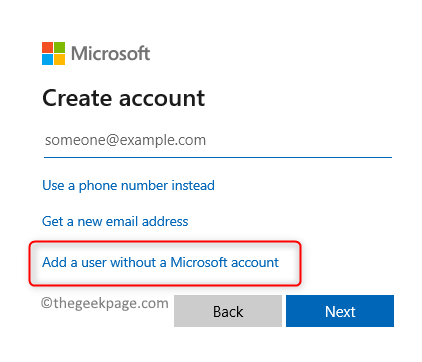
8. Estarás viendo el Crear un usuario para esta PC página. Aquí, ingrese el nombre de usuario y la contraseña para el nuevo usuario.
9. Haga clic en Próximo.
10. Reiniciar Su PC una vez que se crea el nuevo usuario.
11. Después del inicio, inicie sesión en la computadora utilizando la cuenta de nuevo usuario.
12. Compruebe si esto ayudó a solucionar el error del archivo DLL faltante.
Eso es todo!
Ahora debe poder usar los equipos o cualquier otra aplicación sin el FFMPEG.Falta el error del archivo DLL. Si este artículo le ayudó a borrar este error en su PC, háganos saber la solución que funcionó en los comentarios.
- « 4 formas diferentes de cambiar el dispositivo de salida de sonido en Windows 11
- Cómo corregir el error El controlador no puede liberar a la falla en Windows 11 »

