8 correcciones cuando su computadora no reconoce su teléfono

- 3753
- 1038
- Sra. María Teresa Rentería
Tener su computadora no reconoce un dispositivo USB que acaba de conectar es molesto. En lugar de continuar haciendo sus tareas, primero debe solucionar el problema y ver si puede solucionarlo usted mismo. Lo único peor es cuando eso le sucede a su teléfono inteligente.
Si su computadora no reconoce su teléfono cuando intenta enchufar un cable USB desde su Android o iPhone, pruebe uno de los ocho consejos enumerados a continuación para solucionarlo.
Tabla de contenido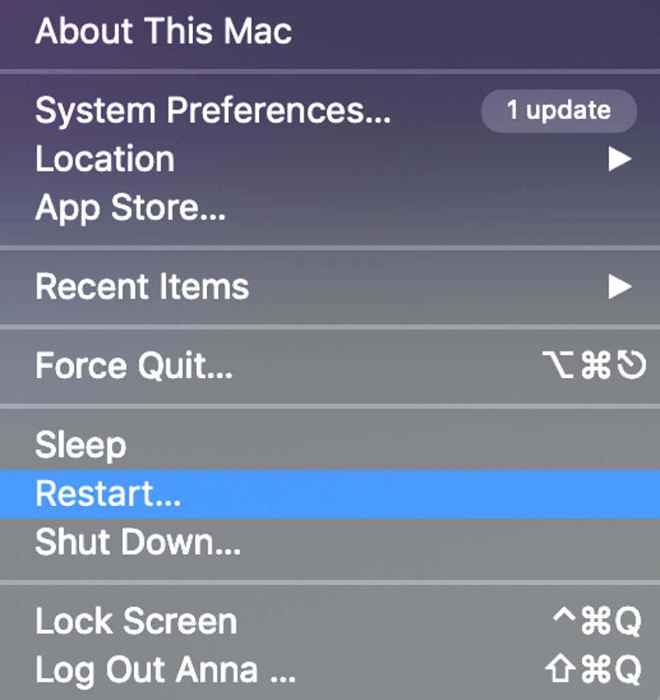
2. Use un puerto USB y un cable diferentes
Una de las cosas que pueden causar problemas de conectividad entre su computadora y su teléfono podría ser un puerto o cable USB defectuoso. Si una de esas cosas está dañada, su computadora no se conectará y reconocerá su dispositivo.
Si su computadora tiene múltiples puertos USB, intente usar otro y vea si funciona. Si tiene acceso a un cable USB diferente, intente usarlo con un puerto USB diferente.
3. Cambie el modo de conexión USB (Android)
Cuando conecta su teléfono inteligente Android a su computadora, ofrece varios modos de conectividad, dependiendo del propósito de la conexión. Si su teléfono está conectado a su computadora en el modo incorrecto, podría hacer que su computadora no lo reconozca.
Para cambiar el modo de conexión USB en su teléfono Android, siga los pasos a continuación. Dependiendo del modelo de su teléfono, los nombres exactos de los pasos pueden ser diferentes.
- Conecte su teléfono inteligente Android a su computadora.
- En su teléfono inteligente, abra el barra de notificación tirándolo hacia abajo.
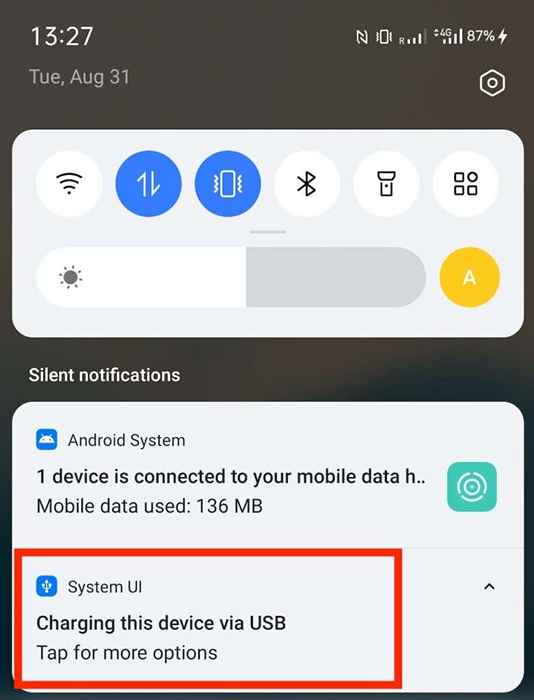
- Encuentra el sistema Android Notificación que muestra el modo de conexión USB actual.
- Seleccione la notificación para abrir su teléfono Preferencias USB.
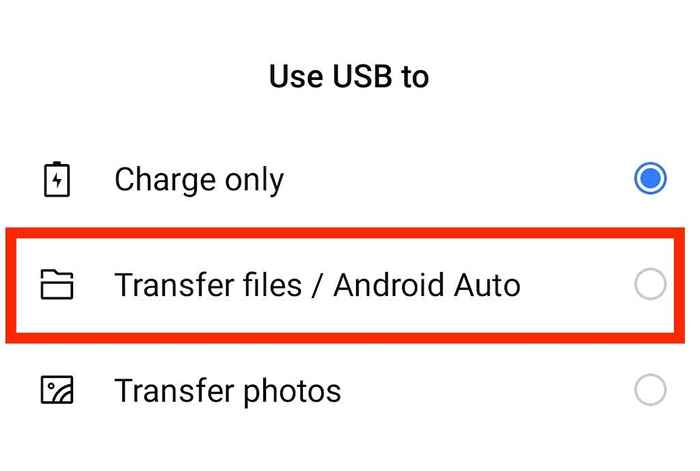
- Seleccionar Transferencia de archivos o Transferir archivos.
Después de cambiar el modo de conexión USB a la transferencia de archivos, debería poder ver su teléfono en Finder (Mac) o Explorer de archivos (Windows). Ahora puede continuar con sus tareas.
4. Verifique la alerta de esta computadora (iPhone)
Cuando conecte su iPhone por primera vez a su computadora, verá el Confía en esta computadora Alerta en su teléfono. Asegúrese de seleccionar Confianza Cuando recibes la notificación. De lo contrario, su iPhone no se conectará a su computadora.
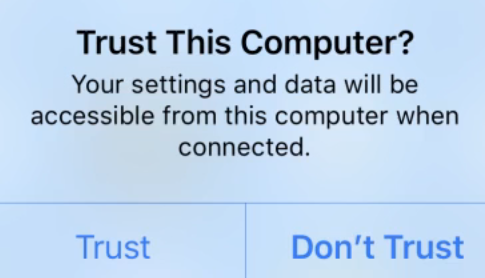
Si ha seleccionado previamente No confiar en, Deberá restablecer su iPhone Ubicación y privacidad ajustes. Para hacer eso, siga los pasos a continuación.
- Abre tu iPhone Ajustes.
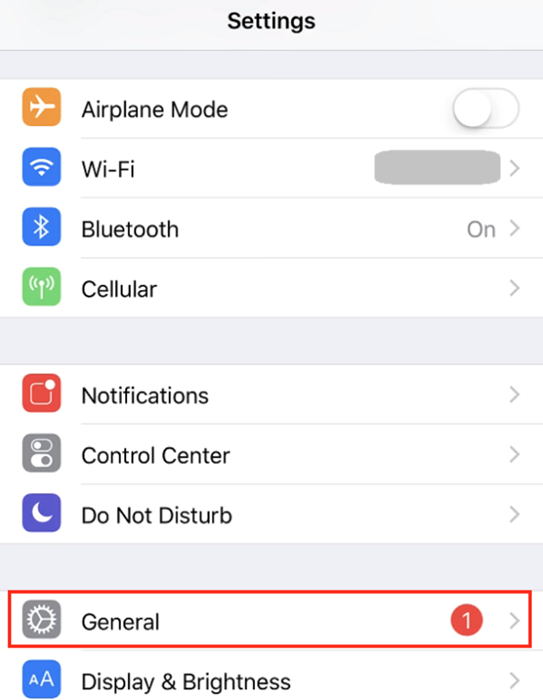
- Seleccionar General.
- Seleccionar Reiniciar.
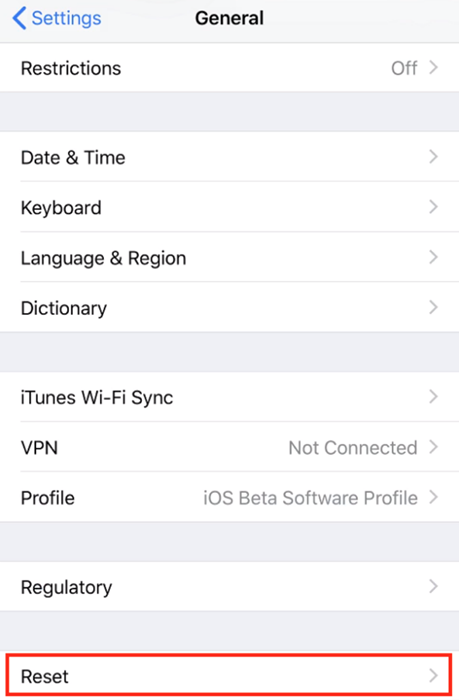
- Seleccionar Restablecer ubicación y privacidad.
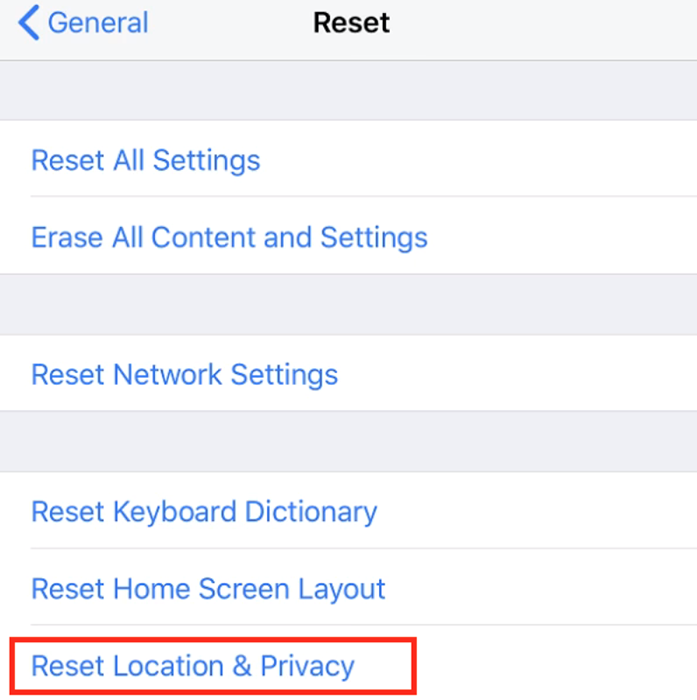
Después de restablecer su configuración, conecte su iPhone a su computadora nuevamente y seleccione Confianza este computador.
5. Actualice los controladores MTP en su computadora (Windows)
Si enfrenta problemas de conectividad con su teléfono inteligente (Android o iPhone) y su computadora Windows, sus controladores MTP podrían estar causandolos. Los controladores MTP (protocolo de transferencia de medios) le permiten conectar su teléfono a su computadora y usarlo como un dispositivo de medios.
La mayoría de las computadoras ya tienen los controladores MTP, pero pueden estar desactualizados y causando sus problemas de conectividad. Para actualizar sus controladores MTP manualmente, siga los pasos a continuación.
- Conecte su teléfono a su PC.
- Haga clic derecho en el Comenzar botón y abrir el Administrador de dispositivos.
- Bajo Otros dispositivos, encontrar Dispositivo desconocido Y haga clic con el botón derecho. Luego seleccione Actualizar software de controlador.
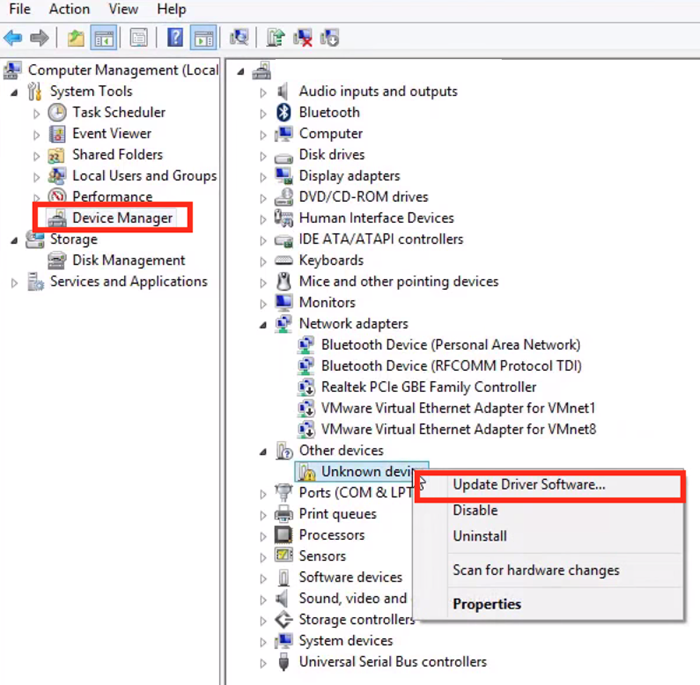
- En el cuadro de ubicación, seleccione Permítanme elegir una lista de controladores de dispositivos de mi computadora.
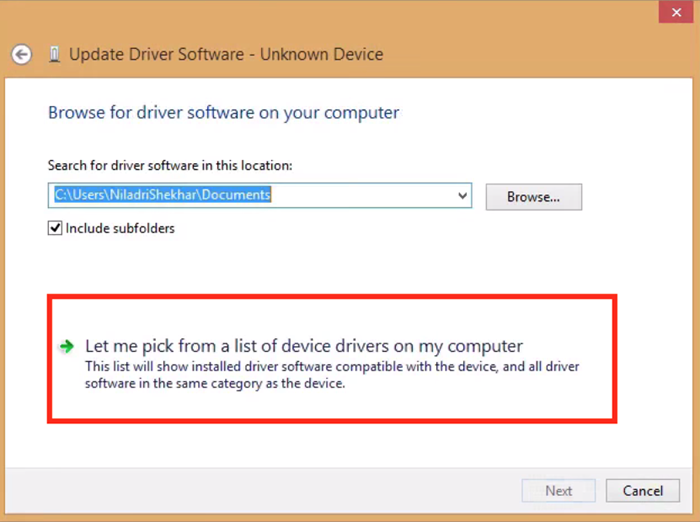
- Encuentre su teléfono en la lista de dispositivos y seleccione.
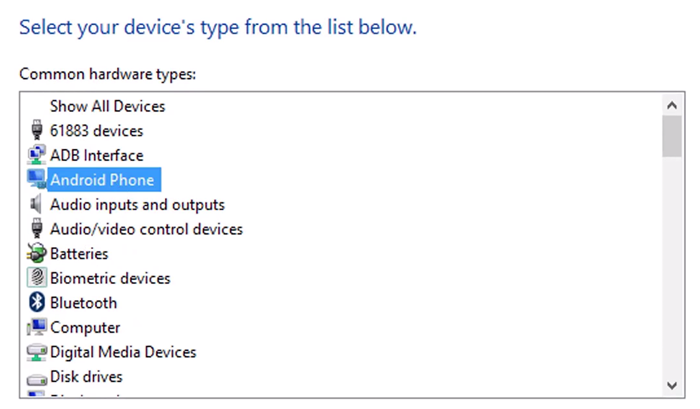
- De la lista de dispositivos, seleccione Dispositivo MTP USB y seleccionar Próximo para confirmar.
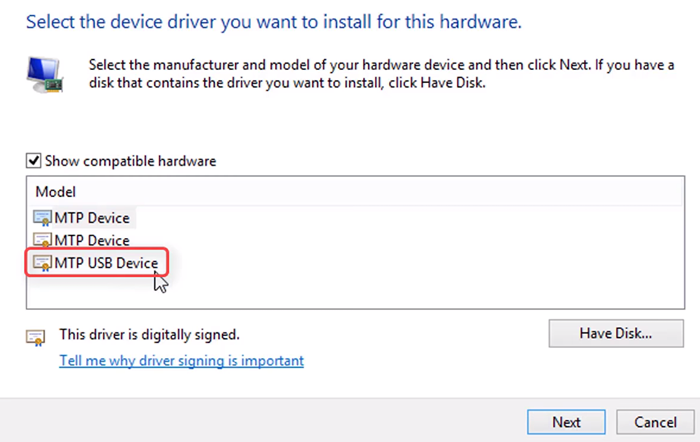
Después de actualizar los controladores a la última versión, debería ver su teléfono Android en el administrador de archivos.
6. Actualice sus macOS e iTunes (Mac)
Si tiene problemas al intentar conectar su teléfono a una Mac, verifique si tiene la última versión del sistema operativo instalada. La versión de MacOS obsoleta podría estar causando problemas de conexión entre su teléfono y computadora. Para verificar si hay una actualización disponible, vaya a Menú Mac > Sobre esta mac > Actualización de software.
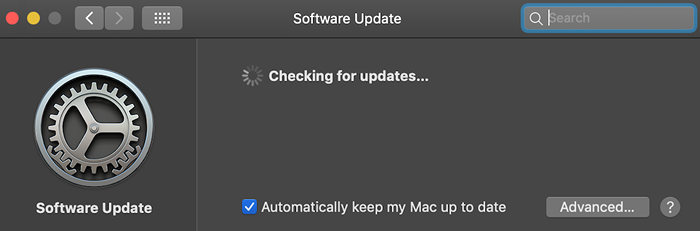
Después de confirmar que ha actualizado su sistema operativo, verifique si también está utilizando la última versión de iTunes, ya que podría haber un error en una versión anterior que causa los problemas de conectividad.
7. Use la utilidad de transferencia de archivos Android (Android + Mac)
Conectar su Android a Mac y transferir archivos a su computadora es un poco más difícil que el mismo proceso con Android y Windows. Una utilidad especial llamada transferencia de archivos Android permite una conexión suave entre su teléfono inteligente Mac y Android.
Puede encontrar la transferencia de archivos de Android en el sitio web oficial de Android. Descargue e instale la utilidad, luego intente conectar su teléfono a su Mac nuevamente. Ahora debería poder usar su dispositivo Android en Mac.
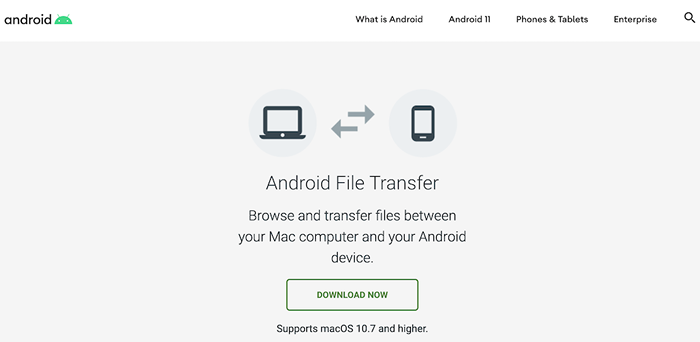
8. Habilitar la depuración USB (Android)
Si todavía enfrenta un problema con su computadora no viendo su teléfono Android después de probar diferentes métodos, puede intentar habilitar la depuración USB como su último recurso.
El modo de depuración USB de Android es parte del menú Opciones de desarrollador. Es una característica avanzada diseñada para que los desarrolladores de aplicaciones se aseguren de que sus aplicaciones funcionen correctamente y diagnostican problemas cuando aparecen. Asegúrese de estudiar todos los pros y contras antes de activarlo.
Para habilitar la depuración USB en su teléfono inteligente, siga los pasos a continuación.
- Abre el Ajustes En su teléfono inteligente Android.
- Desplácese hacia abajo hasta que vea Sobre el teléfono.
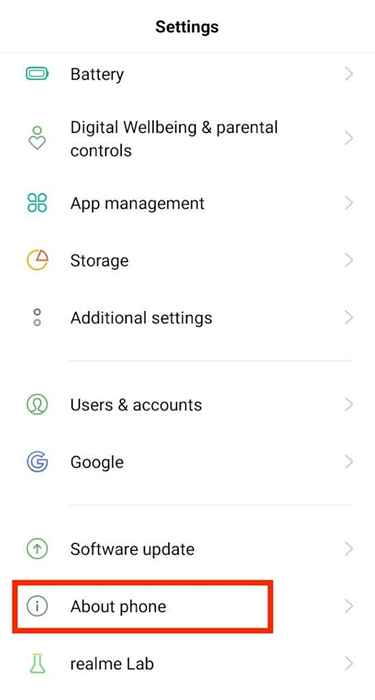
- Sigue seleccionando Número de construcción Hasta que se active el modo de desarrollador.
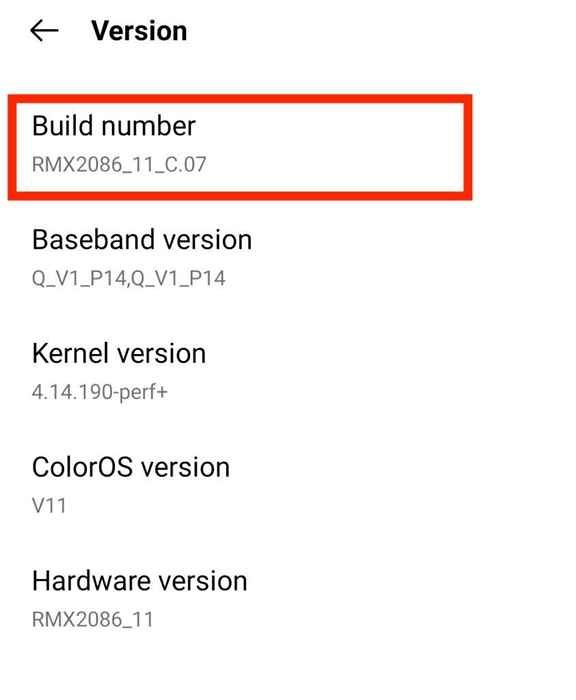
- Volver a Ajustes y seleccionar Opciones de desarrollador.
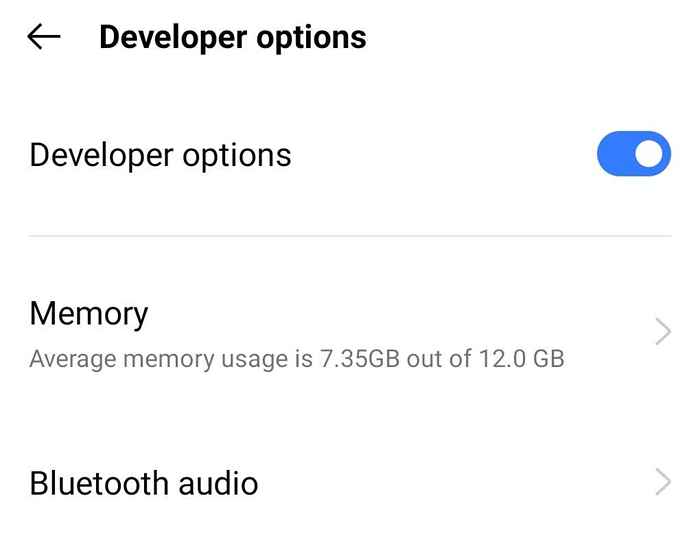
- Seleccionar Depuración USB.
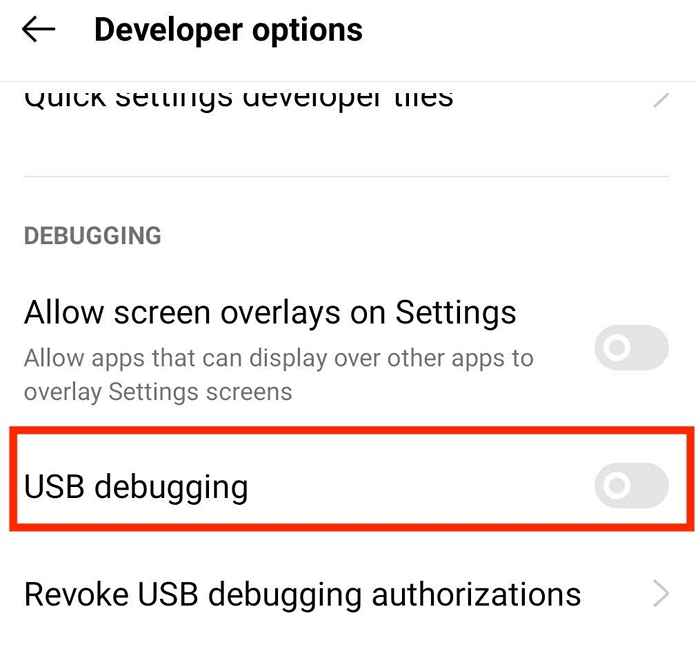
La próxima vez que conecte su teléfono a su computadora, debería poder verlo en la lista de dispositivos.
¿Qué pasa si ninguno de estos métodos funciona??
Si siente que lo ha intentado todo, pero su computadora aún no reconoce su teléfono, considere que su teléfono vuelva a su teléfono a su configuración de fábrica. Podría arreglar lo que sea que esté causando el problema de conectividad. Sin embargo, también borrará todos sus datos. Tenga eso en cuenta y asegúrese de hacer una copia de seguridad de todos sus archivos e información importantes antes de restablecer su teléfono inteligente.
¿Alguna vez te has encontrado con problemas similares?? ¿Qué te ayudó a arreglar tu computadora sin reconocer tu teléfono?? Comparta su experiencia solucionando la conexión entre su teléfono y computadora con nosotros en la sección de comentarios a continuación.
- « Cómo corregir el error No se pudo crear la máquina virtual Java
- Cómo abrir Word y Excel en modo seguro »

