Cómo abrir Word y Excel en modo seguro

- 3114
- 358
- Sta. Enrique Santiago
Si sus archivos de Windows están dañados o dañados, puede ser difícil abrirlos en Microsoft Word o Excel.
Muchas veces, no es fácil reducir la fuente del problema. Por ejemplo, Word carga elementos como el normal.Plantilla de puntos, clave de datos de registro y otras plantillas o complementos en la carpeta de inicio de la oficina.
Tabla de contenidoPuede iniciar Word o Excel en modo seguro sin tales elementos para que pueda reducir lo que está causando el problema. El modo seguro es útil cuando Word o Excel siguen bloqueando, o los archivos están dañados y no se abren en modo normal.
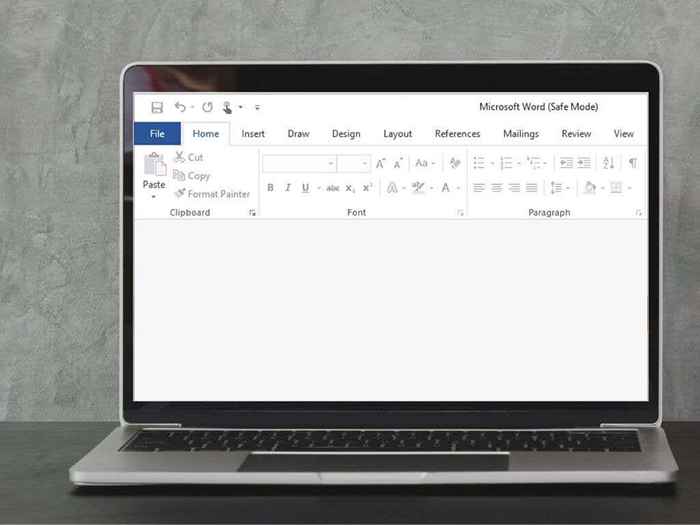
- No puedes guardar ninguna plantilla.
- Los documentos recuperados no se abrirán automáticamente.
- Todas las opciones de línea de comandos excepto /a y /n serán ignoradas.
- No puedes guardar las preferencias.
- Los programas y características adicionales no se cargarán automáticamente.
- No puede crear o abrir documentos con permiso restringido.
- No puede guardar archivos en el directorio de inicio alternativo.
- En el espacio de trabajo de Microsoft SharePoint, las características como el programador de tareas, la mensajería, la notificación, la conciencia y la sincronización se deshabilitarán.
- La lista de autocorrección no se cargará y no guardará los cambios.
- Las personalizaciones de la barra de comandos o la barra de herramientas no se cargarán y no se pueden guardar.
- El último sitio web usado no se abrirá en Microsoft Office SharePoint Designer.
Cómo abrir Word o Excel en modo seguro
Puede abrir Word o Excel en modo seguro usando:
- Atajo de teclado
- Argumento de comando
- Caja de búsqueda de Cortana o Windows
- Atajo de escritorio
Abra Word/Excel en modo seguro con un atajo de teclado
Puede abrir rápidamente Word o Excel en modo seguro con un atajo de teclado.
- Si se ejecuta Word o Excel, cierre y luego presione y mantenga presionado el Control Key en el teclado de su computadora al abrir el atajo de la aplicación Word. El atajo puede estar en el menú de inicio, la barra de tareas o en su escritorio.

- Obtendrá el siguiente mensaje del mensaje: Estás manteniendo presionada la tecla CTRL. ¿Quieres iniciar palabra en modo seguro?? Si usa Excel, será el mismo mensaje.
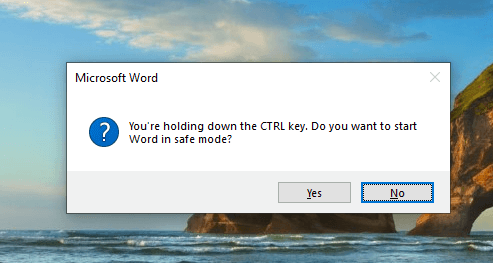
- Liberar el Control clave y seleccionar Sí para abrir la palabra en modo seguro.
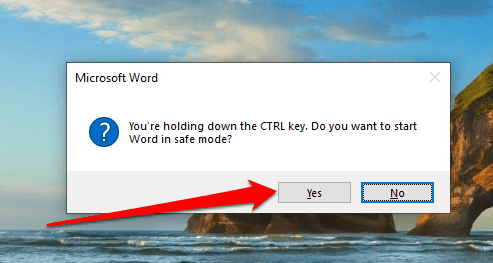
Abra el modo seguro usando un argumento de comando
También puede abrir Word o exponerse en modo seguro usando un argumento de comando.
- Botón derecho del ratón Comenzar > Correr o presionar Windows + Riñonal Para abrir el cuadro de diálogo Ejecutar.
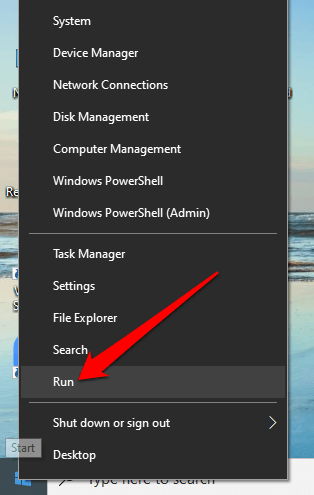
- Tipo Winword.exe /seguro o sobresalir.exe /seguro en el Correr cuadro de diálogo y presione Ingresar Para ejecutar el comando.
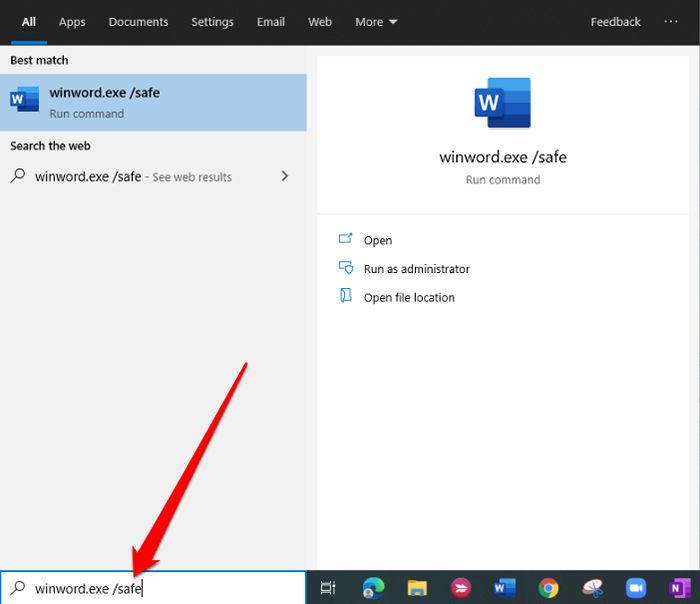
Abra Word o Excel en modo seguro con Cortana o Buardue de Búsqueda de Windows
En lugar de usar el indicador de ejecución, puede usar el cuadro de búsqueda de Cortana o Windows para abrir cualquier programa en modo seguro.
- Tipo Winword.exe /seguro o sobresalir.exe /seguro en el Box de búsqueda de Windows o Cortano.
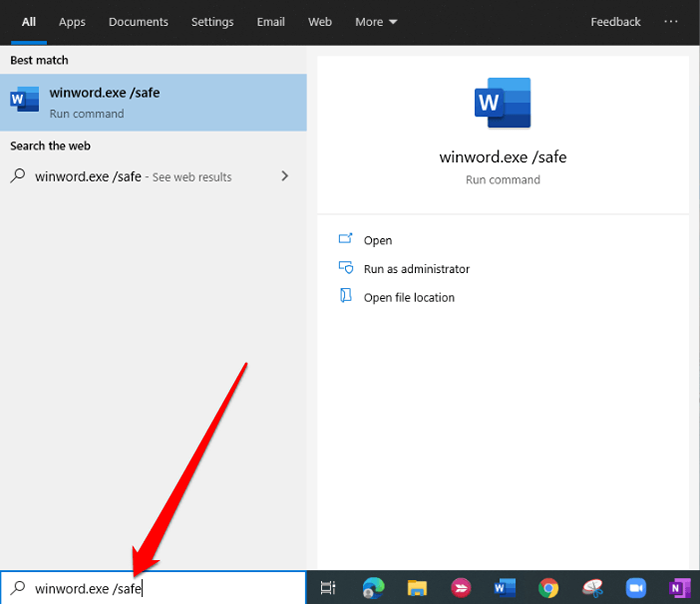
- Esto abrirá Word usando el mismo argumento de comando ejecutado e iniciará la aplicación en modo seguro.
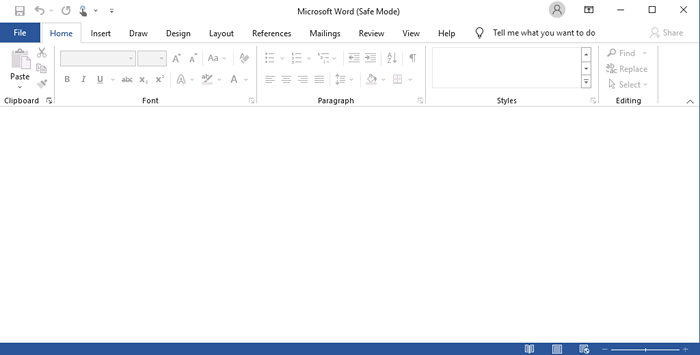
Abra Word o Excel en modo seguro con un atajo de escritorio
Si desea una forma más rápida de abrir el programa en modo seguro sin usar comandos o el atajo de teclado, puede crear un atajo de escritorio para eso.
- Haga clic con el botón derecho en el archivo de aplicación en el menú Inicio o la barra de tareas y seleccione Abrir localización de archivo > Enviar a > Escritorio (Crear atajo).
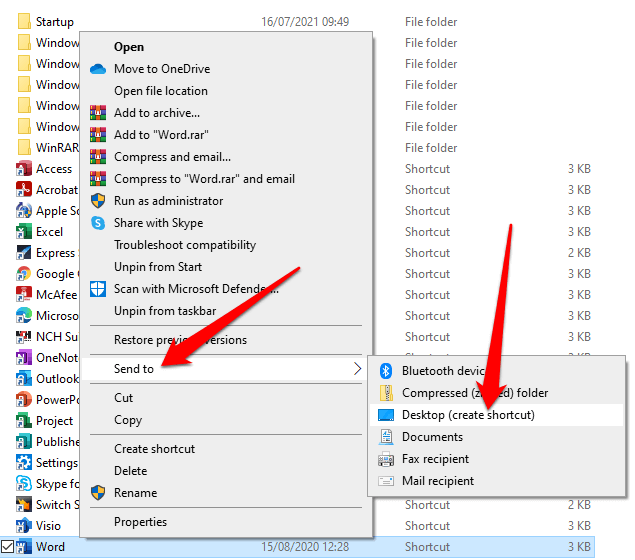
- A continuación, haga clic con el botón derecho en el acceso directo que acaba de crear en el escritorio y seleccione Propiedades. También puede resaltar el icono y presionar Alternativo + Ingresar Para abrir el Propiedades ventana.
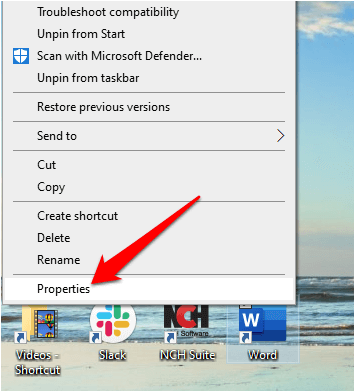
- Seleccionar Atajo pestaña y luego seleccione el Objetivo caja.
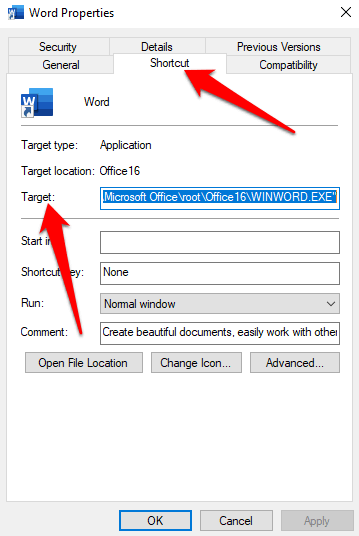
- Agregar /seguro Al final de la ruta del archivo en el Objetivo caja de texto.
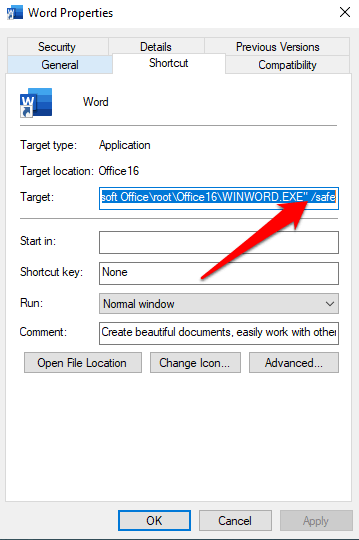
- Seleccionar Aplicar > DE ACUERDO Para guardar sus cambios.
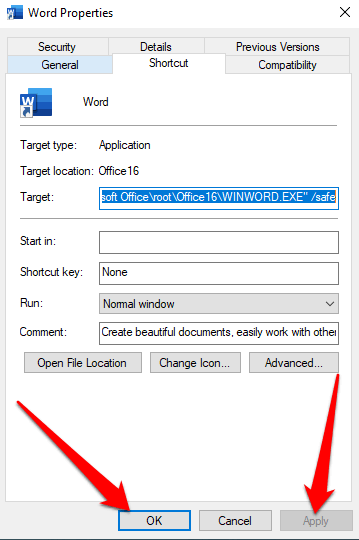
- Haga doble clic en la palabra o el acceso directo de escritorio de Excel para abrir la aplicación en modo seguro.
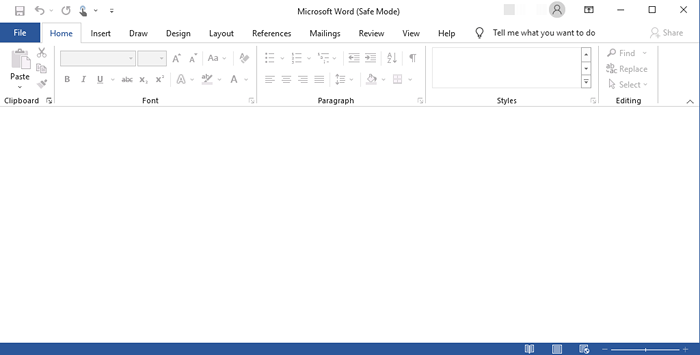
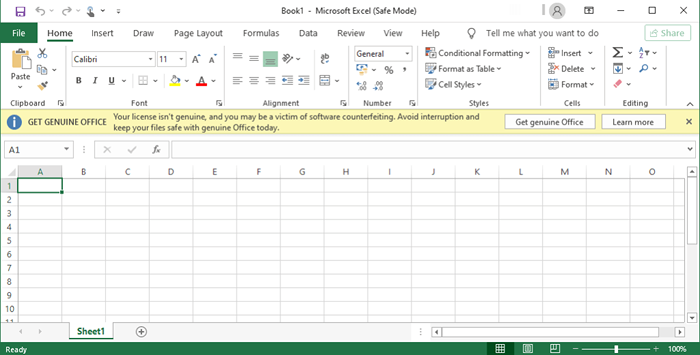
Nota: Si Word o Excel comienza correctamente en modo seguro, el problema podría ser con la carpeta de inicio de la oficina o la clave de datos del registro. Puede resolver estos problemas editando el registro, reinstalando Word o Excel, o utilizando la utilidad de reparación de oficina.
Si el problema no se resuelve mientras está en modo seguro, puede tener un problema con Windows, problema de hardware, malware u otro problema entrometido.
Para dejar el modo seguro, cierre Word o Excel y inicie cada una de las aplicaciones normalmente.
¿Qué tal el modo seguro automatizado??
Los archivos comienzan en modo seguro automatizado cuando una aplicación de oficina no se inicia debido a problemas específicos como una extensión de error o complemento, plantilla corrupta, archivo, registro o recursos corruptos.
Un mensaje aparecerá para identificar el problema y le preguntará si desea deshabilitar la parte problemática de la aplicación.
Si aún tiene problemas con la aplicación, el modo seguro automatizado puede haberle solicitado a deshabilitar más funcionalidad que podría evitar que la aplicación se abra normalmente.
Para ver la lista de elementos discapacitados:
- Abra Word o Excel y seleccione Archivo > Opción.
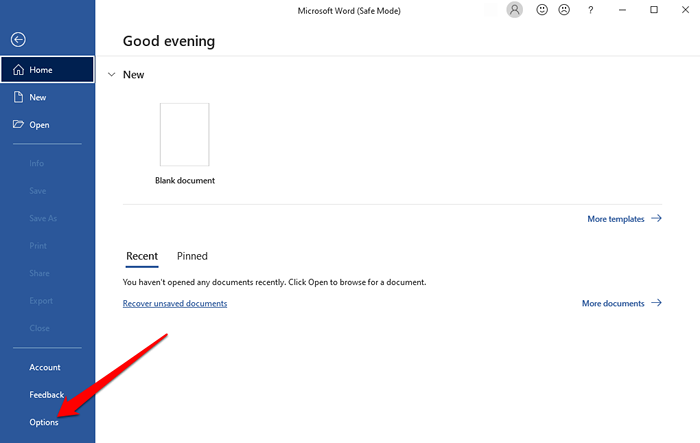
- A continuación, seleccione Complementos.
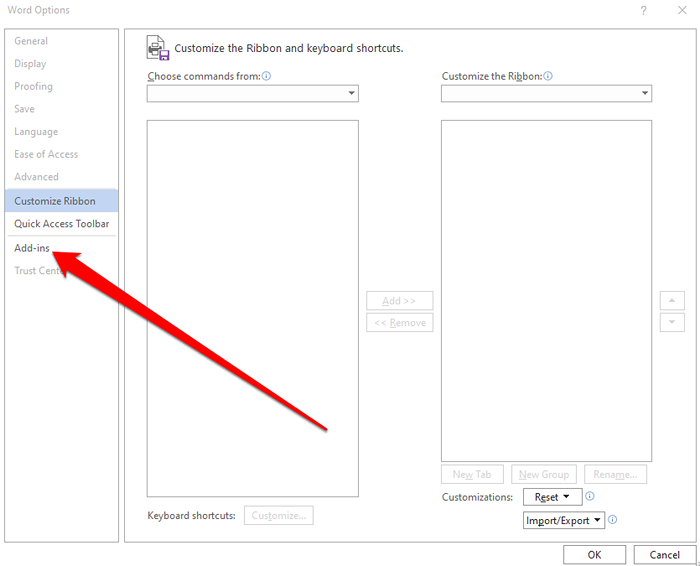
- Seleccionar Elementos discapacitados sobre el Administrar menú y luego seleccionar Ir.
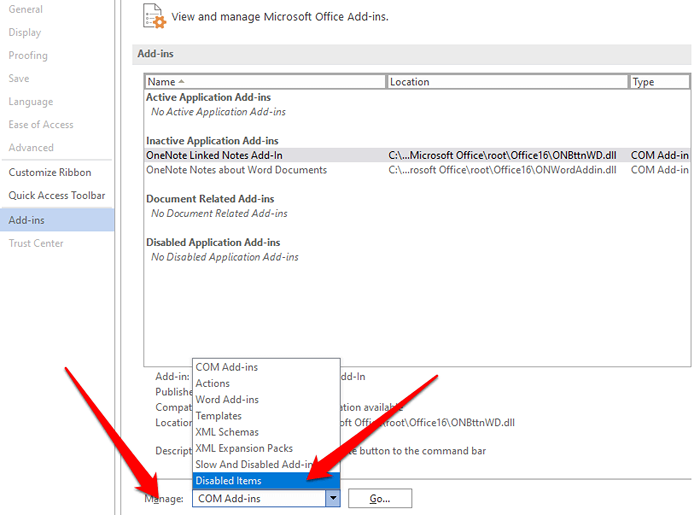
- Puede seleccionar un elemento y luego seleccionar Permitir para encenderlo de nuevo. Es posible que deba reabrir un archivo o recargar/reinstalar un programa de complementos.
Para detener el modo seguro, salga de Word o Excel y vuelva a lanzarlos normalmente.
Encuentra el problema
Si no puede abrir Word o Excel en modo seguro o tiene problemas recurrentes para abrirlos en modo normal, puede solucionar problemas o solucionar problemas de la oficina con reparación.
Alternativamente, consulte nuestra guía sobre las mejores alternativas a Microsoft Office. Deja un comentario y háganos saber si te pareció útil esta guía.
- « 8 correcciones cuando su computadora no reconoce su teléfono
- Cómo corregir el error Spotify no puede jugar esto ahora mismo »

