9 correcciones cuando las imágenes no se cargan en Chrome

- 1857
- 502
- Sta. Enrique Santiago
¿Alguna vez ha visitado una página web solo para encontrar que ninguna de las imágenes en la página de carga?? Las imágenes que no se cargan en Chrome pueden tener varias causas.
En este artículo, aprenderá algunas de las primeras cosas para verificar que debería solucionar este problema rápidamente. Si no tienen, hay algunas opciones más avanzadas para intentar hacia la última parte del artículo.
Tabla de contenido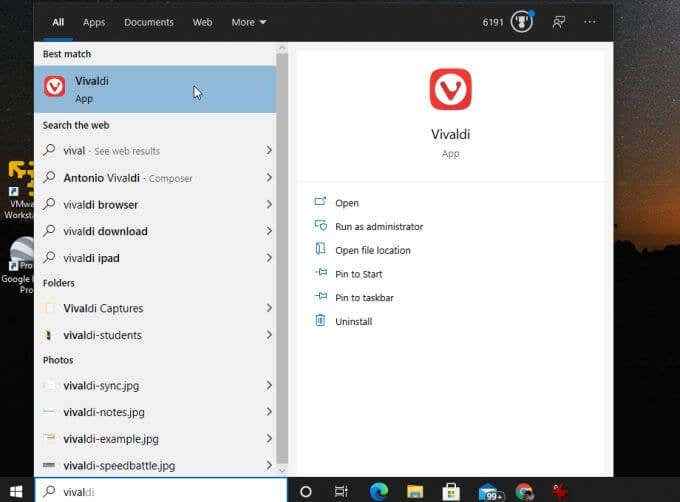
Si las imágenes no se cargan en Vivaldi, podría ser su conexión a Internet o algo que ver con el motor de cromo en su PC.
Otra buena prueba para probar es lanzar Firefox y visitar la misma página web.
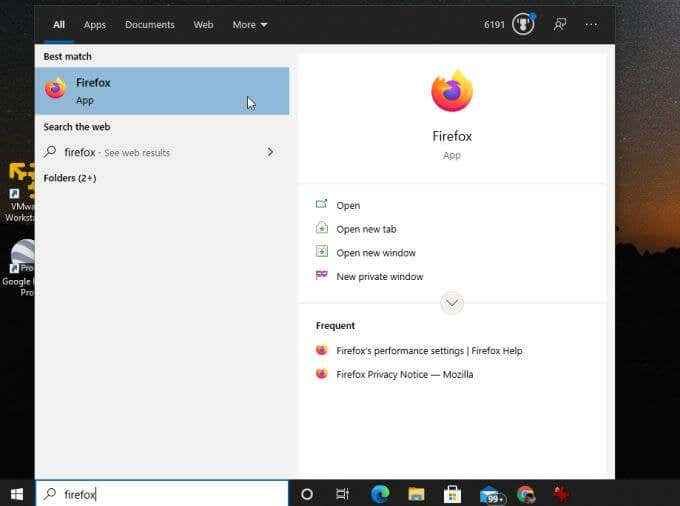
Firefox utiliza un motor de renderizado de navegador completamente diferente llamado gecko, que ejecuta un nuevo código que se llama Quantum.
Si Firefox tampoco carga imágenes, su conexión a Internet podría ser el problema. Si este es el caso, necesitará trabajar en la solución de problemas de su conexión a Internet.
2. Verifique la opción Show TODO las imágenes
Si otros navegadores funcionan bien, entonces es más probable que el problema sea con Google Chrome. Por lo tanto, es hora de comenzar a solucionar problemas de Chrome.
Primero, verifique que la configuración que pueda evitar que las imágenes se carguen están configuradas incorrectamente. La primera configuración para verificar es el Mostrar todas las imágenes Configuración cromada.
Para encontrar esto:
1. Seleccione los tres puntos a la derecha para abrir el menú y seleccionar Ajustes.
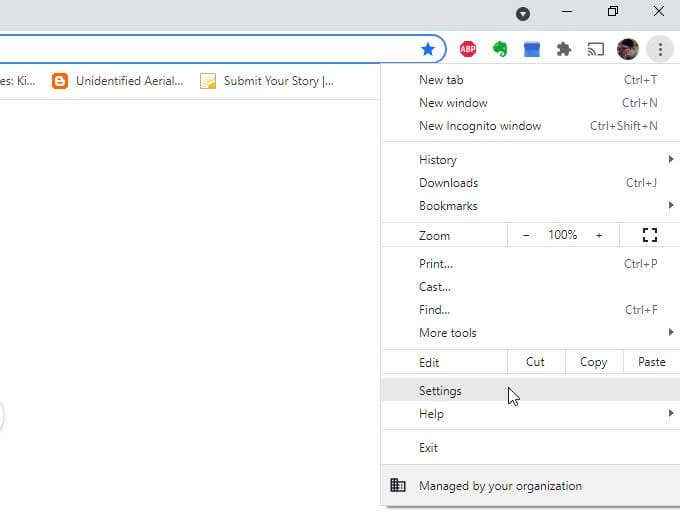
2. Desplácese hacia abajo hasta el Privacidad y seguridad sección y seleccionar Configuración del sitio.
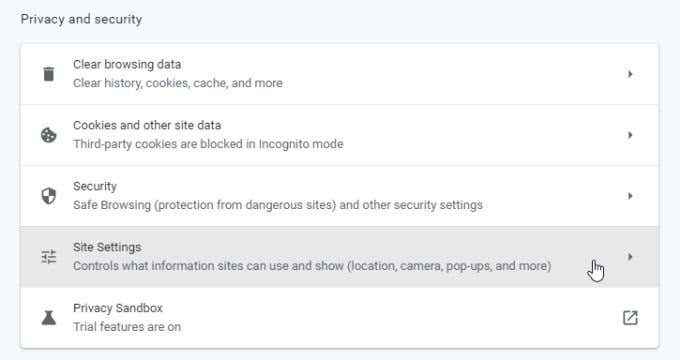
3. En el menú de configuración del sitio, desplácese hacia abajo hasta el Contenido sección y seleccionar Imágenes.
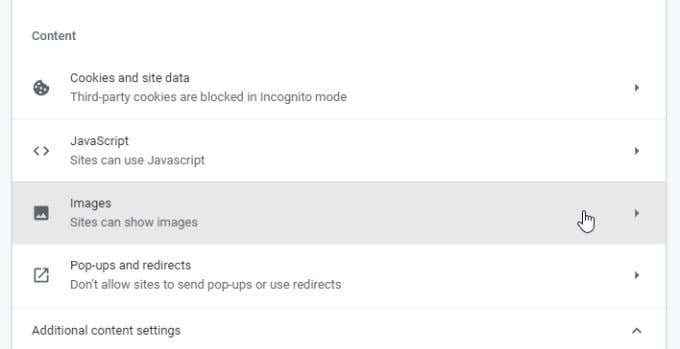
4. En el Imágenes menú, asegúrese de que Los sitios pueden mostrar imágenes está habilitado.
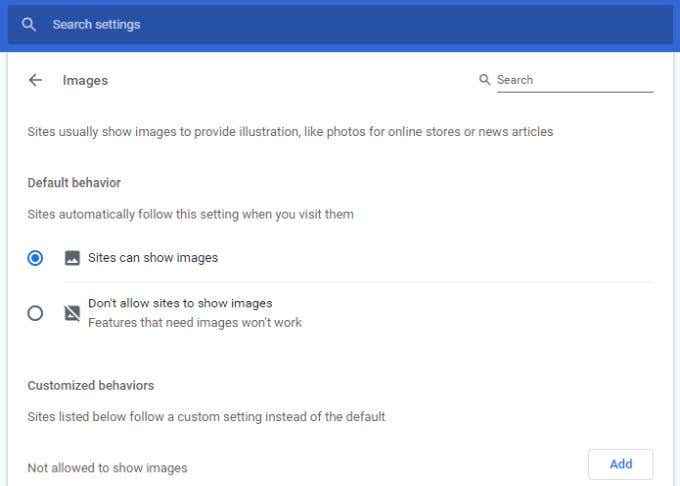
Esta configuración es una de las razones más comunes por las que las personas ven íconos de imágenes rotas al abrir páginas web. Con suerte, esta configuración ha solucionado su problema.
3. Verifique la configuración de JavaScript
Algunas páginas web usan el código JavaScript para cargar imágenes en la página web. Debido a esto, si ha deshabilitado a JavaScript en Chrome sin darse cuenta, las imágenes no se cargarán en esa página web.
Puede asegurarse de que JavaScript esté habilitado en Chrome para ver si este es el problema. Para hacer esto, use el mismo proceso anterior para abrir la configuración de Chrome. Desplácese hacia abajo hasta el Contenido sección y seleccionar Javascript Para ver la configuración de Chrome JavaScript.
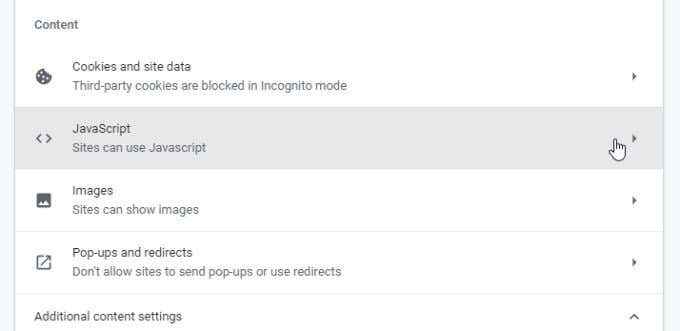
En la configuración de JavaScript, asegúrese de Los sitios pueden usar JavaScript está habilitado. Esto asegurará que si la página web usa JavaScript para cargar imágenes, funcionará en Chrome.
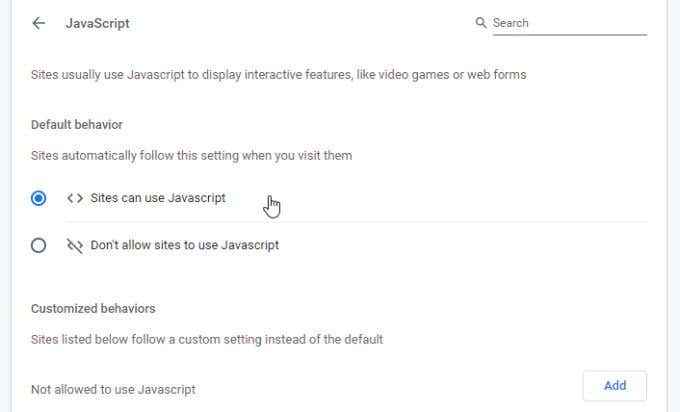
Reinicie su navegador Chrome y luego intente reaccionar la página. Si esta configuración era el problema, la página web debería cargar las imágenes ahora.
4. Prueba sin extensiones con incógnito
Otro problema que puede causar problemas con la carga de imágenes en Chrome son las extensiones del navegador. Es difícil solucionar qué extensión está causando el problema, especialmente si está ejecutando muchos de ellos.
La manera fácil de probar esto es ejecutar Chrome en modo de incógnito. Esto lanzará el navegador sin extensiones cargadas. Para hacer esto, simplemente seleccione los tres puntos en la parte superior derecha para abrir el menú Chrome y seleccione Nueva ventana de incognito.
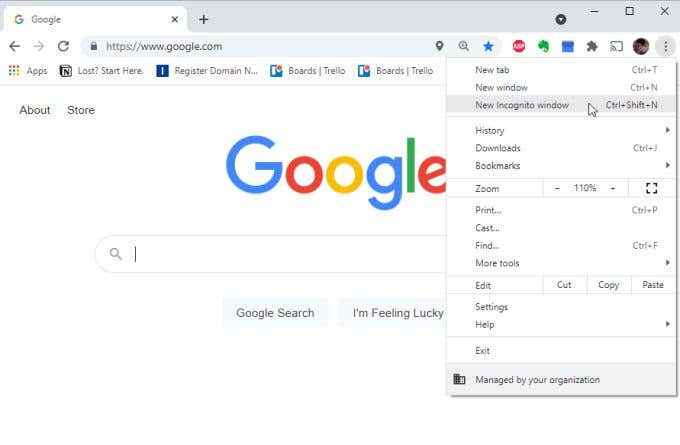
Intente cargar la página web problemática en esta nueva ventana de incógnito. Si las páginas se cargan, entonces el problema es probablemente una de sus extensiones. Si este es el caso, cierre el modo de incógnito y abra una ventana del navegador normal.
Acceda al menú de extensiones abriendo configuración, seleccione Más herramientas, y luego seleccione Extensiones.
Deshabilite las extensiones activas una a la vez y siga probando la página web.
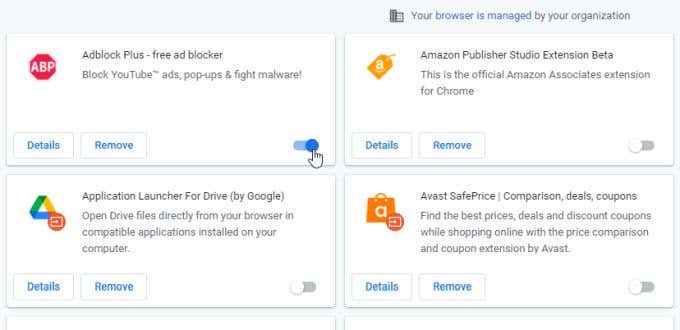
Una vez que deshabilite uno y la página web puede cargar imágenes, sabe que la extensión es el problema. Considerar seleccionar Eliminar para eliminarlo por completo de Chrome.
5. Borrar el caché de Google Chrome
Google puede haber almacenado en caché una versión de la página web cuando las imágenes no funcionaban. Hasta que se actualice el caché, la versión en caché de la página continuará cargando.
Borre el caché para extraer la versión más reciente de la página web para ver si el caché Chrome es el problema.
1. Tipo Chrome: // Historia/ en el campo URL de su navegador y presione Ingresar.
2. En el menú izquierdo, seleccione Eliminar datos de navegación.
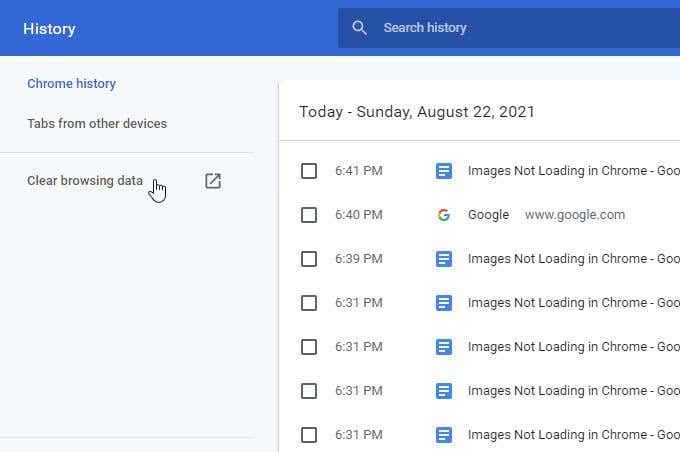
3. Esto abrirá el Eliminar datos de navegación ventana. Asegúrese de que al menos Borrar imágenes y archivos se selecciona y selecciona Borrar datos.
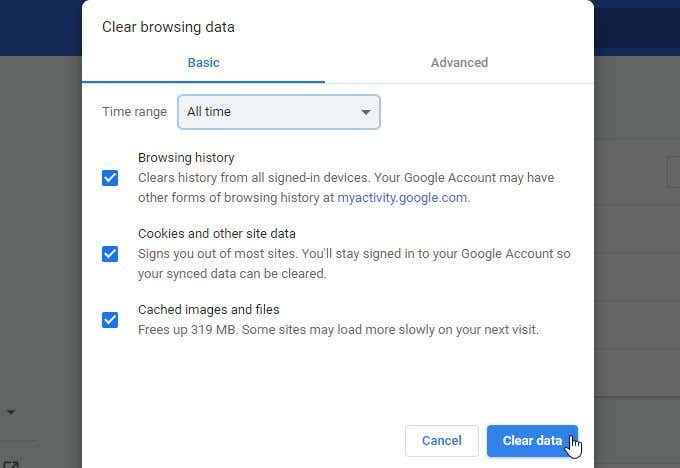
4. Otra forma de hacer esto es seleccionar el Avanzado pestaña. Cerciorarse Imágenes y archivos en caché se selecciona y seleccione el Borrar datos botón.
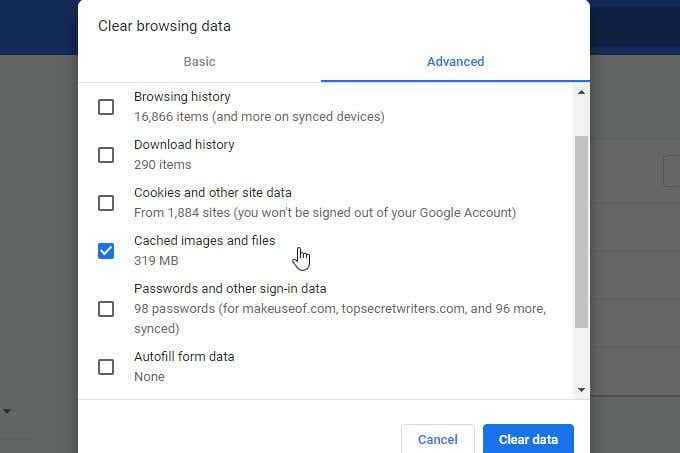
Cualquiera de estos funcionará. Una vez que se eliminen las imágenes y los archivos en caché, reinicie el navegador y luego intente recargar la página. Si el caché Chrome era el problema, la página web ahora debería cargar todas las imágenes.
6. Asegúrese de que Chrome esté actualizado
Un navegador Chrome desactualizado podría conducir fácilmente a problemas de carga de páginas web, incluida la carga de imágenes. Esto es especialmente cierto si la página web se ha actualizado recientemente y utiliza el último código web que requiere la última versión del motor de renderizado de Chromium.
Es rápido y fácil actualizar Chrome. Simplemente seleccione los tres puntos en la parte superior derecha y seleccione Ayuda Desde el menú. Entonces, seleccione Acerca de Google Chrome.
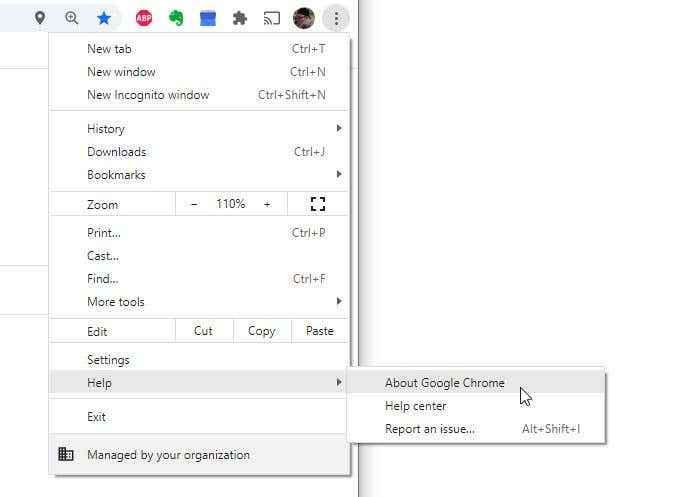
Cuando se abre la página Acerca de Chrome, Chrome se comunicará automáticamente para verificar si está completamente actualizado.
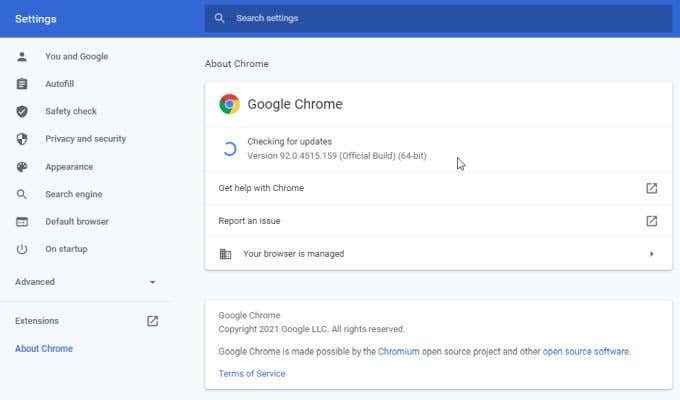
Si no es así, se actualizará automáticamente con la última compilación. Esperen al Comprobando actualizaciones mensaje para cambiar a Google Chrome está actualizado. Una vez que vea este mensaje, reinicie el navegador y pruebe la página web nuevamente.
7. Intente cambiar el nombre de la carpeta de datos de Chrome
Según muchos usuarios de Chrome, un problema con la carpeta de datos de Chrome (los archivos se eliminan o corruptan) puede hacer que las imágenes no se carguen en Chrome.
Puede probar si este es el problema y solucionarlo cambiando el nombre de la carpeta de datos predeterminada.
1. Seleccione el menú Inicio, escriba Correr, y seleccione el Correr aplicación.
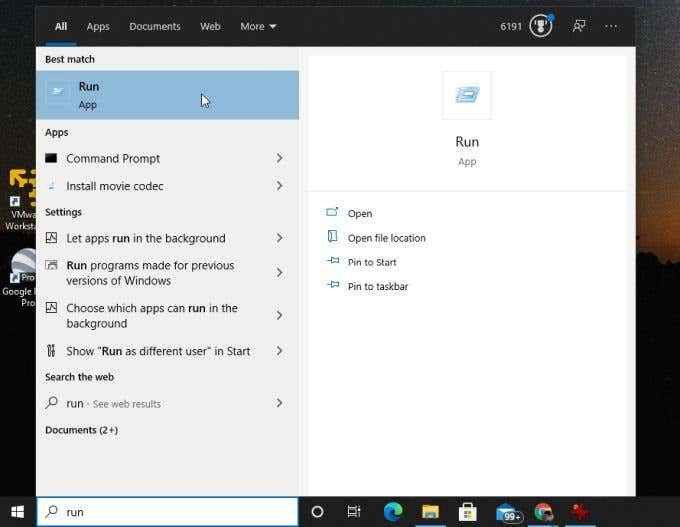
2. En el campo abierto, escriba %LocalAppData% y seleccione el DE ACUERDO botón.
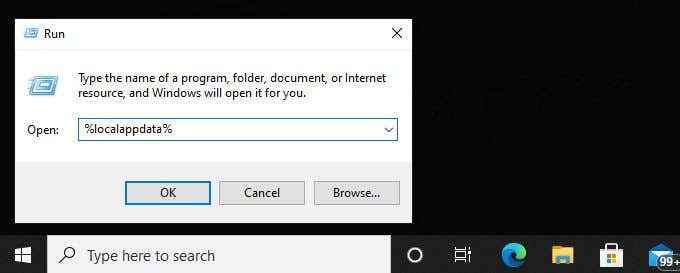
3. En la ventana del navegador de Windows que se abre, navegue a // Appdata/local/google/chrome/usuario de usuario.
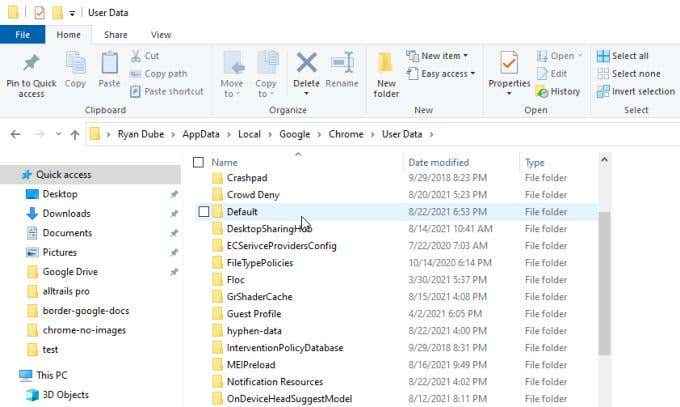
Cambiar el nombre de la Por defecto carpeta a cualquier otra cosa. Entonces, relanzar Chrome. Chrome recreará un nuevo Por defecto carpeta dentro de Datos del usuario.
Si la antigua carpeta predeterminada estaba causando el problema, ahora debería ver las imágenes cuando visite la página web problemática.
8. Restablece tu navegador Chrome
Si ha probado todos los ajustes de configuración anteriores y nada parece funcionar, restablecer todas las configuraciones de Chrome Atrás al valor predeterminado podría solucionar el problema.
Abra la ventana Configuración de Chrome, seleccione Avanzado, y desplácese hacia abajo hasta el Reiniciar y limpiar sección. Seleccionar Restaurar la configuración de sus valores predeterminados originales.
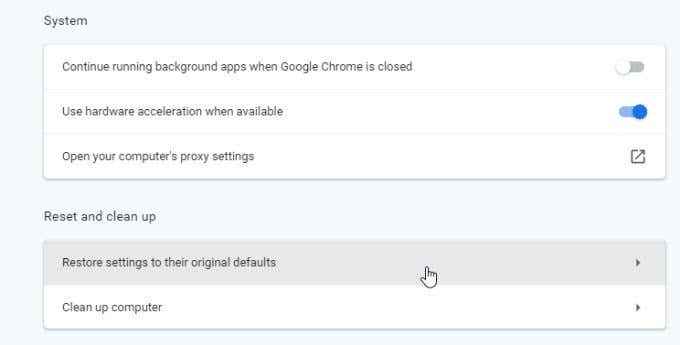
Esto restablecerá todas las configuraciones del navegador Chrome. Reinicie el navegador Chrome y vuelva a probar la página web. Si las imágenes se cargan, entonces sabe que una de las muchas configuraciones de navegador Chrome estaba causando el problema.
9. Prueba diferentes servidores DNS
Una última cosa que puede probar es una prueba conectándose a Internet usando diferentes servidores DNS. Cuando una página web intenta cargar imágenes, utiliza un enlace de URL a esas imágenes. Si el sitio que está visitando utiliza un servicio de red de entrega de contenido (CDN) (que sirve imágenes de diferentes servidores en todo el mundo), el servidor DNS está utilizando asuntos.
Si sus servidores DNS actuales tienen la dirección IP incorrecta para sus servidores CDN locales, su navegador no cargará las imágenes.
Para probar si este es el problema, intente cambiar sus servidores DNS a los servidores DNS de Google.
- Abra el panel de control de Windows y seleccione Vea el estado de red y tareas en red e internet.
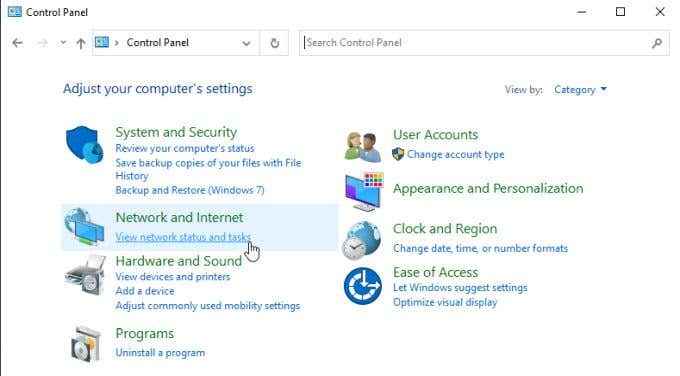
2. En el menú de navegación a la izquierda, seleccione Cambiar la configuración del adaptador.
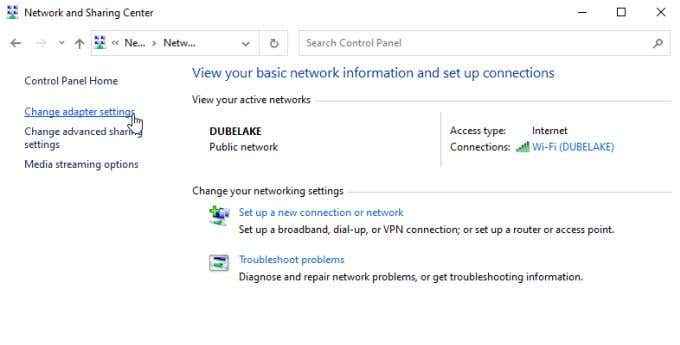
3. Verá todos los adaptadores de red en la lista. Haga clic con el botón derecho en el adaptador de red activo que está utilizando y seleccione Propiedades Desde el menú.
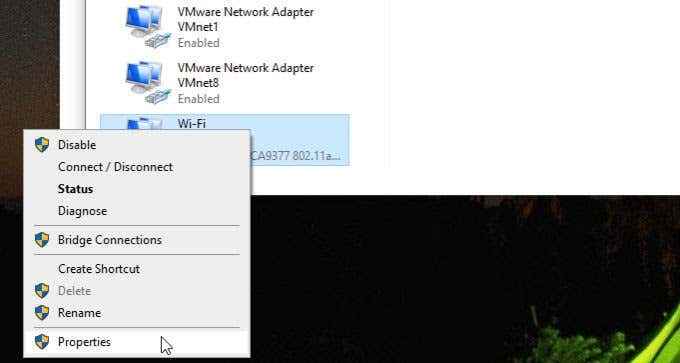
4. En la ventana Propiedades Wi-Fi, seleccione Protocolo de Internet versión 4 (TCP/IPv4) bajo Esta conexión usa los siguientes elementos. Selecciona el Propiedades botón debajo de este.
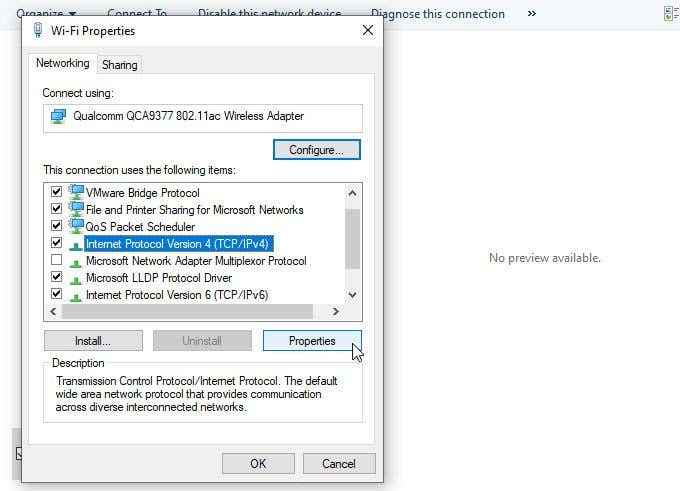
5. Seleccionar Use la siguiente dirección del servidor DNS. Ingresar 8.8.8.8 Para el Servidor DNS preferido y 8.8.4.4 Para el Servidor DNS alternativo.
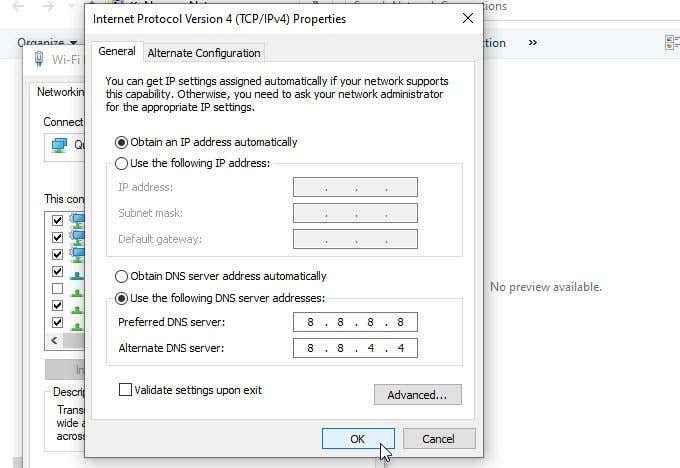
Seleccionar DE ACUERDO. Reinicie su computadora para asegurarse de que estas configuraciones entren en vigencia. Luego, relance Chrome y prueba la página web nuevamente.
Imágenes que no se cargan en Chrome
Como puede ver, el problema que hace que las imágenes no se carguen en Chrome no siempre es sencillo. Pero con suerte, trabajando cuidadosamente a través de los pasos de esta guía, ha descubierto y resuelto el problema.
- « 6 mejores pruebas de disco duro gratuito y software de diagnóstico
- Cómo enviar videos en Discord (iPhone, Android, PC, Mac) »

