9 formas de corregir el error de conexión SSL en Google Chrome
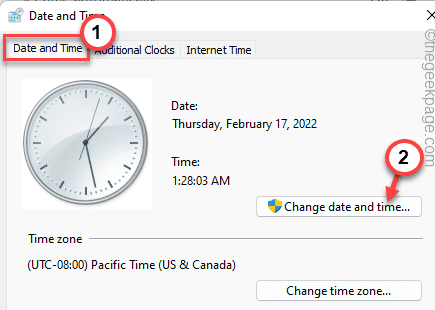
- 4922
- 926
- Mateo Pantoja
Es una lucha adquirir un certificado SSC y luego configurarlo, pero aún viene errores como un error de conexión SSL incluso después de que se haya configurado de la manera correcta. Por lo general, se encuentra con tales errores cuando el tráfico se empuja a través de HTTPS y es cuando se encuentra con el mensaje de error de conexión SSL.
Esto evita que acceda a ciertos sitios web y se produce principalmente en Chrome, y otros navegadores similares. Existen diferentes tipos de errores de conexión SSL que puede aumentar al intentar acceder a ciertos sitios web y estos son bastante comunes. Si bien algunos de los errores pueden aparecer debido a problemas del servidor, otros podrían deberse a problemas con la configuración local.
Por lo tanto, cuando intenta acceder de forma segura a un sitio web a través de HTTPS, se lo arroja al servidor y encuentra el error de conexión SSL. A veces, el Google Chrome u otros navegadores puede permitirle proceder, pero la mayoría de las veces, se le advertirá que puede proceder bajo su propio riesgo. Esto significa que el sitio web al que está intentando acceder no tiene un certificado SSL adecuado que sea un riesgo de seguridad y eludir tales advertencias para usar el sitio web puede ser perjudicial para su PC.
Pueden surgir diferentes mensajes de error de conexión SSL debido a una falla diferente, por ejemplo, no todos los sitios web mostrarán un error debido a problemas del servidor. Es posible que el sitio web al que está intentando acceder tiene un certificado SSL adecuado y, sin embargo, se encuentre con el error. La buena noticia es que hay algunas formas que pueden ayudarlo a solucionar el problema del error de conexión SSL en Chrome. Veamos cómo:
Tabla de contenido
- Método 1: Cambiar fecha y hora
- Método 2: Agregar a sitios de confianza en opciones de Internet
- Método 3: Use TLS 1.1 y 1.2
- Método 4: Cambiar a la configuración de seguridad mejorada
- Método 5: Cambiar el nivel de seguridad a medio
- Método 6: Verifique las actualizaciones del navegador
- Método 7: Borrar caché de estado SSL en propiedades de Internet
- Método 8: Borre su caché y cookies de Chrome
- Método 9: Deshabilitar el protocolo Quic de Chrome
Método 1: Cambiar fecha y hora
Puede experimentar el problema del error de conexión SSL mientras navega en Chrome debido a una fecha y hora incorrectas. En tal caso, cambiar la fecha y la hora de su sistema según su zona actual y la hora local puede ayudar a solucionar el problema. Veamos cómo:
Paso 1: Haga clic en el Comenzar botón en tu Barra de tareas y seleccionar Correr En el menú para abrir Ejecutar comando.
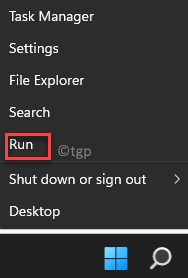
Paso 2: En el Ejecutar comando que se abre, busca hora Fecha.CPL y presionar DE ACUERDO Para abrir el Fecha y hora ventana.
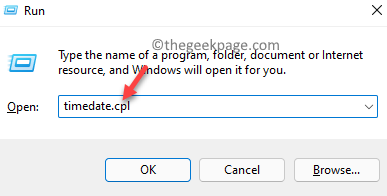
Paso 3: En el Fecha y hora Cuadro de diálogo, haga clic en el Cambiar fecha y hora botón.
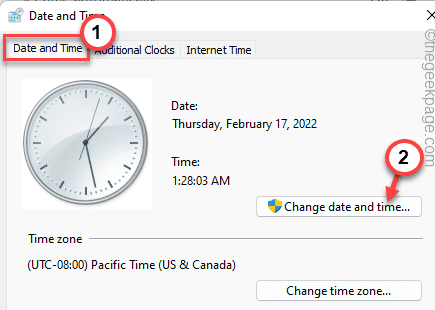
Etapa 4: Una vez que estés en el Configuración de fecha y hora Ventana, aquí, puedes configurar el Fecha y hora correctamente, es decir, según su hora y zona locales actuales.
Prensa DE ACUERDO Para aplicar los cambios.
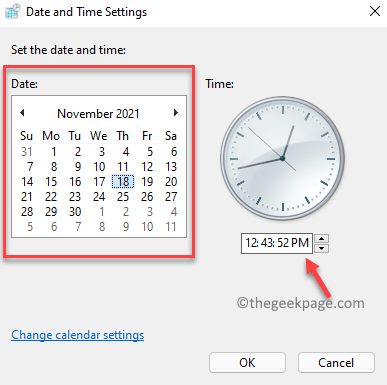
Paso 5: Regreso en el Fecha y hora Ventana, presione Aplicar y luego DE ACUERDO Para guardar los cambios y salir.
Ahora, reinicie Chrome e intente navegar por los sitios web deseados para verificar si aún muestra el error.
Método 2: Agregar a sitios de confianza en opciones de Internet
Si el sitio web al que está intentando acceder no le falta un certificado SSL válido y Chrome no confía en Bloquear el sitio web mostrando el error. En tal caso, puede agregar el sitio web a sitios de confianza en opciones de Internet. Siga las siguientes instrucciones para agregarlo a los sitios de confianza:
Paso 1: presione el Win + R teclas de acceso directo en tu teclado al mismo tiempo y el Ejecutar comando La ventana aparecerá.
Paso 2: En la barra de búsqueda, escriba inetcpl.CPL y presionar DE ACUERDO.
Esto abrirá el Propiedades de Internet ventana.

Paso 3: Luego, en el Propiedades de Internet Cuadro de diálogo, navegue al Seguridad pestaña.
Aquí, ve al "Seleccione una zona para ver o cambiar la configuración de seguridad"Campo y seleccione el Sitios de confianza icono.
Ahora, haga clic en el Sitios boton de abajo.
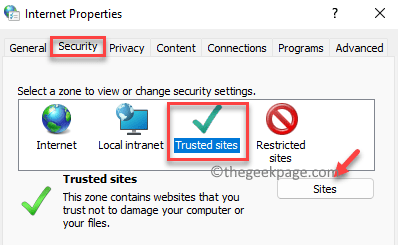
Etapa 4: Ahora verás una nueva ventana emergente, Sitios de confianza.
Bajo esto, ve al Agregue este sitio web a la zona y escriba la URL del sitio web que mostraba el error y haga clic en Agregar.
Debería aparecer en el Sitios web Listado abajo.
Una vez hecho, presione DE ACUERDO Para guardar los cambios.
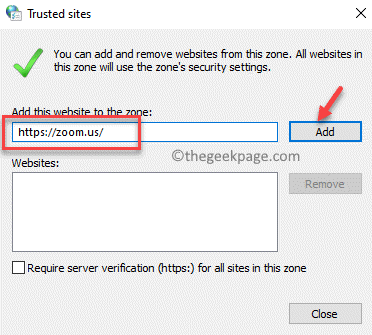
Paso 5: Prensa Aplicar y luego DE ACUERDO regreso en el Propiedades de Internet ventana y esto aplicará los cambios y cerrará la ventana.
Ahora, intente abrir el mismo sitio web en su Chrome nuevamente y ya no debería mostrar el error.
Método 3: Use TLS 1.1 y 1.2
A veces, cambiar la configuración del proxy en las propiedades de Internet puede ayudar a solucionar el problema del error de conexión SSL en su Chrome. Aquí le mostramos cómo cambiar la configuración:
Paso 1: Para abrir el Ejecutar comando Ventana, presione las teclas de acceso directo - Win + R simultáneamente en tu teclado.
Paso 2: Ahora, como el Ejecutar comando La barra de búsqueda se abre, escriba inetcpl.CPL en él y golpear Ingresar y el Propiedades de Internet abrirá.

Paso 3: Luego, en el Propiedades de Internet Cuadro de diálogo que se abre, haga clic en el Avanzado pestaña y debajo del Ajustes Lista, marque las casillas al lado de Use SSL 3.0, Use TLS 1.0, Use TLS 1.1, Use TLS 1.2 y Use TLS 1.3 uno a uno.
Prensa Aplicar y luego DE ACUERDO Para guardar los cambios y salir del Propiedades de Internet ventana.
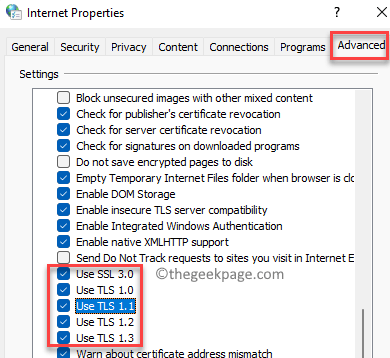
Ahora, reinicie su navegador Chrome y debería poder acceder al sitio web deseado sin ningún problema.
Método 4: Cambiar a la configuración de seguridad mejorada
Debido al certificado SSL faltante, Chrome puede identificar el sitio web como potencialmente peligroso y bloquearlo automáticamente. Esto es cuando verá el error de conexión SSL. Aquí le mostramos cómo cambiar la configuración de privacidad para solucionar el problema:
Paso 1: Abierto Google Chrome y luego mueva el cursor hacia la parte superior derecha de la ventana.
Aquí, haga clic en tres puntos (Personaliza y controla Google Chrome) y haga clic en el Ajustes Opciones en el menú.
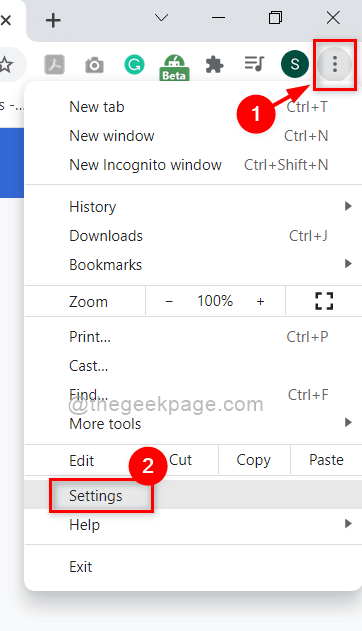
Paso 2: En el Ajustes ventana, vaya al lado izquierdo del panel y haga clic en el Seguridad y Privacidad opción.
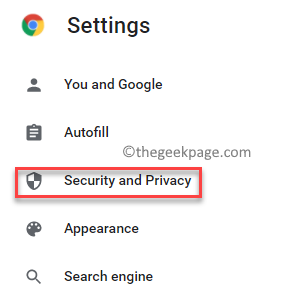
Paso 3: En el lado derecho del panel, haga clic en el Seguridad opción.
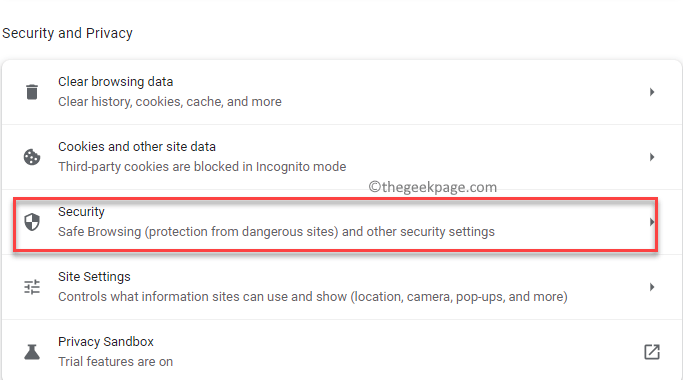
Etapa 4: Luego, en el Configuraciones de seguridad ventana, navegue hacia el lado derecho y debajo Navegación segura, seleccionar Protección mejorada.
Esta opción proporciona protección avanzada a su dispositivo de sitios web peligrosos, descargas y extensiones.
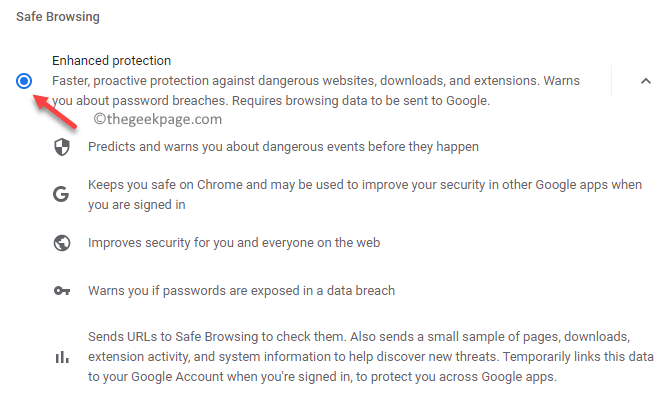
Ahora, relanzamiento Cromo y verifique si el problema se soluciona.
Método 5: Cambiar el nivel de seguridad a medio
Podría ser posible que el nivel de seguridad de Internet esté demasiado alto y, por lo tanto, evita que el sitio web se abra en Chrome. En ese caso, puede cambiar el nivel de seguridad a medio y ver si ayuda. Veamos cómo:
Paso 1: Ir al icono de Windows en el Barra de tareas (Comenzar), haga clic en él y seleccione Correr de la lista.
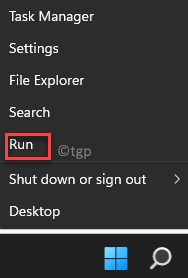
Paso 2: Como seleccionas Correr, abrirá el Ejecutar comando caja de búsqeda.
Aquí, escribe inetcpl.CPL y presione el DE ACUERDO botón.

Paso 3: Esto ahora abrirá el Propiedades de Internet ventana.
Ahora, ve al Seguridad pestaña, navegue al "Nivel de seguridad para esta zona"Campo y mueva el control deslizante para configurarlo en Altura media.
presione el Aplicar botón y luego el DE ACUERDO botón. Esto guardará los cambios y cerrará el Propiedades de Internet ventana.
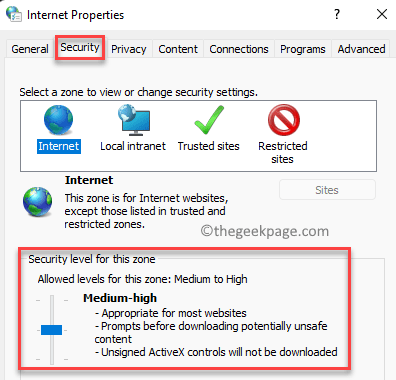
Ahora, vaya a Chrome e intente acceder al sitio web que mostró el error de conexión SSL antes, debería estar funcionando bien ahora.
Método 6: Verifique las actualizaciones del navegador
Al mismo tiempo, siempre debe verificar si hay alguna actualización disponible para el navegador Chrome y, en caso afirmativo, debe instalar la última versión para que funcione correctamente. Aquí le mostramos cómo consultar las actualizaciones de Chrome:
Paso 1: Haga doble clic en el Cromo ícono para abrir el navegador.
Luego, navegue hacia el lado superior derecho del navegador y haga clic en los tres puntos dispuestos verticalmente.
Ahora, en el menú, seleccione Ayuda y luego haga clic en Acerca de Google Chrome.
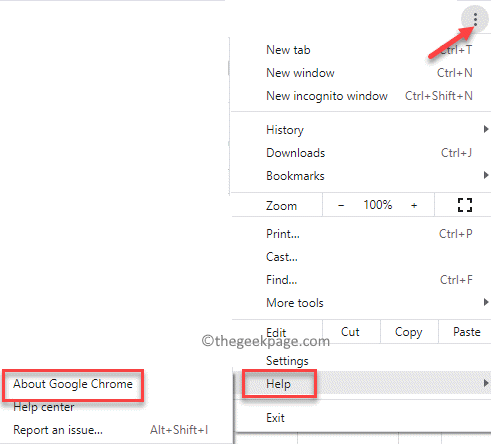
Paso 2: Tan pronto como la página de configuración de ayuda se abra en una nueva pestaña en el navegador, en el lado derecho puede ver el Sobre Chrome sección.
Bajo esto, Cromo comenzará a verificar cualquier actualización disponible automáticamente.
Si está disponible, descargará e instalará la actualización por su cuenta.
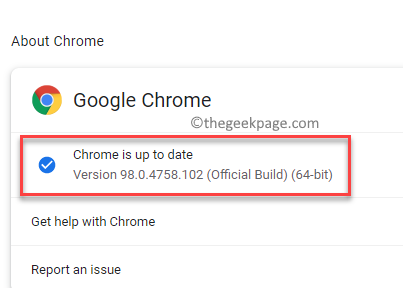
Una vez hecho, presione el Relanzar botón al lado y el navegador se reiniciará. Ahora, puede verificar si el sitio web que desea abrir funciona correctamente.
Método 7: Borrar caché de estado SSL en propiedades de Internet
Lo más probable es que vea el error de conexión SSL debido al estado SSL de su computadora. Puede intentar eliminar este caché y verificar si esto ayuda a corregir el error de conexión a dicho sitio web. Así es cómo:
Paso 1: Debes abrir el Ejecutar comando ventana presionando el Win + R claves de atajo simultáneamente.
Paso 2: Una vez el Ejecutar comando El campo de búsqueda está abierto, escriba inetcpl.CPL y presione el Ingresar clave para abrir el Propiedades de Internet cuadro de diálogo.

Paso 3: Ahora, en el Propiedades de Internet ventana, debes ir al Contenido pestaña.
Seleccione la pestaña y debajo del Certificados campo, presione el Estado SSL claro botón.
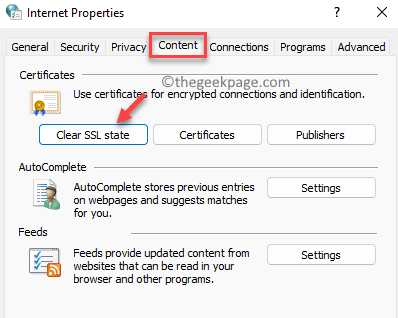
Tan pronto como presione el botón, eliminará todos los certificados almacenados localmente en su sistema y, por lo tanto, la próxima vez, cuando intente abrir dicho sitio web en Chrome, intentará volver a autorizar su certificado y en este proceso, Puede omitir el error y abrir con éxito el sitio web.
Método 8: Borre su caché y cookies de Chrome
Muchas veces, muchos problemas cromados simplemente surgen debido a la caché y las cookies en el navegador. Borrar el caché y las cookies de Chrome puede ayudarlo a zorrar el problema y permitirle acceder al sitio web deseado. Siga los pasos a continuación:
Paso 1: Abre el Cromo navegador, navegue a los tres puntos ubicados en el lado derecho superior de la ventana.
Ahora, haga clic en Ajustes Para abrir el Configuración cromada Ventana en una nueva pestaña.
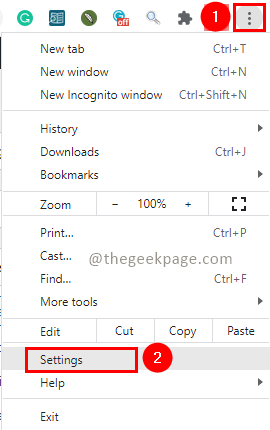
Paso 2: En el Ajustes Ventana, haga clic en Seguridad y Privacidad En el lado izquierdo.
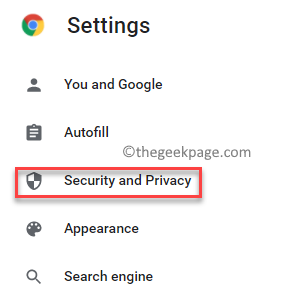
Paso 3: A continuación, viaja hacia el lado derecho y debajo del Seguridad y privacidad Sección, haga clic en Eliminar datos de navegación.
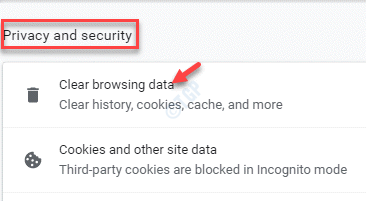
Etapa 4: Ahora verás una nueva ventana emergente llamada - Eliminar datos de navegación.
Aquí, bajo el Básico campo, marque las casillas al lado de Cookies y otros datos del sitio y Imágenes y archivos en caché.
Ahora, presione el Borrar datos botón en azul, abajo.
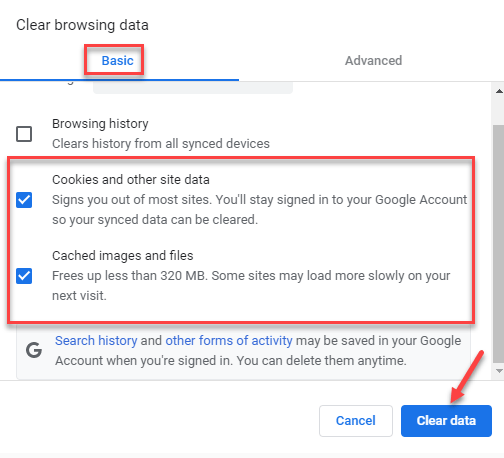
Este proceso lleva un tiempo, así que espere pacientemente para que termine de eliminar las cookies y los datos del sitio.
Una vez hecho esto, reinicie su navegador y ahora, puede acceder fácilmente a dicho sitio web que mostraba el error SSL.
Método 9: Deshabilitar el protocolo Quic de Chrome
Si ninguno de los métodos anteriores funciona, puede probar este método para verificar si esto puede ayudar a resolver el problema del error de conexión SSL para el sitio web al que desea acceder. Verifique el proceso a continuación:
Paso 1: Lanza tu Google Chrome y copie y pegue la ruta a continuación en la barra de direcciones:
Chrome: // Flags/#Enable-Quic

Paso 2: Serás llevado a esto Cromo Página de banderas directamente y verá el Protocolo de Quic experimental Opción ya resaltada ya que la buscó directamente.
Este conjunto a Por defecto ya.
Asegúrese de seleccionar Desactivado desde el menú desplegable para apagar la función.
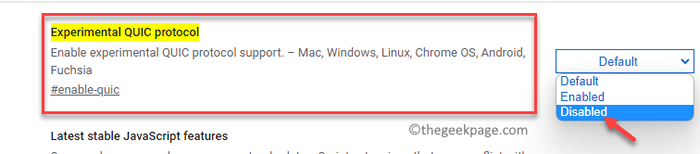
Ahora, vuelva a abrir el navegador Chrome y verifique si puede acceder al sitio web ahora.
Al mismo tiempo, también debe verificar si el antivirus predeterminado de Windows o cualquier antivirus de terceros que esté utilizando puede estar bloqueando el sitio web, es posible que el sitio web esté utilizando un certificado SSL obsoleto y, por lo tanto, el software antivirus lo bloquea considerando considerando Como malicioso, en ese caso, puede deshabilitar el antivirus por algún tiempo y verificar si esto le ayuda a acceder al sitio web. Pero, asegúrese de permitir que el antivirus vuelva más tarde para mantenerse protegido.
También puede verificar si el firewall de Windows está evitando que el sitio web se abra. Asegúrese de eliminar el sitio web de la lista de bloques de firewall para asegurarse de que funcione.
Alternativamente, siempre debe intentar deshabilitar las extensiones de Chrome, porque en la mayoría de los casos, tales errores de conexión surgen debido a la interreferencia de las extensiones de terceros.
- « Fix Windows Explorer ha dejado de funcionar en Windows 11 y 10
- Corrige el código de error 0xc0000034 al arrancar Windows 11 y 10 »

