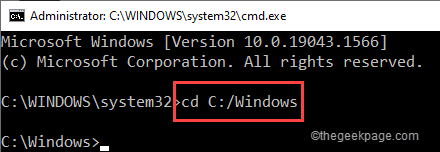Fix Windows Explorer ha dejado de funcionar en Windows 11 y 10
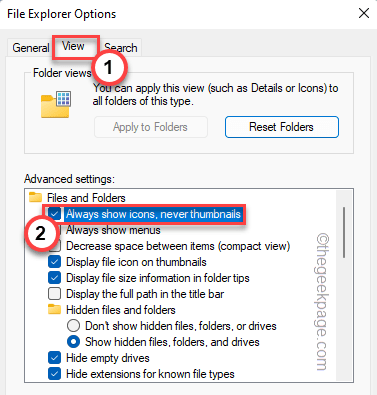
- 3072
- 824
- Mateo Pantoja
Windows Explorer o File Explorer es la característica clave de Windows que usan millones de usuarios para acceder a sus diversos dispositivos de almacenamiento. ¿Qué sucederá si no puede acceder a su explorador de archivos y, en su lugar, un mensaje de error aparece con este mensaje de error "Windows Explorer ha dejado de funcionar"? Si se enfrenta a este problema y no puede usar el explorador de archivos, no se preocupe. Puede resolver este problema simplemente promulgando estas soluciones fáciles en su sistema.
Soluciones -
1. Separar todos los dispositivos USB externos, unidades externas de su sistema. Luego, abra el explorador de archivos y la prueba.
2. Simplemente reinicie Windows una vez. Pruebe si esta solución simple ayuda.
Tabla de contenido
- Fix 1 - Ajuste el registro
- Corrige 2 - borrar registros de errores de Windows
- FIJAR 3 - Copiar explorador.exe a otra ubicación
- Corrección 4: altere la configuración de archivos y carpetas
- FIJAR 5 - Ejecute un escaneo de todo el sistema
- FIJAR 6 - Ejecutar SFC Scan
- Fix 7 - Desinstala el mywinlocker
Fix 1 - Ajuste el registro
Las extensiones corruptas de Daemoshellextimage, Winrar, Winrar32 y 7-Zip Shell pueden bloquear el Explorador de archivos.
1. presione el Clave de Windows+S claves juntas y escriben "regedit".
2. Luego, toque el "Editor de registro"Para acceder a él.
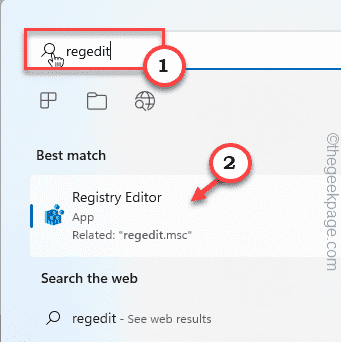
El editor de registro se abrirá.
Advertencia - A veces, estas ediciones de registro pueden bloquear todo su sistema. En ese caso, una copia de seguridad de registro simple puede guardar su sistema. Entonces, siga este simple paso para crear una copia de seguridad de registro antes de realizar cualquier cambio de registro.
Cuando se abra el editor de registro, toque "Archivo". Luego toque "Exportar"Para crear una nueva copia de seguridad de registro en su sistema.
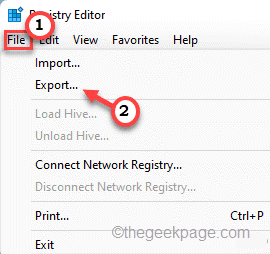
Esta copia de seguridad te ayudará a regresar al estado anterior.
3. Una vez que el editor de registro aparece en la pantalla, expanda el panel de la izquierda de esta manera -
Computer \ hkey_classes_root \*\ shellex \ contextmenuhandlers
4. Ahora, notará varios manejadores del menú contextual (como los elementos que aparecen en el menú de clic derecho).
5. Solo, haga clic derecho en cualquiera de estos elementos que pueda encontrar y toque "Borrar.
Winrar Winrar32 Daemonshellext 7-Zip
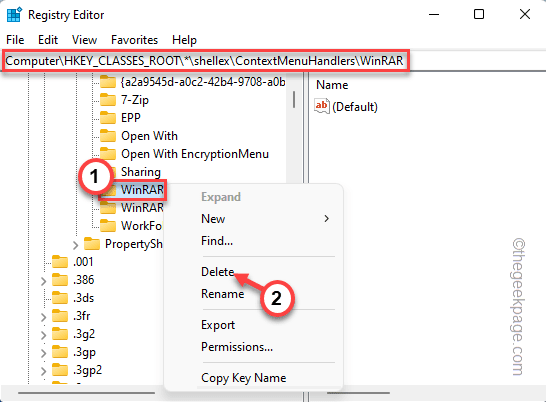
6. Finalmente, para confirmarlo, toque "Sí".
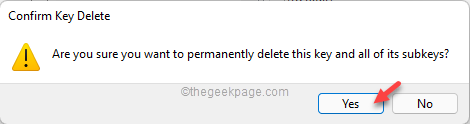
Cierre la pantalla del editor de registro. Después, Reanudar el sistema a la vez.
Corrige 2 - borrar registros de errores de Windows
El borde de los registros de errores de la aplicación ha resuelto el problema para muchos usuarios.
1. Haga clic derecho en el Icono de Windows y toque "Correr".
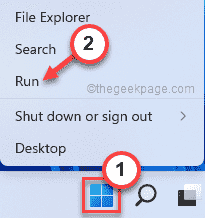
2. Cuando se abre el terminal de ejecución, escriba "eventvwr.MSC"Y haga clic en"DE ACUERDO".
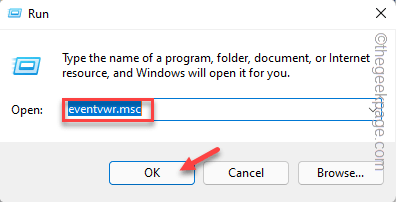
3. Cuando ve la pantalla del visor de errores, expanda el lado izquierdo de esta manera -
Registros de Windows> Aplicación
4. Ahora, en el panel derecho, toque "Borrar registro… "Para vaciar todos los archivos de registro.
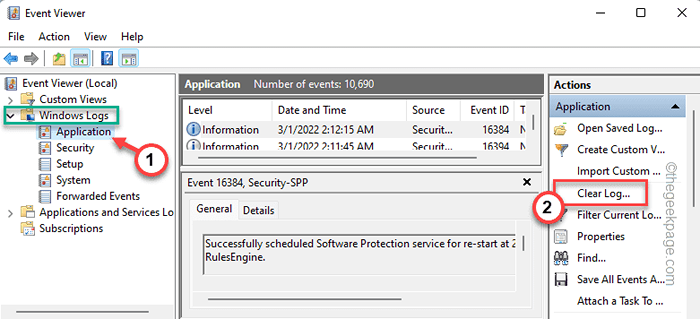
5. Finalmente, toque "Claro"Para borrar los archivos de registro.

Después de haber hecho eso, cierre la ventana.
Más tarde, intente abrir el explorador de archivos y verificar si el problema persiste.
FIJAR 3 - Copiar explorador.exe a otra ubicación
Esta solución ha funcionado para muchos usuarios y debería resolver el problema rápidamente.
1. Abra el explorador de archivos.
2. Entonces, navegue a esta carpeta -
C: \ Windows
3. Aquí encontrará varios archivos y carpetas.
4. Busca el "explorador" solicitud.
5. A continuación, seleccione "explorador"Y toque el icono de copia en la barra de menú para copiarlo.
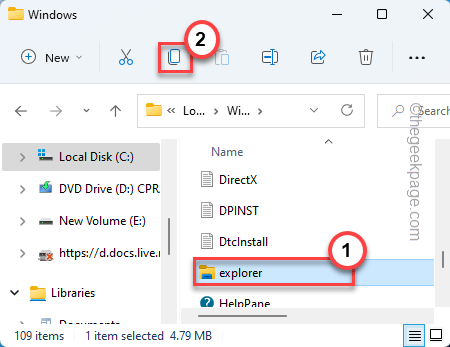
6. Después de eso, vaya a esta ubicación en el explorador de archivos -
C: \ Windows \ System32
7. En esta carpeta System32, pegar el copiado "explorador"Aplicación.
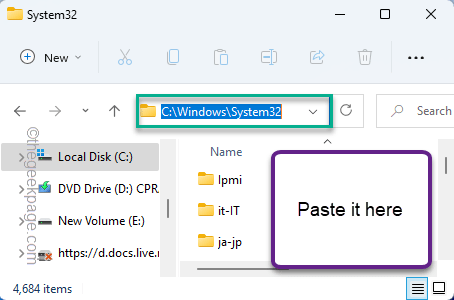
Cierre el explorador de archivos y vuelva a probar.
Pasos alternativos -
No puede realizar los pasos mencionados anteriormente si el explorador de archivos se bloquea continuamente. Entonces, puede usar el símbolo del sistema para copiar el archivo en la misma ruta.
1. Simplemente presione la tecla Windows una vez y luego comience a escribir "dominio".
2. Cuando veas "Solicitante del sistema"Ha aparecido en los resultados de la búsqueda, hazlo a la derecha y toque"Ejecutar como administrador".
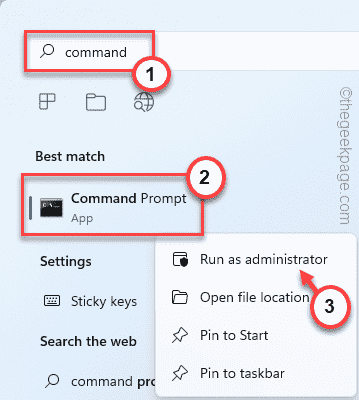
3. Ahora, escriba esta línea para navegar al directorio de Windows.
CD C: \ Windows
4. En el terminal CMD, pegue esta línea siguiente y presione la tecla ENTER para copiar el explorador.exe archivo al "C: \ Windows \ System32"Directorio.
Copiar explorador.Exe C: \ Windows \ System32
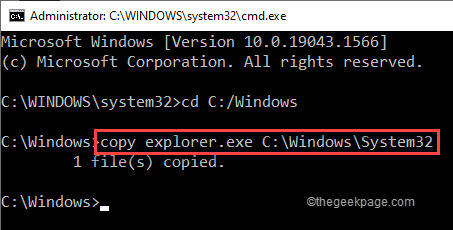
Una vez que veas el "1 archivo (s) copiadoHa aparecido un mensaje, cierre el símbolo del sistema.
Iniciar el explorador de archivos y probar si se está bloqueando.
Corrección 4: altere la configuración de archivos y carpetas
La opción de vista de icono en el explorador de archivos puede resolver este problema.
1. presione el Clave de Windows junto con Riñonal llaves juntas.
2. Entonces, tipo este código y golpe Ingresar.
carpetas de control
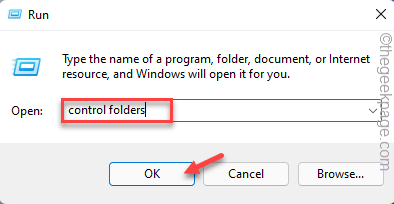
3. Ahora, en la ventana Opciones de carpeta, vaya al "Vista" pestaña.
4. Asegurate que controlar el "Siempre muestre íconos, nunca miniaturas" opción.
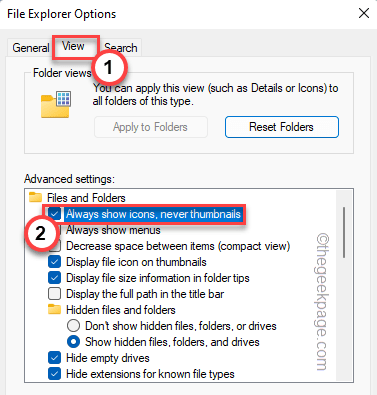
5. Finalmente, toque "Aplicar" y "DE ACUERDO"Para guardar los cambios.
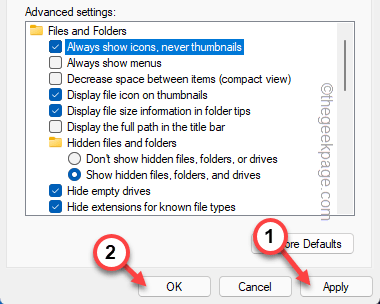
Después de esto, abra el explorador de archivos y pruebe si funciona correctamente o no. Si ese no es el caso, siga la siguiente solución.
FIJAR 5 - Ejecute un escaneo de todo el sistema
A veces, los virus o el malware pueden ser la causa raíz del problema.
1. En primer lugar, haga clic en el icono y escriba "seguridad".
2. Entonces, toque "Seguridad de Windows"Para abrir la seguridad de Windows.
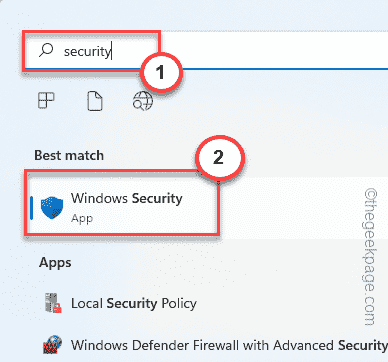
3. En el panel de la izquierda, toque "⌂".
4. Después de eso, haga clic en el "Protección contra el virus y la amenaza" Para abrirlo.
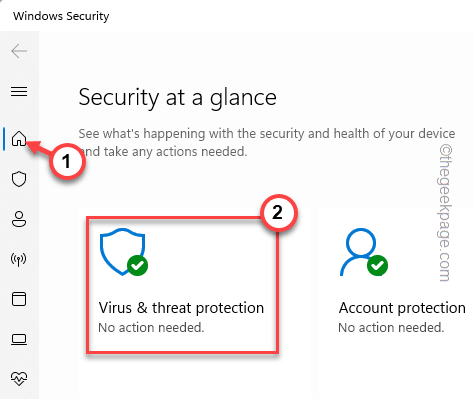
5. Solo toca "Opciones de escaneo"Para ver la lista de varias opciones de escaneo.
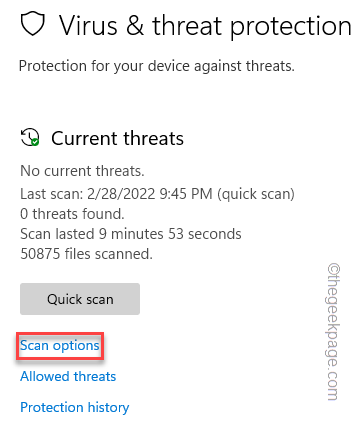
6. Aquí, elige el "Análisis completo".
7. Luego, haga clic en "Escanear ahora"Para ejecutar el escaneo completo.
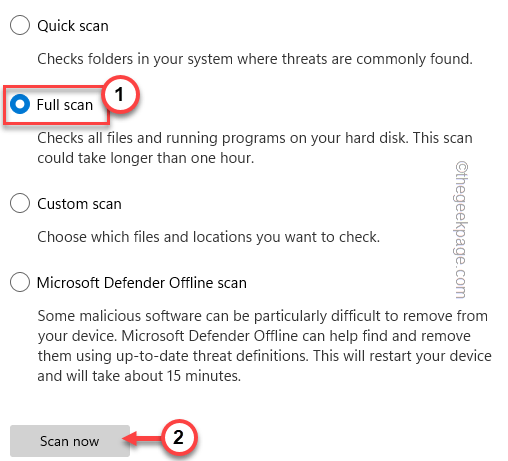
Deje que Windows Security ejecute un escaneo de todo el sistema para identificar y solucionar el problema.
FIJAR 6 - Ejecutar SFC Scan
SFC Scan está destinado a corregir errores de archivos del sistema. Entonces, ejecutar este escaneo debería solucionar el problema.
1. Toque el 🔍 Iniciar sesión en su barra de tareas y escriba "CMD".
2. Más tarde, haga clic derecho en el "Solicitante del sistema"Y toque"Ejecutar como administrador".
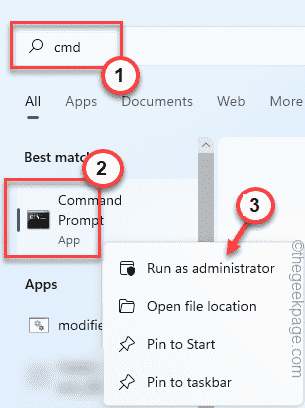
3. Cuando se abre el símbolo del sistema, tipo este código y presionando el Ingresar clave para ejecutar el escaneo SFC.
sfc /escanno
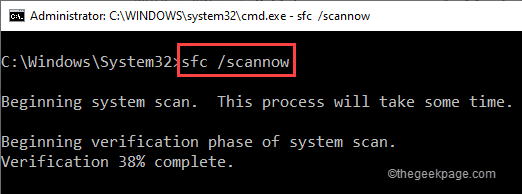
Deje que este proceso alcance el 100%.
4. Una vez que se completa el escaneo SFC, copiar este comando EMM y presione Enter para iniciar el escaneo dism.
Dism /online /limpiando-imagen /restauración
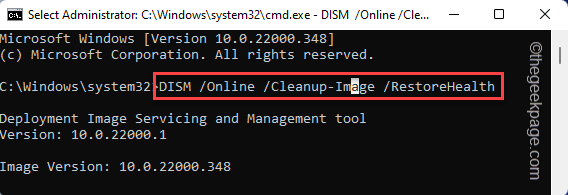
Después de ejecutar el comando EMM, cierre el símbolo del sistema.
Fix 7 - Desinstala el mywinlocker
Algunos usuarios han informado que las aplicaciones instaladas recientemente (como - mywinlocker), desinstalando que debería solucionar el problema del bloqueo.
1. En primer lugar, haga clic derecho en el Icono de Windows y toque "Aplicaciones y características".
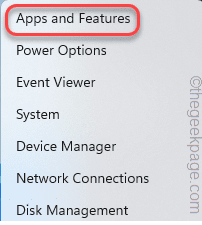
2. Ahora, desplácese hacia abajo y busque "Mywinlocker".
3. Luego, toque tres puntos verticales (⋮) y haga clic en "Desinstalar"Desinstalar la aplicación.
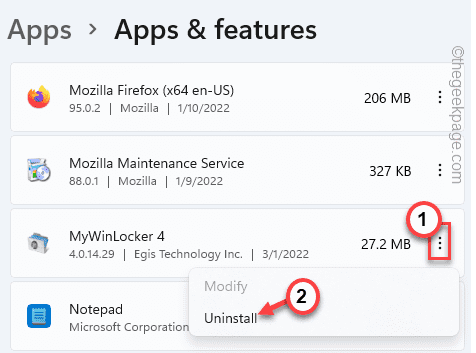
4. Entonces, toque "Sí"Para confirmar el proceso.
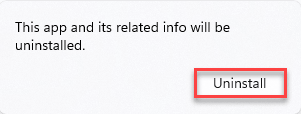
Después de eso, cierre la configuración.
Reiniciar el sistema después de eso y verifique si el explorador de archivos se está bloqueando o no.
- « SEGURAR su cuenta ha sido deshabilitada, consulte el problema del administrador de su sistema en Windows 11/10
- 9 formas de corregir el error de conexión SSL en Google Chrome »