SEGURAR su cuenta ha sido deshabilitada, consulte el problema del administrador de su sistema en Windows 11/10
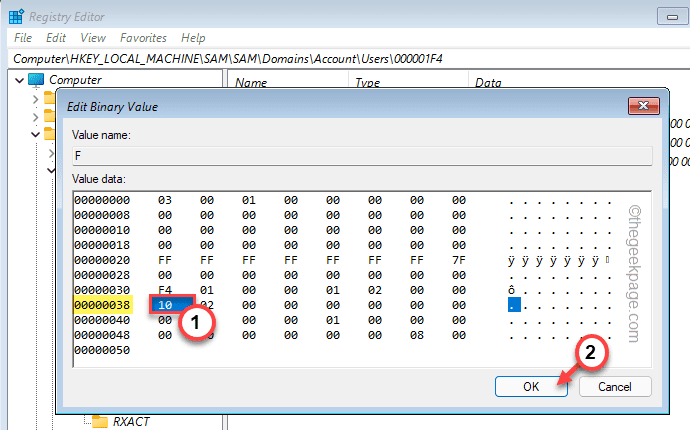
- 2172
- 433
- Eduardo Tapia
Al acceder a su cuenta regular, puede estar atascado en la pantalla de inicio de sesión con este mensaje: "Su cuenta ha sido deshabilitada. Consulte el administrador de su sistema". Si esto está sucediendo, el administrador del sistema ahora está deshabilitado por su cuenta corriente o utilizando la cuenta administrativa. No puede iniciar sesión en su cuenta del sistema a menos que primero inicie sesión en una cuenta administrativa y luego vuelva a habilitar la cuenta problemática nuevamente. Hay un proceso muy fácil de hacerlo. Simplemente siga estas instrucciones paso a paso.
Tabla de contenido
- FIJAR 1 - Use el registro del sistema
- FIJAR 2 - Crear una nueva cuenta administrativa
- FIJAR 3 - Pruebe una imagen de imagen del sistema
FIJAR 1 - Use el registro del sistema
Hay varios pasos para usar el registro del sistema e iniciar sesión en su cuenta y finalmente, vuelva a habilitar la cuenta corriente.
Como no puede usar su cuenta, debe forzar el arranque del entorno de recuperación de Windows.
1 - Simplemente presione y sostenga CAMBIO Clave desde su Keuyboard y sin dejar la tecla Shift , Reanudar la PC desde la pantalla de bloqueo
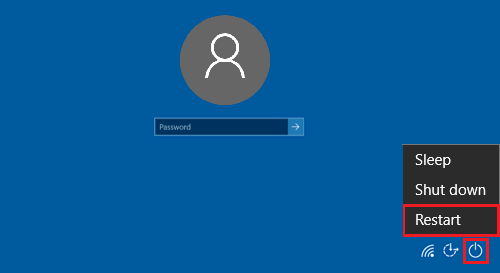
2. Para solucionar problemas del problema, toque el "Resolución de problemas".
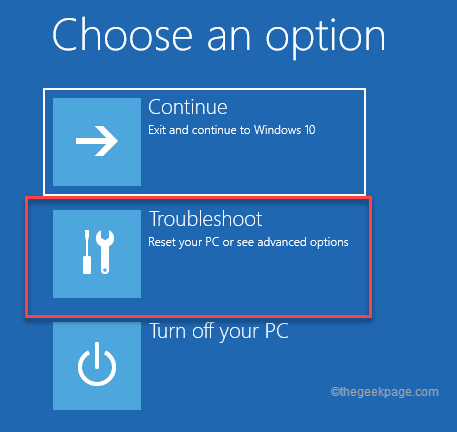
4. Toque en "Opciones avanzadas"Para continuar.
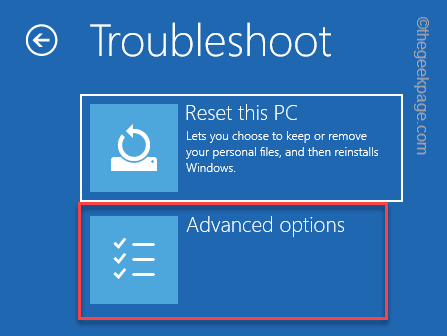
7. Ahora, haga clic en el "Solicitante del sistema"Para abrir la terminal.
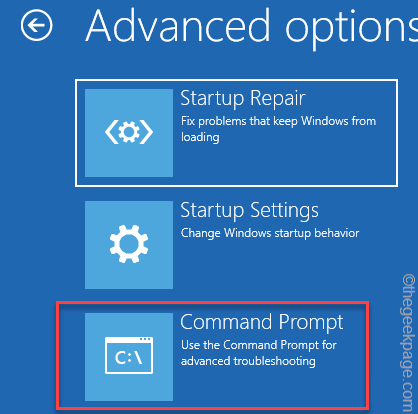
8. Luego, toque su cuenta administrativa.
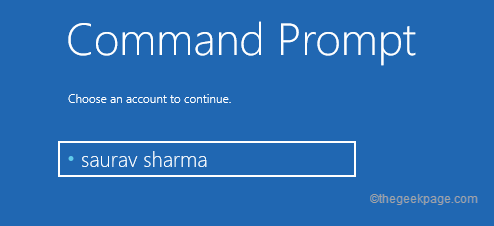
9. Una vez que esté en el terminal CMD, escriba este comando y presione la tecla ENTER para abrir el editor de registro.
regedit
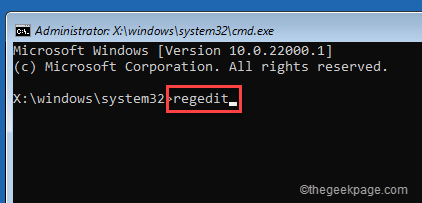
10. Cuando se abra el editor de registro, seleccione el "HKEY_LOCAL_MACHINE".
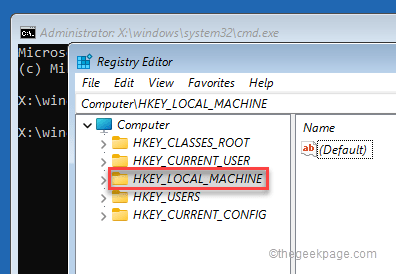
11. Entonces, toque "Archivo"En la barra de menú.
12. Ahora, haga clic en "Cargar colmena .. "Para cargar la colmena del usuario.
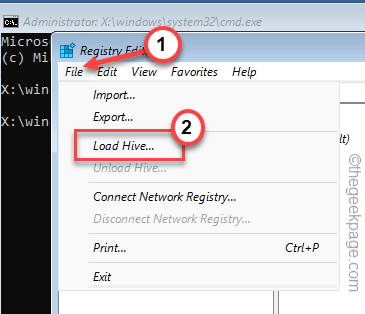
13. En la ventana de la colmena de carga, navegue de esta manera -
Windows \ System32 \ config
14. Ahora, desplácese hacia abajo y seleccione el "Sam"Carpeta.
15. A continuación, toque "Abierto"Para acceder al archivo.
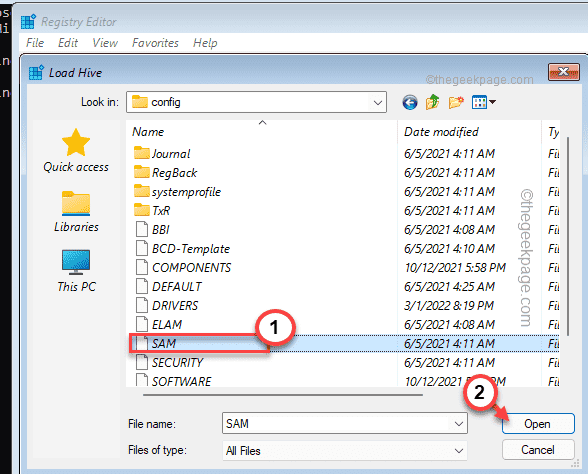
dieciséis. Dale a la clave cualquier nombre que prefiera.
17. Finalmente, toque "DE ACUERDO"Para crear la clave.
18. Volviendo a la página del editor de registro principal, expandir de esta manera -
HKEY_LOCAL_MACHINE \ Nombre de la tecla \ Sam \ Domains \ cuenta \ Usuarios
[
NOTA - Reemplace la "Nombre de la clave"Con el nombre de la clave que ha creado en el paso 16. Entonces, la ubicación debe ser -
HKEY_LOCAL_MACHINE \ TEST \ SAM \ DOMAINS \ CUENTA \ USUARIOS
]
19. Ahora, en el lado izquierdo, debe seleccionar el "000001F4" llave.
20. Al seleccionar la tecla, en el lado derecho, doble toque el "F"Valor binario.
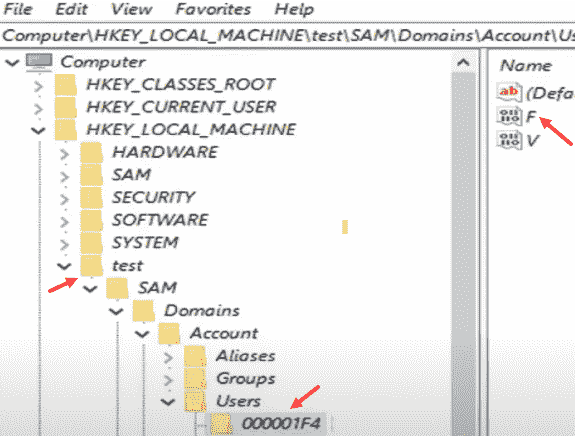
21. En la ventana Editar valor binario, busque el "00000038" línea de valor.
22. Encontrará que la columna muestra '11' como el valor posterior.
23. Establecerlo en "10"Y haga clic en"DE ACUERDO"Para finalmente guardar el cambio.
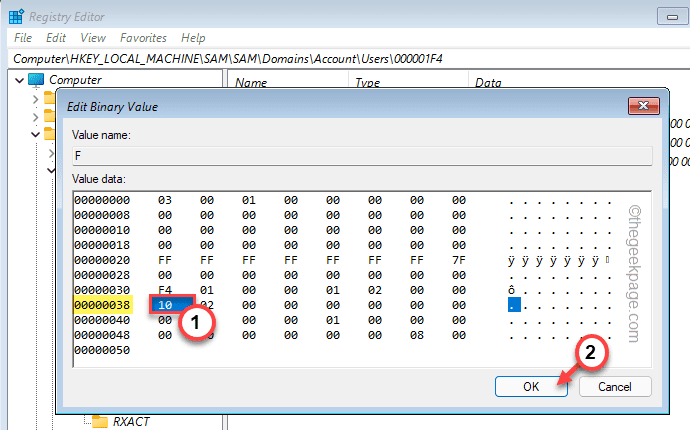
Una vez que haya hecho eso, cierre la ventana del editor de registro.
24. Finalmente, escriba "salida"En el caparazón y golpe Ingresar.
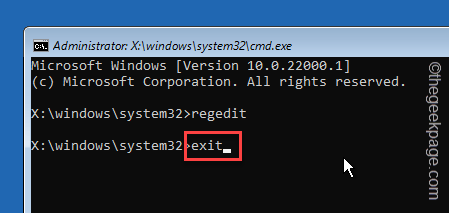
Una vez que haya hecho eso, volverá a la página inicial.
25. Grifo "Continuar"Para arrancar en Windows 11.
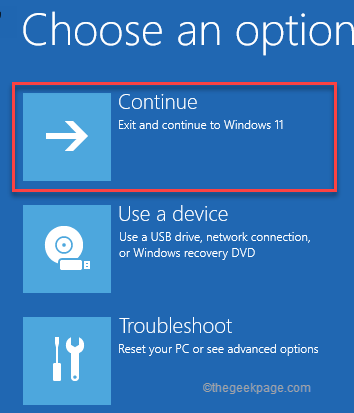
Paso 3: inicie sesión y vuelva a habilitar la cuenta
Ahora, puede iniciar sesión fácilmente usando su cuenta y volver a habilitar la cuenta.
1. Cuando Windows se inicie con éxito, use su cuenta para iniciar sesión.
Deberías poder arrancar en el sistema.
2. Una vez que esté dentro, presione el Clave de Windows+R clave para acceder a la terminal de ejecución.
3. Además, escriba "compmgmt.MSC"Y haga clic en"DE ACUERDO".
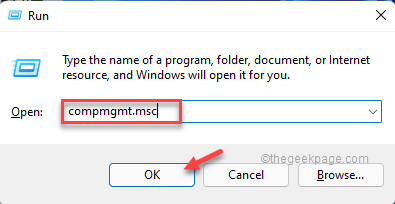
4. Ahora, expanda el lado izquierdo, de esta manera -
Herramientas del sistema> Usuarios y grupos locales> Usuarios
5. Notará la lista de usuarios y grupos.
6. Ahora, haga doble clic en la cuenta de usuario deshabilitado.
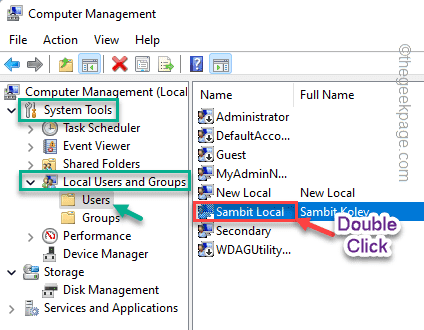
7. Solo, ve al "General" sección.
8. Después de eso, desmarque el "Cuenta deshabilitada".
9. Luego, haga clic en "Aplicar" y "DE ACUERDO"Para guardar esta modificación.
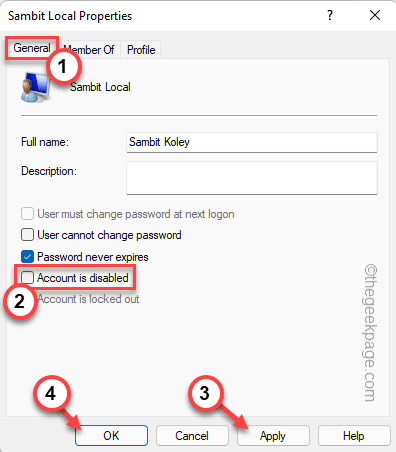
Cierre todo y reinicie su sistema. Ahora, puede acceder fácilmente a su cuenta sin enfrentar más problemas.
FIJAR 2 - Crear una nueva cuenta administrativa
Si enfrenta algún problema con la solución del registro anterior, puede crear una nueva cuenta administrativa para iniciar sesión y solucionar el problema.
Paso 1: arrancar en el modo de recuperación de Windows
1. Inicie su computadora.
2. Una vez que llegue a la página de inicio de sesión, presione el "Cambio"Y toque"Reanudar"Reiniciar el sistema en el entorno de recuperación de Windows.
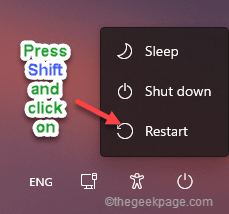
3. Ahora, toque "Resolución de problemas"Para acceder a él.
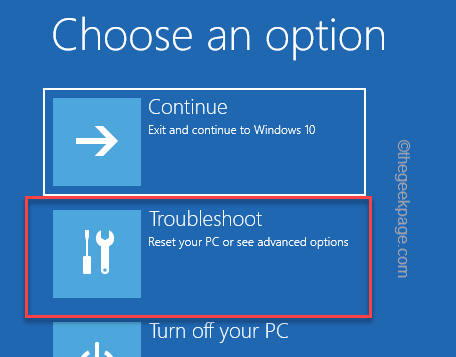
4. Después de eso, haga clic en "Opciones avanzadas" para llegar más lejos.
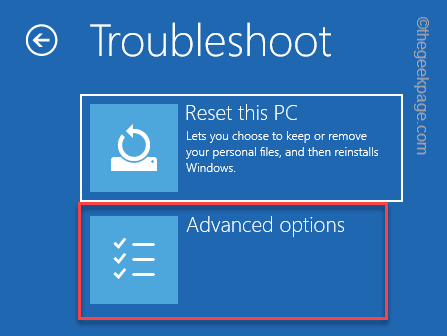
5. Ahora, haga clic en el "Solicitante del sistema"Para abrir la terminal.
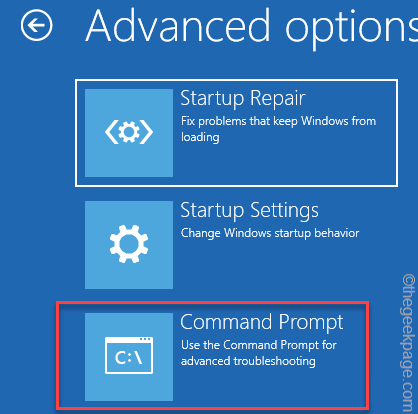
Esto aparecerá en el terminal del símbolo del sistema.
6. Tienes que crear una nueva cuenta de administrador. Entonces, modifique este código y presione Enter.
Usuario neto /agregar NewuserAccount
[
Reemplace la "NewuserAccount"Con un nuevo nombre de cuenta que desea usar. Ejemplo: suponga que el nombre de la nueva cuenta de usuario es "Myadminnew". Entonces, el código será -
Usuario neto /agregar Myadminnew
]
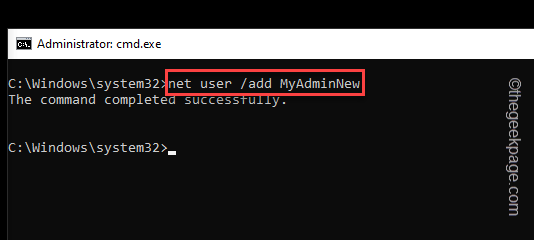
7. Ahora, debe agregar esta nueva cuenta al grupo de administradores. Entonces, pegue, modifique y ejecute este código.
Administradores netos de grupos locales NewuserAccount
[
Nuevamente, reemplace el "NewuserAccount" en el código con la cuenta que ha creado en el paso anterior.
Ejemplo: en nuestro caso, el comando debe ser -
Administradores netos de grupos locales Myadminnew
]
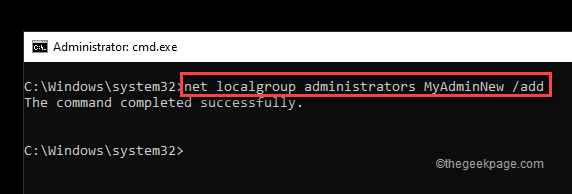
Finalmente, cierre la ventana del terminal.
8. Ahora, toque "Continuar"Continuar hasta Windows 11.
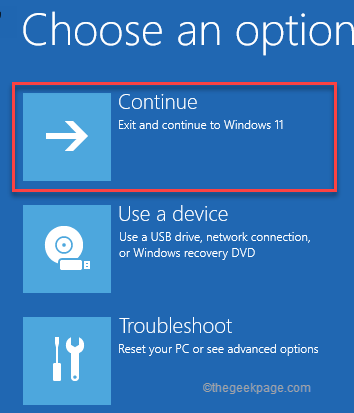
Paso 2 - Inicie sesión con la nueva cuenta
1. Una vez que llegue a la página de inicio de sesión, seleccione la nueva cuenta desde la esquina izquierda.
2. Entonces, toque "Iniciar sesión".
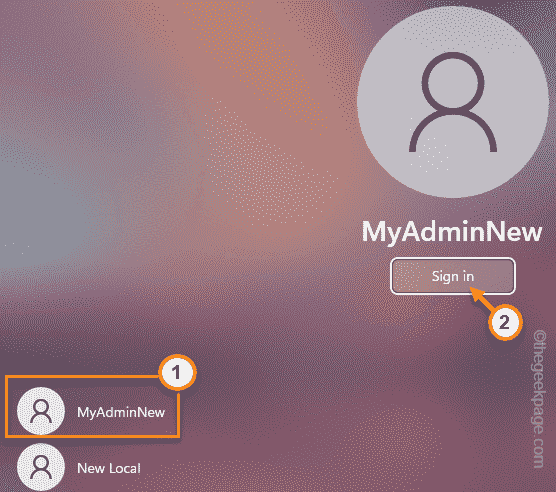
3. Una vez que inicie sesión en su cuenta, presione el Clave de Windows+x llaves juntas.
3. A continuación, toque "Gestión informática"Para acceder a él.
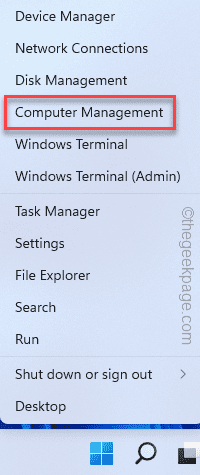
4. Ahora, expanda el lado izquierdo, de esta manera -
Herramientas del sistema> Usuarios y grupos locales> Usuarios
5. Encontrarás todas las cuentas en el panel central.
6. Una vez que haya visto su cuenta de discapacitados, haga doble clic en eso.
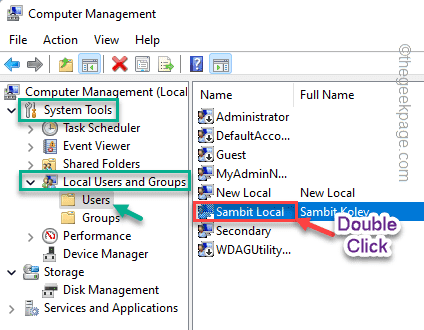
7. Solo, ve al "General" sección.
8. Asegúrate que "Cuenta deshabilitada"La caja no está marcada.
9. Luego, haga clic en "Aplicar" y "DE ACUERDO"Para guardar esta modificación.
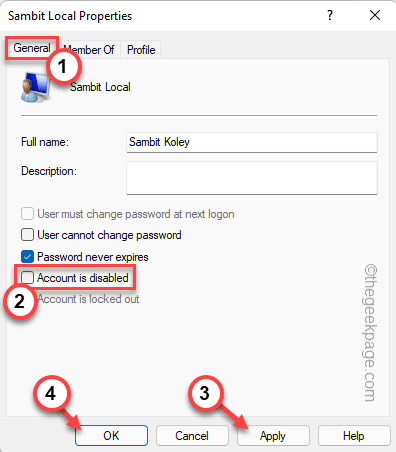
Cierre la ventana de administración de computadora. Entonces, Reanudar tu sistema y eso es todo! Ahora, puede usar su cuenta sin obtener el "Su cuenta ha sido deshabilitada. Consulte el administrador de su sistema".
FIJAR 3 - Pruebe una imagen de imagen del sistema
Hay otra forma que puede usar si ninguno de los dos métodos realmente ofrece una resolución permanente.
1. Reiniciar el sistema.
2. Una vez que llegue a la página de inicio de sesión, presione el "Cambio"Y toque"Reanudar"Reiniciar el sistema en el entorno de recuperación de Windows.
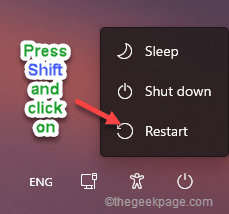
3. Ahora, sigue estos pasos -
Solución de problemas> Opciones avanzadas
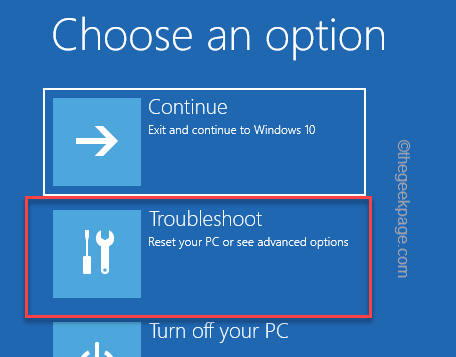
4. Ahora, haga clic en "Restauración del sistema".
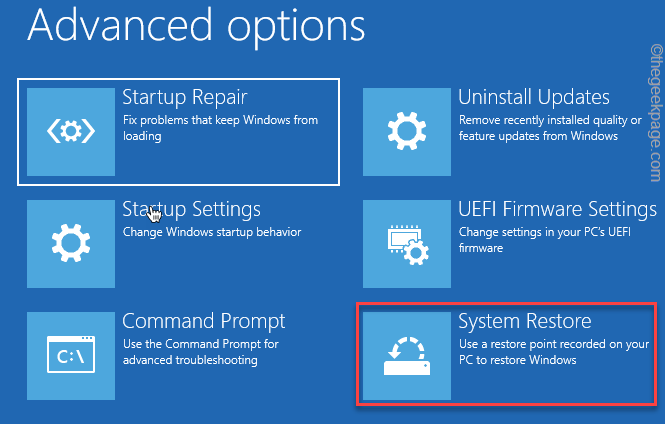
5. Ahora, alterne el "Restauración recomendada:" opción.
6. También puede elegir una opción de punto de restauración diferente optando por "Elija un punto de restauración diferente".
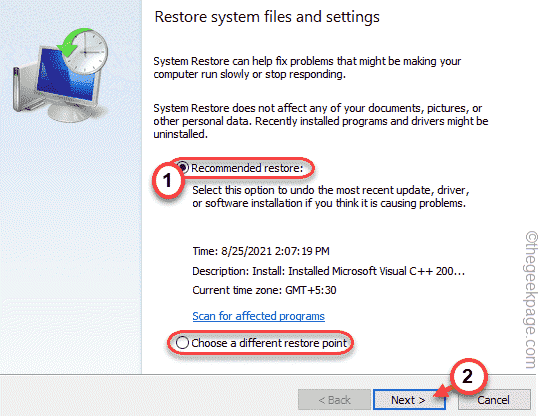
7. En la siguiente pantalla, puede verificar el "Mostrar más puntos de restauración" caja.
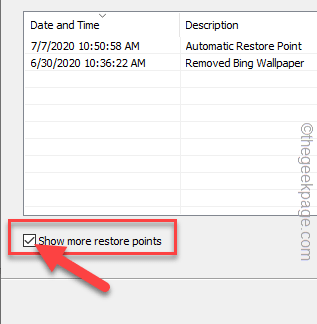
8. Ahora, elija un punto de restauración cuando su cuenta no se deshabilitó en absoluto.
9. A continuación, toque "Próximo" para proceder.
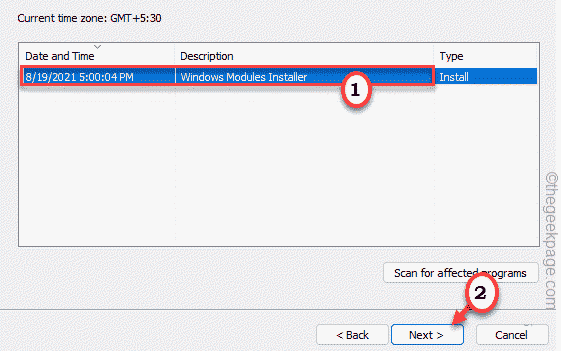
10. Finalmente, toque "Finalizar"Para completar el proceso.
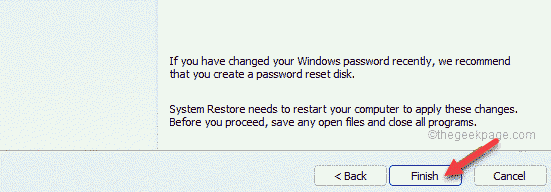
Cuando su PC se restaura a un punto de restauración anterior, puede iniciar sesión con éxito en su cuenta sin enfrentar más dificultades.
- « FIJO SIGNO ONEDRIVE en Error 0x8004de69 en Windows 11 y 10
- Fix Windows Explorer ha dejado de funcionar en Windows 11 y 10 »

