FIJO SIGNO ONEDRIVE en Error 0x8004de69 en Windows 11 y 10
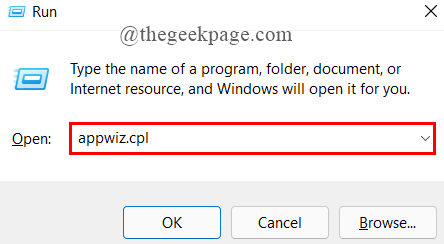
- 1465
- 94
- Sra. María Teresa Rentería
Muchos usuarios de Windows han informado que se enfrentan a algunos problemas mientras se registran en OneDrive en su sistema. Cuando intentaron iniciar sesión en OneDrive, está mostrando un código de error 0x8004de69 en pantalla e incapaz de iniciar sesión en OneDrive, sin importar cuántas veces cierren y relanzan la aplicación OneDrive en el sistema.
Los factores que podrían estar causando este código de error se enumeran a continuación.
- Archivos del sistema corruptos
- Interrupción durante la instalación de la aplicación OneDrive.
- Windows no se está actualizando
- La PC no está correctamente vinculada a OneDrive
Después de analizar estos factores anteriores, hemos aparecido en esta publicación con algunas soluciones a continuación que podrían ayudar a los usuarios a resolver este problema y podemos iniciar sesión en OneDrive nuevamente.
Tabla de contenido
- FIJAR 1 - Vuelva a instalar la aplicación OneDrive
- SEX 2: actualice las ventanas en el sistema
- FIJO 3 - Realice SFC Scan y EMM Scan
- FIJA 4 - Desintee OneDrive de esta PC y enlace nuevamente
FIJAR 1 - Vuelva a instalar la aplicación OneDrive
Muchas veces, el proceso de instalación se ve interrumpido por una conexión inestable a Internet, pero de alguna manera logra instalar la aplicación. De esta manera, la aplicación no se instala correctamente y puede causar muchos errores mientras se registra en la aplicación o ejecutan la aplicación, etc.
Por lo tanto, sugerimos a nuestros usuarios que desinstalan la aplicación OneDrive de su sistema y nuevamente la reinstalan.
Hemos mostrado los pasos a continuación sobre cómo reinstalar la aplicación OneDrive.
Paso 1: Abra el Correr cuadro de diálogo en su sistema presionando Windows + R teclas en tu teclado.
Paso 2: Una vez que se abra el cuadro de ejecución, escriba appwiz.CPL y presione el Ingresar clave que abre el Aplicación instalada página.
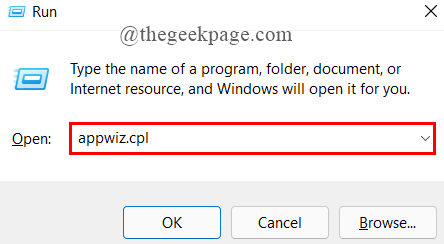
Paso 3: En la página de aplicaciones instaladas, escriba Microsoft OneDrive en la barra de búsqueda.
Paso 4: Entonces, haga clic Tres puntos verticales (icono de kebab) de Microsoft OneDrive de los resultados de búsqueda como se muestra a continuación.
Paso 5: Seleccione Desinstalar de la lista y haga las instrucciones en pantalla para desinstalar la aplicación OneDrive.
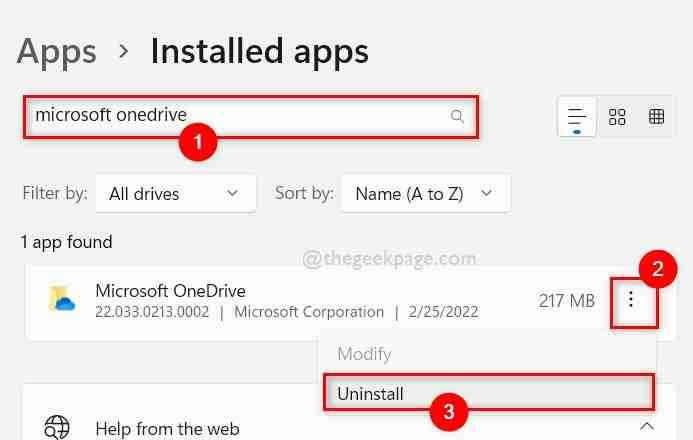
Paso 6: Después de que se desinstale, visite la página de descarga de OneDrive.
Paso 7: Luego, descargue el archivo ejecutable de OneDrive haciendo clic en el Descargar botón como se muestra a continuación.
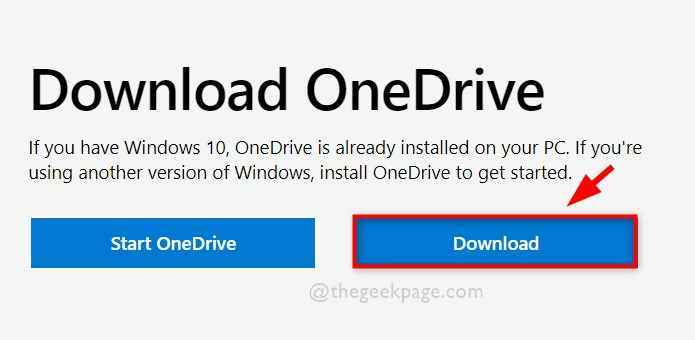
Paso 8: Una vez hecho esto, ejecute el archivo de instalación de OneDrive haciendo clic en la flecha hacia abajo y luego seleccione Abierto de las opciones como se muestra a continuación.
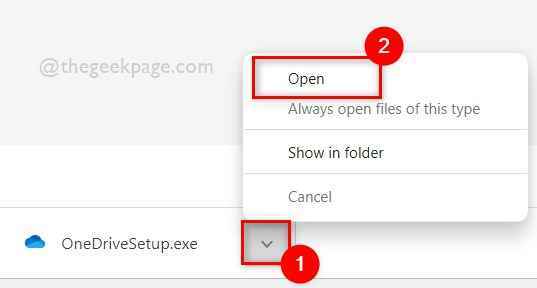
Paso 9: Realice las instrucciones en pantalla para instalar la aplicación OneDrive.
Una vez reinstalado, verifique si puede iniciar sesión en la aplicación OneDrive sin ningún problema.
Espero que esto resuelva el problema.
SEX 2: actualice las ventanas en el sistema
Microsoft libera las actualizaciones de Windows, controladores de dispositivos internos y externos, etc. Cuando los usuarios no descargan e instalan estas actualizaciones, obtienen varios problemas en su sistema y no son conscientes de ello. Por lo tanto, siempre es mejor mantener el sistema de Windows actualizado de vez en cuando, aunque no hay errores ni problemas.
A continuación se muestran algunos de los pasos dados sobre cómo hacerlo.
Paso 1: Presione Windows + I teclas juntas en su teclado para abrir el Ajustes aplicación.
Paso 2: haga clic actualizacion de Windows Desde el menú izquierdo de la aplicación Configuración como se muestra a continuación.
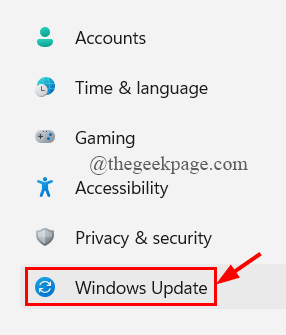
Paso 3: haga clic en el Verifique las actualizaciones Botón en el lado superior derecho de la página de actualización de Windows como se muestra en la siguiente captura de pantalla.
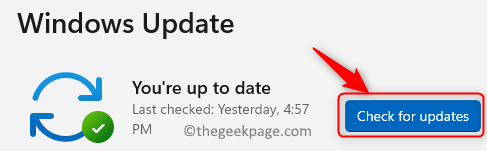
Paso 4: Si hay actualizaciones disponibles en el sistema, descargue e instálelas.
Paso 5: Una vez que estén instalados, reinicie su sistema una vez.
Paso 6: Después de que el sistema se inicie, verifique si el problema aún aparece.
Espero que esto resuelva el problema.
FIJO 3 - Realice SFC Scan y EMM Scan
Los archivos del sistema corruptos son la razón principal detrás de los errores en cualquier aplicación o sistema. Estos archivos corruptos no se detectan fácilmente hasta que realiza el escaneo del verificador de archivos del sistema en el sistema.
Entonces, haga el escaneo SFC y la escaneo dismado con los siguientes pasos simples dados.
Paso 1: Abra el símbolo elevado del sistema presionando Windows + R llaves juntas y escribiendo CMD.
Paso 2: Entonces, presione Ctrl + Shift + Enter llaves juntas.
Paso 3: haga clic Sí en la UAC indica que continúa.
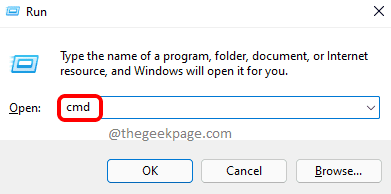
Paso 4: En el símbolo del sistema, ejecute los siguientes comandos uno por uno como se muestra a continuación.
sfc /escanno
Dism /online /limpiando-imagen /restauración
Paso 5: Después de completar las operaciones, si hay algún archivo corrupto que figura en la pantalla del símbolo del sistema, elimínelos o reemplácelos.
Paso 6: Una vez hecho, cierre el símbolo del sistema.
Paso 7: Ahora verifique si puede iniciar sesión en OneDrive fácilmente.
Espero que esto solucione el problema.
FIJA 4 - Desintee OneDrive de esta PC y enlace nuevamente
Si hay algún problema de vinculación entre la aplicación OneDrive y esta PC, esto podría causar el error de inicio de sesión en la aplicación OneDrive en su sistema. Por lo tanto, no beber el OneDrive de esta PC y luego volver a vincularla podría resolver este código de error.
Algunos pasos sobre cómo hacerlo se dan a continuación.
Paso 1: haga clic en el Icono de la aplicación onedrive En la esquina más derecha de la barra de tareas.
Paso 2: haga clic en el Ayuda y configuración ícono en la parte superior derecha de la aplicación OneDrive.
Paso 3: Seleccionar Ajustes de la lista como se muestra en la siguiente captura de pantalla.
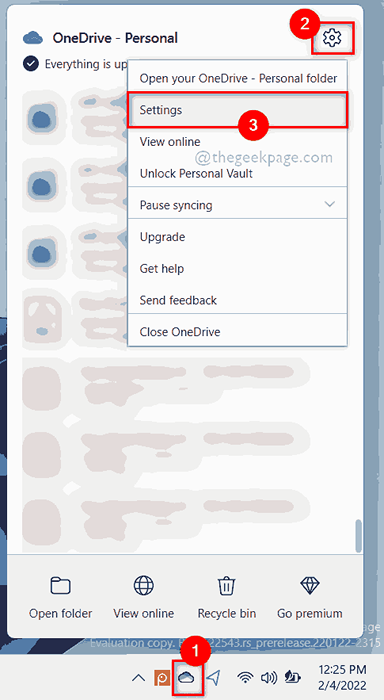
Paso 4: ir al Cuenta pestaña en la ventana Configuración de la aplicación OneDrive.
Paso 5: haga clic Desintegre esta PC bajo OneDrive - Sección personal como se muestra a continuación.
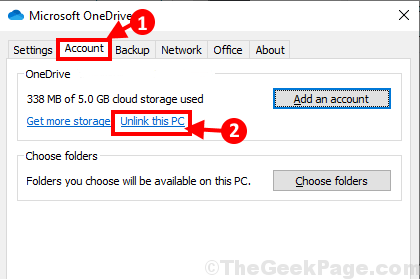
Paso 6: Entonces, haga clic en el Cuenta de no unk botón en la ventana de confirmación como se muestra a continuación.
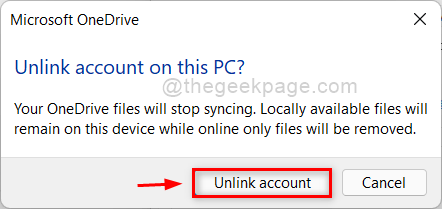
Paso 7: Esto inmediatamente desintegirá a OneDrive desde su sistema y obtendrá la ventana de configuración de Microsoft OneDrive.
Paso 8: ingrese el Dirección de correo electrónico de la cuenta de Microsoft y hacer clic Iniciar sesión para proceder.
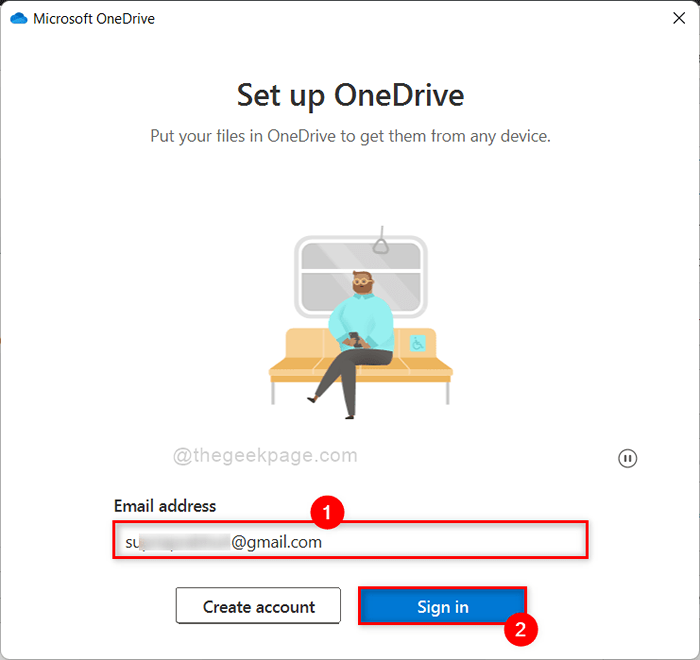
Paso 9: Entonces, ingrese el contraseña y finalmente haga clic Iniciar sesión.
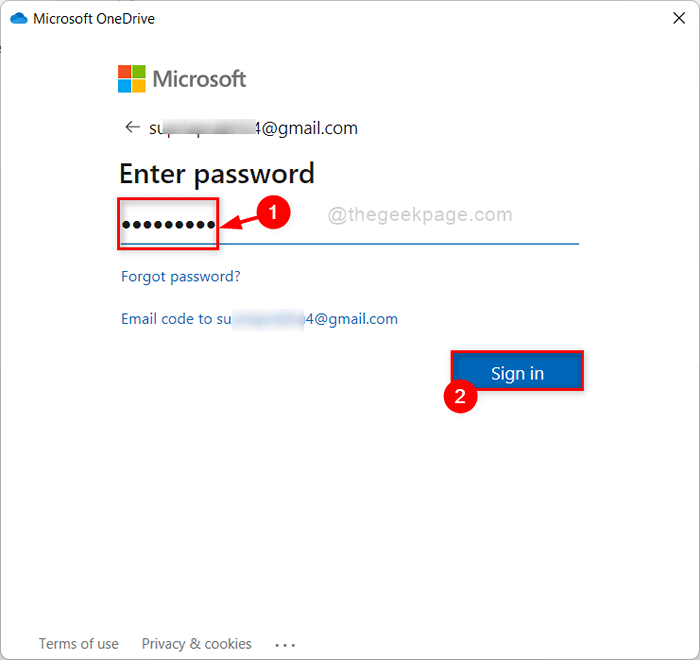
Paso 10: Realice las instrucciones en pantalla para vincular la aplicación OneDrive a esta PC.
Paso 11: Una vez hecho esto, verifique si el problema aún persiste.
Espero que el problema se haya solucionado.
Eso es todos los chicos. Por favor, déjanos los comentarios a continuación.
Gracias!
- « FIJO ERROR FATAL memoria disponible inferior a 15 MB -1351917568 en contrarrestar
- SEGURAR su cuenta ha sido deshabilitada, consulte el problema del administrador de su sistema en Windows 11/10 »

