Corrige el código de error 0xc0000034 al arrancar Windows 11 y 10
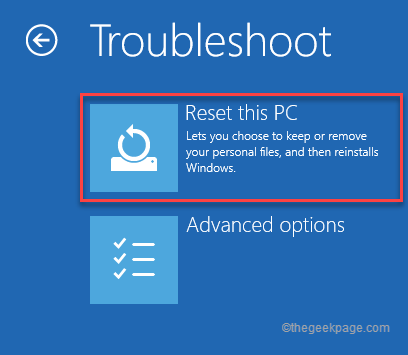
- 1698
- 37
- Sra. Lorena Sedillo
Al comenzar su computadora si ha llegado a la pantalla azul de la muerte con solo el Código de error 0xc0000034, No puede iniciar en Windows a menos que solucione el problema usted mismo. A partir de las preferencias de arranque mal configuradas, puede haber muchas razones detrás de este error. Simplemente siga las instrucciones mencionadas en este artículo minuciosamente y recuperará sus Windows 11/10 muy rápidamente.
NOTA -
Como no puede iniciar sesión en Windows, debe acceder al entorno de recuperación de Windows. Estos son los pasos para iniciar su sistema en el modo de recuperación -
1. En primer lugar, apague por completo su dispositivo.
2. Ahora, presione el botón de encendido para iniciar su sistema.
3. Mientras comienza el sistema, espere hasta que vea el logotipo del fabricante en su pantalla. Justo presione y mantenga el botón de encendido nuevamente para forzar el cierre de su sistema.
4. Luego, simplemente repita esta acción durante 1-2 más veces más, y por tercera vez, deje que su computadora se inicie normalmente.
Su sistema irá al modo de reparación automática automáticamente.
Tabla de contenido
- FIJAR 1 - Ejecutar una reparación de inicio
- Fix 2 - Fix MBR y reconstruya el BCD
- FIJO 3 - Actualiza tu PC
- FIJAR 5 - Pruebe la restauración del sistema
FIJAR 1 - Ejecutar una reparación de inicio
1. Al principio, siga los pasos para iniciar en el modo de recuperación de Windows.
2. Una vez que aparezca la pantalla de reparación automática, haga clic en "Opciones avanzadas".

3. Luego, toque el "Resolución de problemas"Opción para abrirlo.
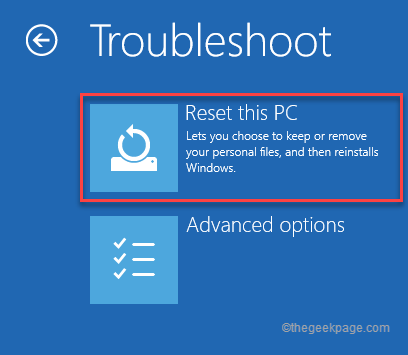
4. Después de eso, debe hacer clic en el "Opciones avanzadas".
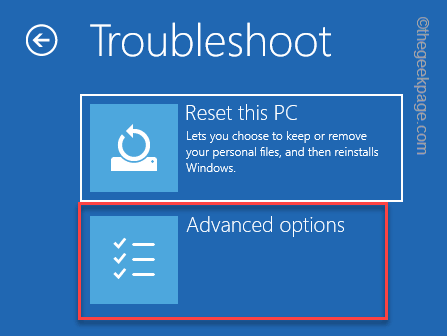
5. Clickea en el "Reparación inicial"Para acceder a él.
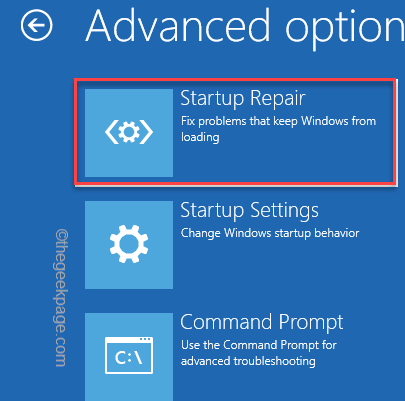
Windows iniciará automáticamente su sistema en el modo de reparación de inicio y verificará lo que está mal. Intentará reparar el problema y finalmente arrancarlo en Windows.
Verifique si esto funciona o no.
Fix 2 - Fix MBR y reconstruya el BCD
Una de las razones clave detrás de este tema es el récord de arranque maestro corrupto (MBR). Sigue estas instrucciones cuidadosamente -
1. Una vez más, Boot Force el sistema en el modo de recuperación de Windows.
2. Una vez que aparezca la pantalla de reparación automática, toque el "Opciones avanzadas".

3. Para solucionar problemas del problema, toque el "Resolución de problemas".
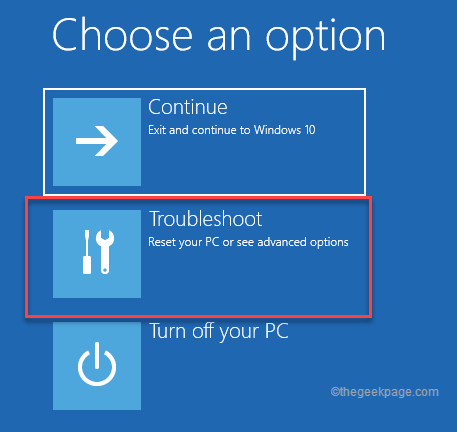
4. Luego, haga clic en "Opciones avanzadas"Para acceder a la configuración avanzada.
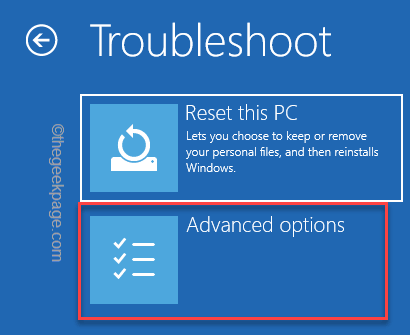
7. Aquí, simplemente haga clic en el "Solicitante del sistema".
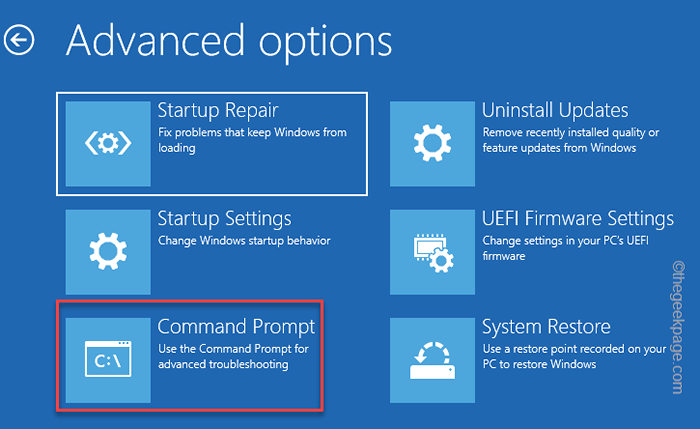
8. Luego, toque su cuenta administrativa.
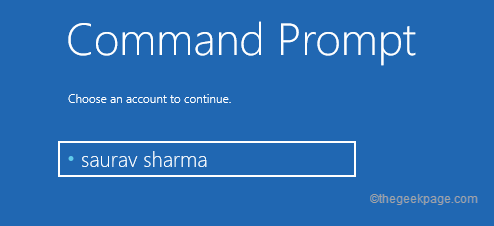
9. Además, toque "Continuar"Para finalmente acceder a la terminal.
10. Cuando aparece el símbolo del sistema, copiar pegar estos comandos y golpe Ingresar Para arreglar el registro de arranque maestro.
BootRec /Fixmbr BootRec /FixBoot
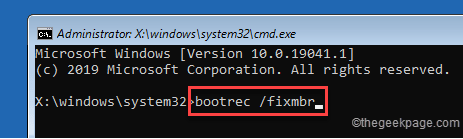
11. Después, ejecutar Estos códigos para reconstruir el directorio de configuración de arranque.
BootRec /Scanos BootRec /RebuildBCD
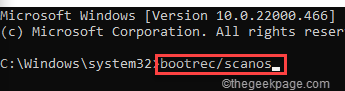
Este proceso puede tardar un tiempo en completarse.
Después de eso, cierre el terminal del símbolo del sistema.
12. Deberías volver a la página inicial. Solo, toque "Continuar" para proceder.
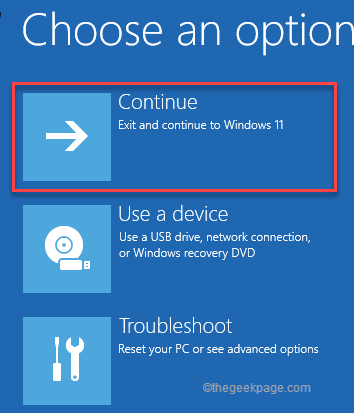
De esta manera, el problema debe solucionarse.
FIJO 3 - Actualiza tu PC
La PC refrescante restablece los archivos del sistema, pero deja sus datos importantes intactos.
1. Al principio, inicia tu sistema en Modo de recuperación.
2. Cuando llegue a la pantalla de reparación automática, toque "Opciones avanzadas".

3. Nuevamente, haga clic en el "Resolución de problemas" sección.
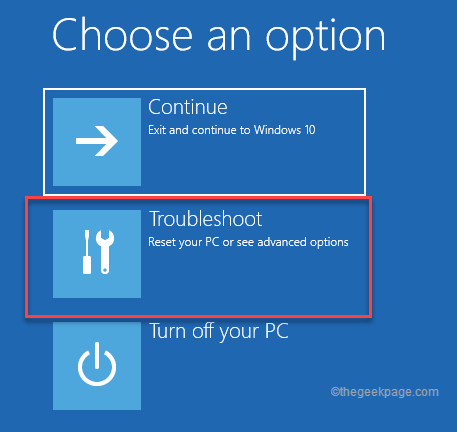
4. En la ventana de solución de problemas, toque "Restablecer esta PC"Para acceder a él.
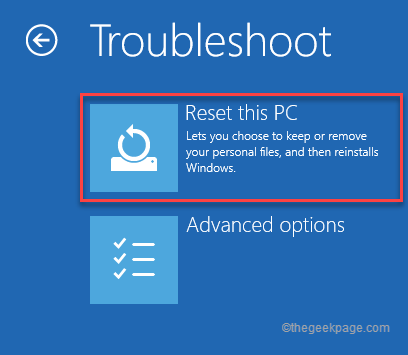
5. Aquí, notarás dos opciones distintas.
6. Solo, haga clic en "Mantenga mis archivos". Esto eliminará algunas aplicaciones y configuraciones, pero deje atrás los archivos personales importantes.
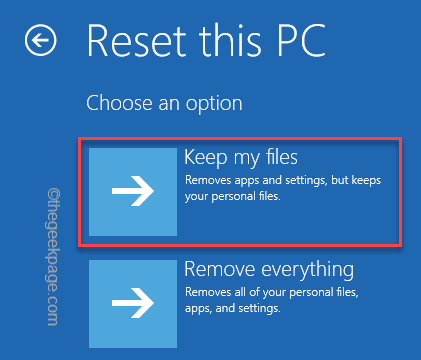
De esta manera, Windows restablecerá el sistema. Windows se restablecerá a la configuración predeterminada. No verá el código de error 0xc0000034 nuevamente.
FIJAR 5 - Pruebe la restauración del sistema
La restauración del sistema es el último recurso cuando otros métodos no resuelven este problema.
NOTA -
Restaurar el sistema, como su nombre indica, restaura el sistema a una fecha específica. De esta manera, puede perder algunas aplicaciones instaladas recientemente en su sistema.
1. Nuevamente inicie su sistema en modo de reparación automática y luego toque "Opciones avanzadas".

2. Ahora, sigue de esta manera -
Solución de problemas> Opciones avanzadas
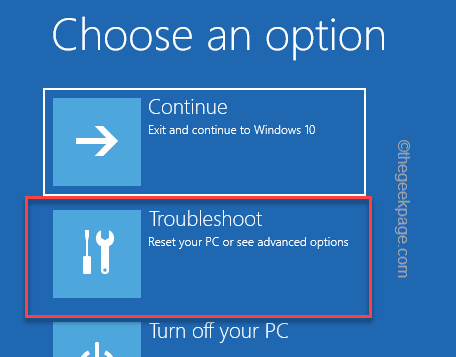
3. En la ventana Opciones avanzadas, toque el "Restauración del sistema" opción.
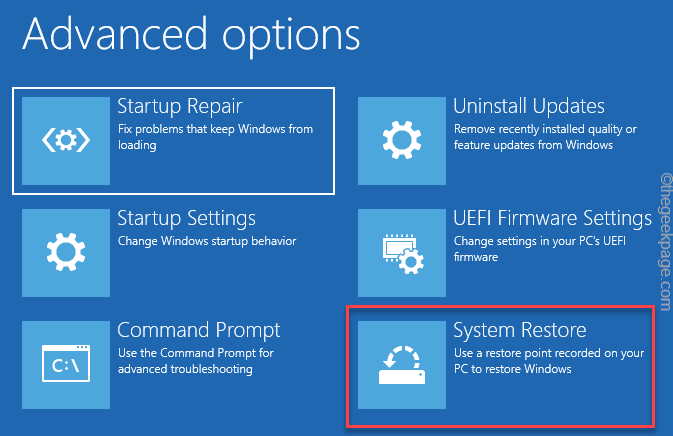
4. Cuando aparezca la ventana de restauración del sistema, haga clic en "Restauración recomendada:" opción.
5. Hay otra opción que puede elegir "Elija un punto de restauración diferente".
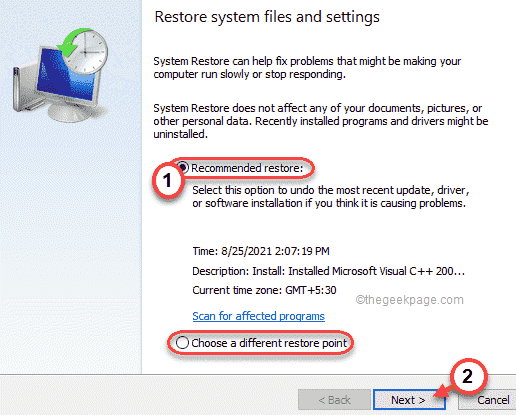
6. Después, controlar el "Mostrar más punto de restauración"Opción en el lado izquierdo.
De esta manera, verás más puntos de restauración en tu pantalla.
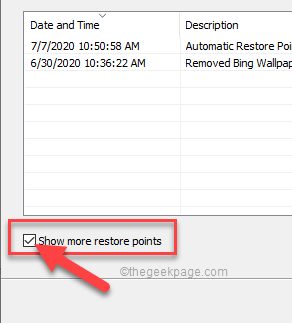
7. Ahora, seleccione cuidadosamente un punto de restauración desde cuando su computadora funcionara bien.
8. Después de eso, haga clic en "Próximo" para proceder.
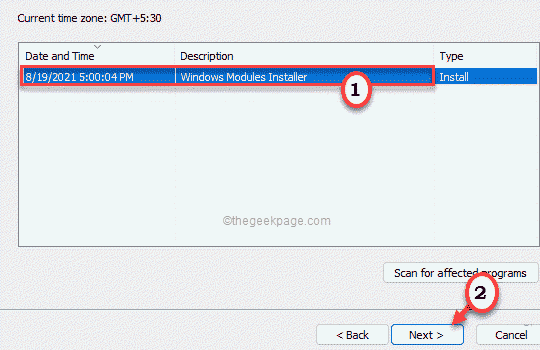
9. Finalmente, toque "Finalizar"Para inicializar el proceso de restauración del sistema.
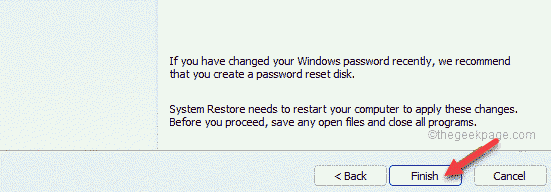
Obtendrá su sistema restaurado en el estado cuando el error no estaba sucediendo en absoluto.
- « 9 formas de corregir el error de conexión SSL en Google Chrome
- Cómo solucionar No se puede deshabilitar las casillas de verificación de elementos en Windows 11 »

