Cómo solucionar No se puede deshabilitar las casillas de verificación de elementos en Windows 11
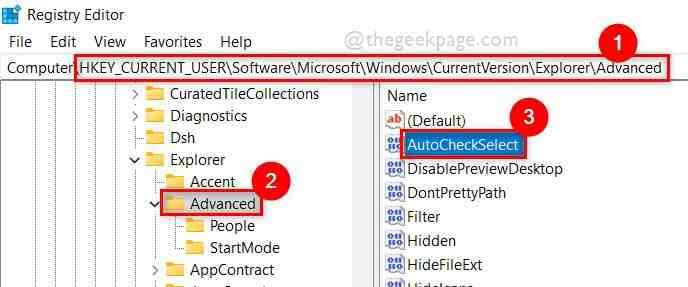
- 4985
- 408
- Mateo Pantoja
Muchos de los usuarios de Windows han experimentado recientemente un problema en el que no pueden deshabilitar las casillas de verificación del elemento en el explorador / carpeta de archivos y es bastante irritante a los usuarios que prefieren no usar las casillas de verificación de elementos al seleccionar archivos o carpetas en su sistema.
No importa cuántas veces hayan reiniciado el explorador de archivos o su sistema de Windows, todavía se enfrentan al mismo problema. Las posibles razones detrás de esto se enumeran a continuación:
- Modo de tableta en el sistema
- Cambios en el archivo de registro
- Configuración de opciones de carpeta para casillas de verificación
- Algo salió mal mientras se actualizó a Windows 11.
Después de analizar estas razones, en esta publicación hemos presentado algunas soluciones / correcciones con un simple paso que puede resolver su problema fácilmente.
Tabla de contenido
- SEX 1: realizar cambios en el archivo de registro
- Corrige 2: Desactivar casillas de verificación para seleccionar elementos en la configuración de opciones de carpeta
- Corrección 3: intente crear una nueva cuenta de usuario en su sistema
SEX 1: realizar cambios en el archivo de registro
NOTA: Antes de continuar con este paso, asegúrese de haber exportado el archivo de registro para que pueda revertirlo en cualquier momento. Porque incluso un cambio menor que sale mal, puede dañar totalmente su sistema.
El archivo de registro es un archivo de datos en el que se almacena todas las informaciones sobre el sistema, como softwares, archivos o configuraciones instalados o cualquier otra opción relacionada con el sistema operativo de Windows. Por lo tanto, cualquier usuario puede ajustar la información agregando, eliminando o editando la clave de registro utilizando la herramienta de editor de registro en su sistema Windows.
Le mostraremos cómo hacer cambios en el archivo de registro utilizando el editor de registro para que las casillas de verificación de elementos se puedan deshabilitar en un simple paso que se dan a continuación.
Paso 1: presione el Windows + R teclas juntas en tu teclado para abrir Correr cuadro de comando.
Paso 2: Entonces, escriba regedit en el cuadro de ejecución y presione el Ingresar Clave para abrir Editor de registro.
Paso 3: Acepte el indicador de la UAC haciendo clic en Sí continuar.
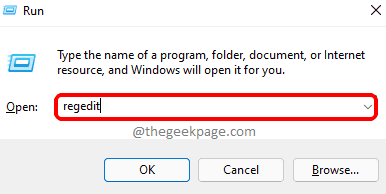
Paso 4: Copie y pegue la ruta dada a continuación en la barra de direcciones vacías y claras del editor de registro y luego, presione el Ingresar llave.
HKEY_CURRENT_USER \ Software \ Microsoft \ Windows \ CurrentVersion \ Explorer \ Advanced
Paso 5: Una vez hecho esto, asegúrese de Avanzado La clave de registro se selecciona en el panel del lado izquierdo del editor de registro.
Paso 6: Luego, en el lado derecho de la ventana, haga doble clic Autocheckselect Valor dword para abrirlo.
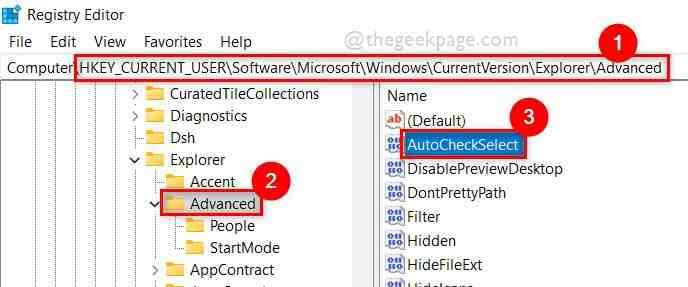
Paso 7: Una vez que se abra, ingrese 0 en el datos de valor campo y hacer clic DE ACUERDO Como se muestra en la siguiente captura de pantalla.
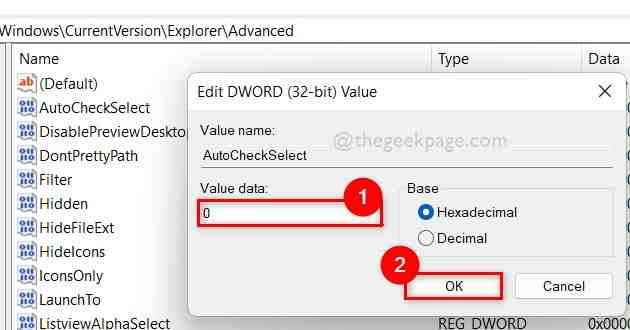
Paso 8: Después de que se haga, cierre el editor de registro y reinicie su sistema.
Ahora verifique si el problema se resuelve. Si no, intente otras soluciones que se dan a continuación.
Corrige 2: Desactivar casillas de verificación para seleccionar elementos en la configuración de opciones de carpeta
En el Explorador de archivos, hay muchas opciones para cambiar la configuración donde puede alterar las apariencias o preferencias de archivo o carpetas. Entre ellos, hay una configuración en las opciones de carpeta donde puede deshabilitar las casillas de verificación para seleccionar elementos en su sistema.
Veamos cómo se puede hacer esto utilizando los pasos que se dan a continuación.
Paso 1: Abrir Ejecutar el cuadro de comando presionando Windows + Riñonal teclas juntas en tu teclado.
Paso 2: Entonces, escriba control.carpetas EXE en el cuadro de ejecución y presione el Ingresar clave para abrir el Opciones de carpeta Ventana como se muestra a continuación.
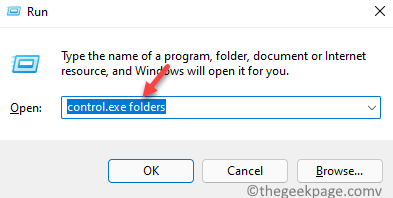
Paso 3: en la ventana Opciones de carpeta, vaya a Vista pestaña y desplácese hacia abajo en la lista de Ajustes avanzados.
Paso 4: desmarque el Use casillas de verificación para seleccionar elementos casilla de verificación y hacer clic Aplicar y DE ACUERDO Para aplicar los cambios y cerrar la ventana Opciones de carpeta como se muestra en la imagen a continuación.
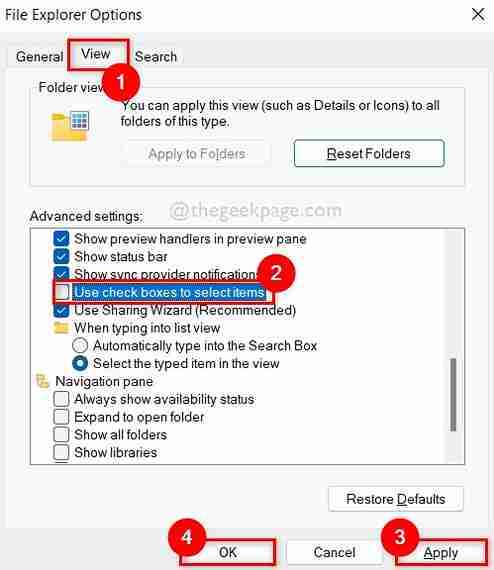
Ahora verifique si el problema está resuelto o no.
Espero que esta solución resuelva este problema.
Corrección 3: intente crear una nueva cuenta de usuario en su sistema
Incluso después de probar todas las correcciones anteriores, si el problema no se resuelve, significa que algo podría haber salido mal, lo que no se detecta o resuelve fácilmente en el sistema. Por lo tanto, crear una nueva cuenta de usuario y luego iniciar sesión en el sistema con él, podría resolver este problema porque al crear una nueva cuenta de usuario, todo se establecerá en defecto sin ningún error.
Hemos dado a continuación algunos pasos sobre cómo hacerlo.
Paso 1: Presione Windows + I llaves juntas para abrir Ajustes aplicación en su sistema.
Paso 2: haga clic Cuentas En el menú del lado izquierdo de la aplicación Configuración.
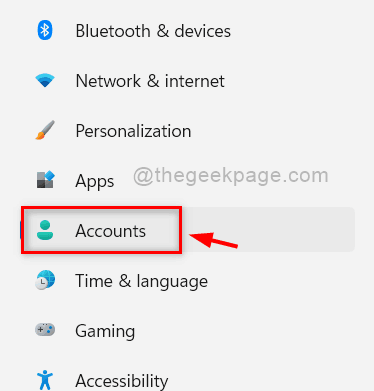
Paso 3: En el lado derecho de la ventana de configuración, seleccione Familia y otros usuarios Opción como se muestra en la siguiente captura de pantalla.
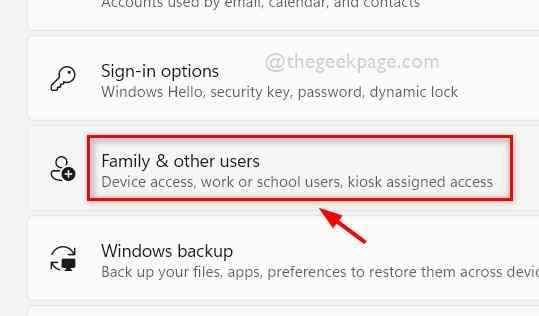
Paso 4: En la página de la familia y otros usuarios, haga clic en Añadir cuenta botón debajo Otros usuarios Sección como se muestra a continuación.
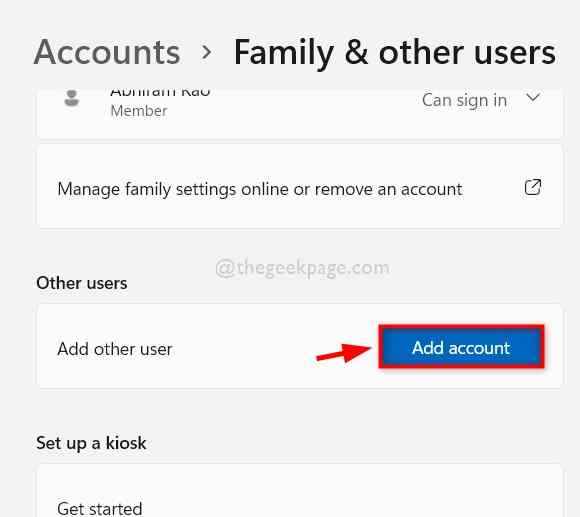
Paso 5: Siga y realice las instrucciones en pantalla para crear una nueva cuenta de usuario en su sistema.
Paso 6: Luego, inicie sesión en su sistema e inicie sesión nuevamente con las credenciales de cuenta de usuario recién creadas.
Ahora verifique si el problema aún ocurre o se resuelve.
Espero que se resuelva.
Eso es todo.
Espero que este artículo haya sido informativo y útil. Háganos saber en la sección de comentarios a continuación en qué solución funcionó para usted.
Gracias por leer
- « Corrige el código de error 0xc0000034 al arrancar Windows 11 y 10
- Cómo crear un virus de matriz falso en su PC de Windows usando un archivo por lotes »

