No se emitió una llamada StartDocprinter en Windows 10 SEX
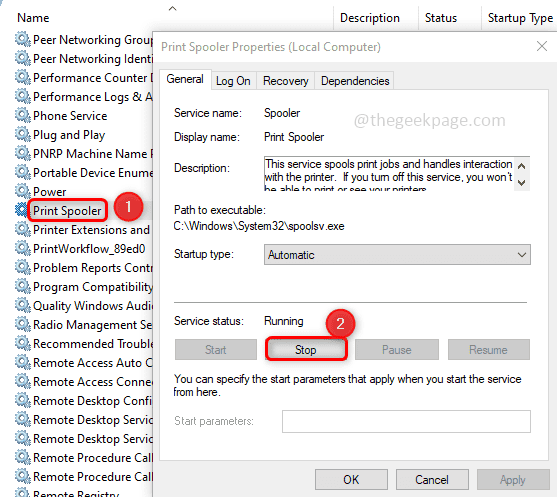
- 3730
- 1148
- Sr. Eduardo Menchaca
Algunos usuarios de Windows se enfrentan a un error 'no se emitió una llamada de inicio en StartDocprinter' al intentar imprimir cualquier documento. Es más bien un problema del sistema y no cualquier aplicación en particular como Microsoft Word Doc, Acrobat Reader, etc. Problemas relacionados la mayor parte del tiempo. Las razones del error podrían ser una interrupción en la cola de impresión, el servicio de bgas de impresión que no responde, problemas con puertos de impresora, etc. Sí, este error es definitivamente molesto, pero hay diferentes métodos por los cuales se puede resolver el error. En este artículo, entraremos en los detalles de cómo resolver el error 'A StartDocprinter no se emitió'.
Tabla de contenido
- Método 1: reinicie el servicio de bote de impresión
- Método 2: use el solucionador de problemas de Windows
- Método 3: Repare el servicio de bgas de impresión utilizando comandos
- Método 4: Vuelva a instalar los controladores de impresión
- Método 5: Restablecer el entorno de impresión
Método 1: reinicie el servicio de bote de impresión
Paso 1: Abra Windows Servicios. Para hacer eso, abra el indicador de ejecución usando Windows + R llaves juntas y escriben servicios.MSC y golpear enter.
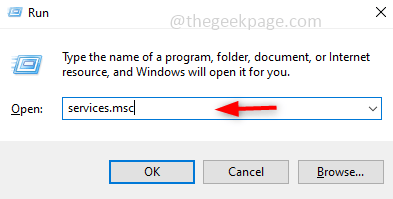
Paso 2: en la ventana de servicios buscar Cola de impresión y doble hacer clic en eso. Haga clic en Detener. Detendrá el servicio
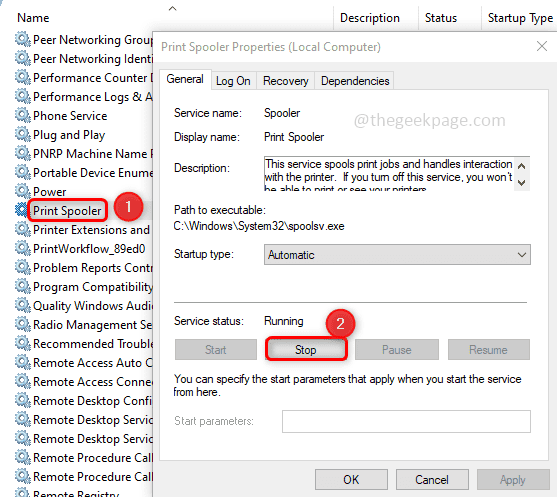
Paso 3: Luego, desde el menú desplegable Tipo de inicio, seleccione Automático. Ahora haga clic en Comenzar y luego haga clic en DE ACUERDO.
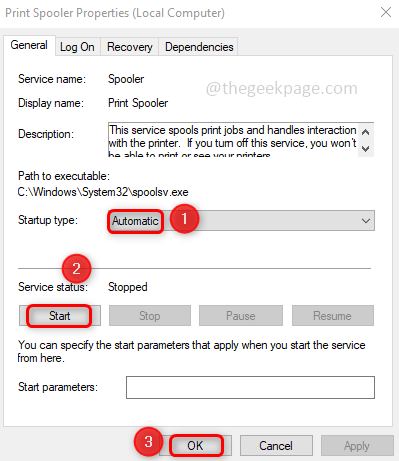
Paso 4: Cierre la ventana de servicios y verifique si el problema está resuelto.
Método 2: use el solucionador de problemas de Windows
Paso 1: Abra la configuración de solución de problemas escribiendo problemas en la barra de búsqueda de Windows y haciendo clic en el Solución de problemas Configuración del resultado.
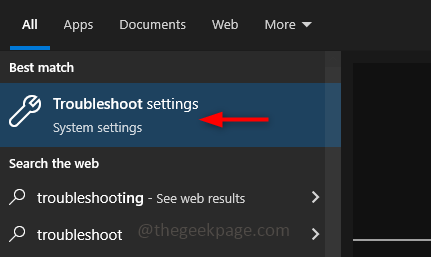
Paso 2: a la derecha, haga clic en Solucionadores adicionales.
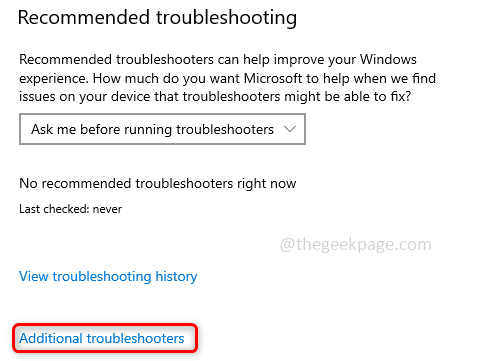
Paso 3: seleccione la opción de impresora y aparece Ejecute el solucionador de problemas botón Haga clic en él.
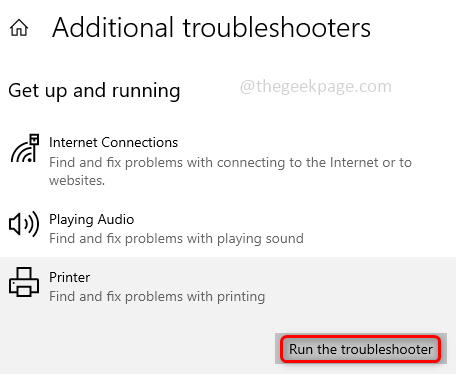
Paso 4: Tomará unos minutos. Si hay alguna sugerencia, verifique si es para la impresora que está solucionando los problemas y aplicarlas. Haga clic en Aplicar esta revisión.
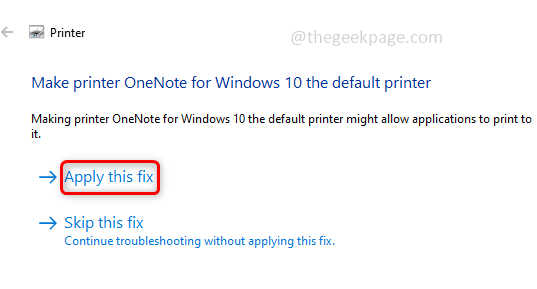
Paso 5: La solución se aplicará en unos minutos, una vez hecho una ventana, aparece una ventana diciendo que se ha completado la solución de problemas. Clickea en el Cerca botón. Verifique si el error desapareció, si no intente con el siguiente método.
Método 3: Repare el servicio de bgas de impresión utilizando comandos
Paso 1: Abrir el símbolo del sistema en administrador modo, para hacerlo CMD en las ventanas barra de búsqueda y presione el Ctrl + Shift llaves juntas y golpear ingresar.
Paso 2: ejecute los comandos a continuación uno por uno. Para hacerlo, Copiar Los siguientes comandos y pegar ellos en el símbolo del sistema uno tras otro. Golpear ingresar para ejecutarlo.
CD \ Windows \ System32 \ spool
caCLS.EXE Impresoras /E /G Administrador: C
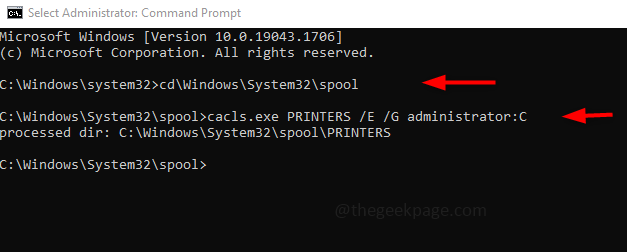
Paso 3: Reinicie su computadora
Método 4: Vuelva a instalar los controladores de impresión
Paso 1: Abra el Administrador de dispositivos. Para que abra el indicador de ejecución haciendo clic en Windows + R llaves juntas.
Paso 2: Tipo devmgmt.MSC En el mensaje de ejecución y presione ingresar.
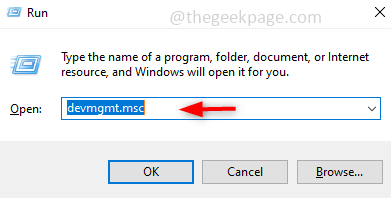
Paso 3: En la ventana del administrador de dispositivos, desplácese hacia abajo y busque Imprimir colas.
Paso 4: Expanda las colas de impresión haciendo clic en el menú desplegable a su izquierda. Habrá una lista de controladores impresos.
Paso 5: haga clic con el botón derecho en el controlador en el que se encuentra problemático y haga clic en Desinstalar dispositivo.
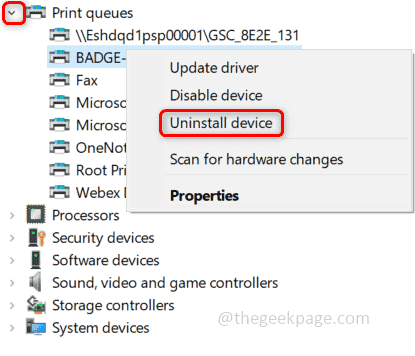
Paso 6: reinicie su computadora y ahora el sistema instalará los controladores de impresoras genéricos automáticamente y el problema se resolverá.
Método 5: Restablecer el entorno de impresión
Si ninguno de los métodos anteriores funciona para usted, intente restablecer todo el entorno de impresión. Eso es desinstalar los controladores impresos y sus rastros también. Luego vuelva a instalar el dispositivo de impresión.
Nota: Antes de realizar este método, tome la copia de seguridad del registro en caso de que modifique el registro incorrectamente, puede ocurrir problemas. Por lo tanto, siga los pasos con cuidado.
Paso 1: Abra Windows Servicios. Para hacer eso, abra el indicador de ejecución usando Windows + R llaves juntas y escriben servicios.MSC y golpear ingresar.
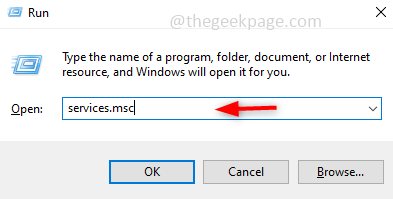
Paso 2: Desplácese hacia abajo y encuentre Cola de impresión Haga clic derecho en él y haga clic en Propiedades.
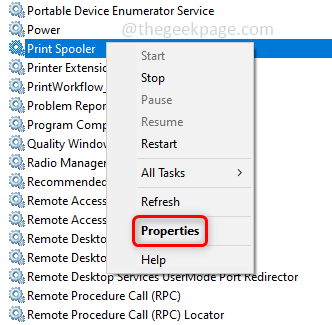
Paso 3: luego en el tipo de inicio, seleccione Automático y haga clic en OK.
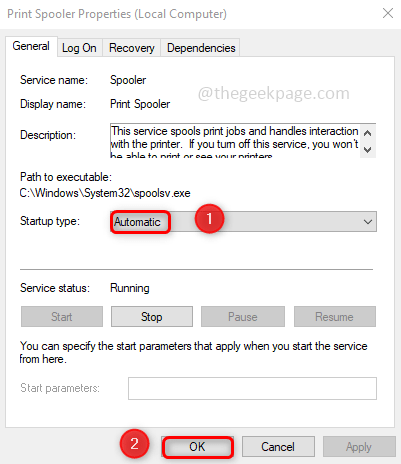
Paso 4: reinicie el servicio de bote de impresión por hacer clic con el botón derecho en Imprimir Bosque y hacer clic en Reanudar.
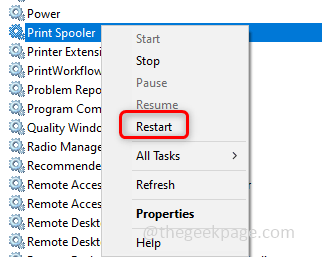
Paso 5: en el tipo de barra de búsqueda de Windows Gestión de impresión, Desde el resultado de la búsqueda aparecido, haga clic en él para abrir.
Paso 6: a la izquierda, haga clic en Todas las impresoras. En el lado derecho, seleccione todos los controladores de impresión usando Ctrl + A llaves juntas.
Paso 7: Botón derecho del ratón en la selección y haga clic en Cancelar todos los trabajos que elimina todos los trabajos de impresión pendientes.
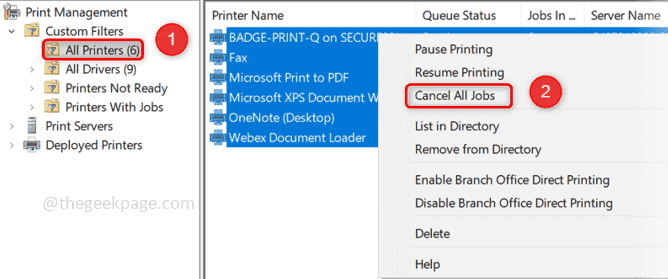
Paso 8: Abrir Configuración de Windows Al hacer clic en Windows + I llaves juntas. Y haga clic en Dispositivos.
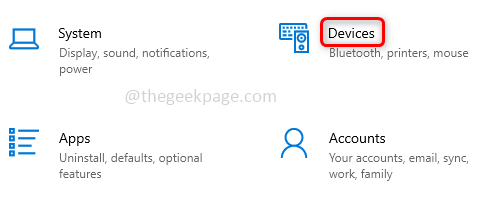
Paso 9: en la izquierda haga clic en Impresoras y escáneres. A la derecha, si hay escáneres de terceros, seleccione y haga clic en Retire el dispositivo.
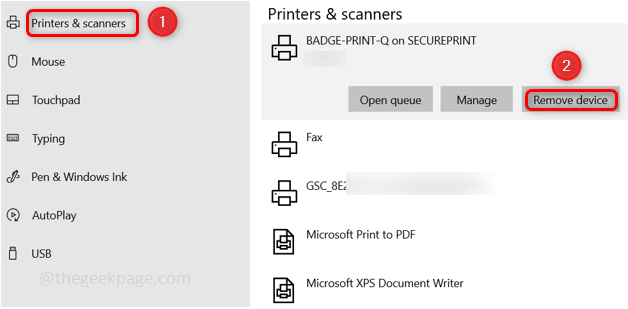
Por casualidad, no puede eliminar el dispositivo, alternativamente, puede hacerlo a través del registro de Windows.
Abra el editor de registro escribiendo el registro en la barra de búsqueda de Windows y presionando ingresar.
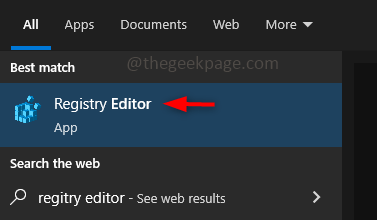
Navegue a la siguiente ruta y botón derecho del ratón En las entradas de la cola de impresión de terceros, haga clic en borrar.
Computer \ Hkey_local_machine \ System \ CurrentControlset \ Control \ Print \ Printers
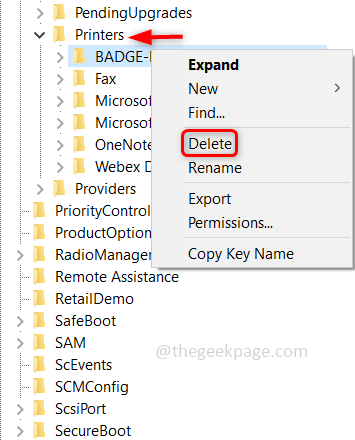
Nota: Solo eliminar colas de impresión de terceros. No elimine Fax, Microsoft Print a PDF, Microsoft XPS Documents Writer, OneNote Print Queues.
Paso 10: en el tipo de barra de búsqueda de Windows Gestión de impresión y haga clic en él para abrir. Y seleccione el Todos los conductores opción desde la izquierda.
Paso 11: haga clic con el botón derecho en el controlador de terceros desde la lista y haga clic en Eliminar el paquete del controlador.
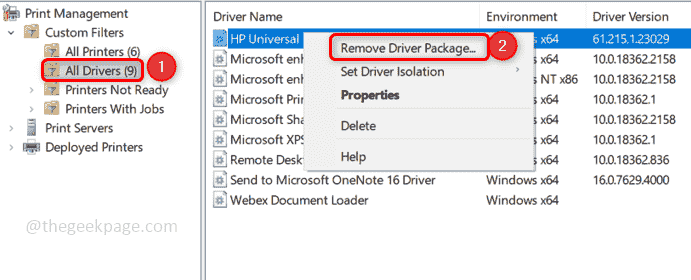
Nota: Eliminar solo controladores de terceros y no elimine los controladores de impresión relacionados con Microsoft.
Paso 12: Si hay controladores de impresión de terceros, desinstale los de la Añadir o eliminar programas. Para hacer esto, abra el indicador de ejecución usando Windows + R llaves juntas y escriben appwiz.CPL luego golpea enter.
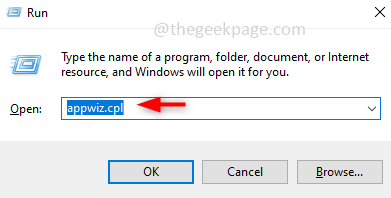
Paso 13: Busque todo el OEM o software de terceros relacionado con la impresora, botón derecho del ratón en ellos y haz clic desinstalar.
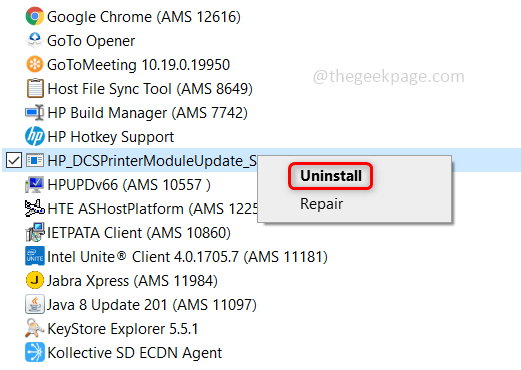
Paso 14: también eliminar de terceros monitores de impresión, para hacerlo abrir el Editor de registro escribiendo el registro en la barra de búsqueda de Windows y presionando ingresar.
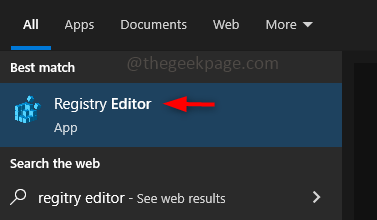
Paso 15: Navegue a la ubicación a continuación y elimine las entradas de monitor de terceros desde esta ubicación.
Computer \ Hkey_local_machine \ System \ CurrentControlset \ Control \ Print \ Monitors
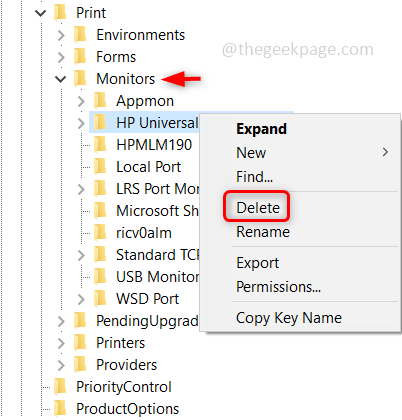
Nota: No elimine los monitores de impresión como el puerto local, el puerto LPR, el monitor de fax compartido de Microsoft, el puerto TCP/IP estándar, el monitor USB y el puerto WSD, AppMon
Paso 16: asegúrese de que el tipo de inicio sea Automático [Como se menciona en el paso 2] y Reanudar tu sistema.
Paso 17: Ahora reinstale la impresora. Para hacerlo, abra la configuración usando Windows + I llaves. Haga clic en Dispositivos.
Paso 18: en el lado izquierdo haga clic en Impresoras y escáneres Luego haga clic en Agregue una impresora o escáner y siga las instrucciones en pantalla para agregar el dispositivo.
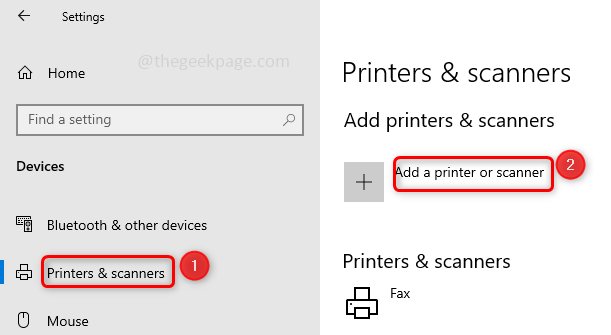
Paso 19: Ahora que tenemos una configuración limpia, el problema se resolverá. Adelante e imprima el documento.
Eso es todo! Espero que este artículo te haya ayudado a resolver el tema. Comparta sus pensamientos sobre qué método funcionó para usted. Gracias !!!
- « Los 7 principales métodos para minimizar el uso de la memoria en Chrome
- Cómo arreglar la aplicación de la calculadora no funciona en Windows 11 »

