Cómo arreglar la aplicación de la calculadora no funciona en Windows 11
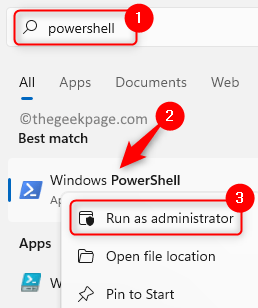
- 1516
- 236
- Claudia Baca
No hay duda de que Windows 11 viene con características mejoradas y eso incluye el funcionamiento de la calculadora. Sin embargo, a veces, puede encontrar problemas como la calculadora que no funciona cuando realmente la necesita. Puede bloquearse, apagar abruptamente mientras abre la aplicación o puede retrasarse en el rendimiento.
Este es un problema común en Windows 11 y muchos usuarios han informado que encuentran este problema con la aplicación Microsoft Store incorporada, especialmente después de una actualización de Windows. Aparentemente, el problema surge principalmente debido a una actualización defectuosa de Windows instalada recientemente, problemas con la cuenta de usuario, archivos del sistema corruptos, un firewall que bloquea la aplicación o cualquier modificación accidental a las entradas del registro.
Si bien la razón podría ser cualquier cosa, nuestro objetivo principal es solucionar el problema. En esta publicación, hemos discutido todas las soluciones posibles que pueden ayudarlo a arreglar la aplicación de la calculadora que no funciona en Windows 11. Veamos cómo ..
Tabla de contenido
- Método 1: Vuelva a registrar todas las aplicaciones de Microsoft
- Método 2: restablecer la aplicación de la calculadora
- Método 3: actualizar la aplicación de la calculadora
- Método 4: eliminar la actualización problemática de Windows
- Método 3: Ejecute la aplicación de la aplicación de la tienda
- Método 4: Tarea final para RuntimeBroker.proceso exe
- Método 6: reinstale la aplicación de la calculadora
- Método 7: Edite las claves de registro
- Método 8: Cree una nueva cuenta de usuario
- Método 9: Habilitar el control de la cuenta de usuario
- Método 10: Ejecutar SFC Scan
- Método 11: escaneo dism
- Método 12: Vuelva a instalar usando PowerShell
- Método 13: Deshabilitar Windows Firewall temporalmente
- Método 15: Instale actualizaciones de Windows pendientes
Método 1: Vuelva a registrar todas las aplicaciones de Microsoft
También puede volver a registrar todas las aplicaciones de Microsoft Store utilizando un Potencia Shell Comando para verificar si ayuda a solucionar la calculadora que no abre el problema. Veamos cómo:
Paso 1: Buscar Potencia Shell En el cuadro de búsqueda de Windows 11
Paso 2: Ahora, Botón derecho del ratón en PowerShell y haga clic en ejecutar como administrador abrir Potencia Shell en modo administrador.
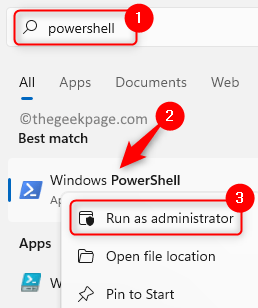
Paso 3: Ahora, copie y pegue la siguiente ruta en el elevado Potencia Shell ventana y golpe Ingresar:
Get -appxpackage -altusers | Foreach add -appxpackage -disableDeVelopmentMode -Register "$ ($ _.InstallLocation) \ AppXManifest.xml "
Espere hasta que el comando se ejecute por completo y recibirá el mensaje de éxito.
Ahora, intente abrir la aplicación de calculadora en su PC con Windows 11 y verifique si funciona normalmente.
Método 2: restablecer la aplicación de la calculadora
La aplicación de la calculadora se puede restablecer a su estado predeterminado que eliminará todos los datos del usuario y lo hará como nuevo. Por lo tanto, puede intentar restablecer la calculadora y verificar si le ayuda a trabajar con ella nuevamente. Así es cómo:
Paso 1: presione el Windows + I llaves al mismo tiempo para abrir el Ajustes ventana.
Paso 2: En el Ajustes aplicación, haga clic en Aplicaciones y luego haga clic en Aplicaciones instaladas A la derecha.
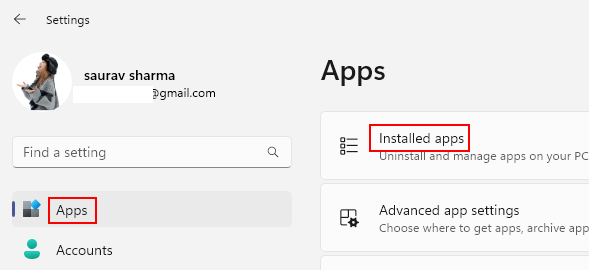
Paso 3: Luego, en el Aplicaciones instaladas ventana, ir a la derecha y debajo del lista de aplicaciones, buscar Calculadora.
O puedes buscar Calculadora en el cuadro de búsqueda para encontrarlo rápidamente
Ahora, haga clic en los tres puntos verticales al lado y seleccione Opciones avanzadas.
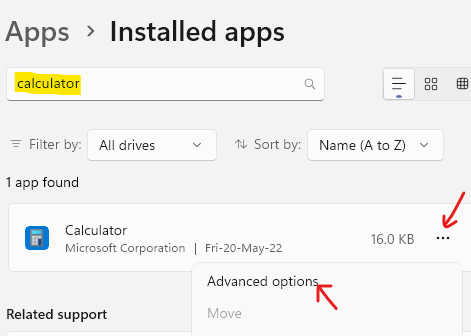
Etapa 4: En la siguiente pantalla, ve a Reiniciar y haga clic en el Reiniciar boton de abajo.
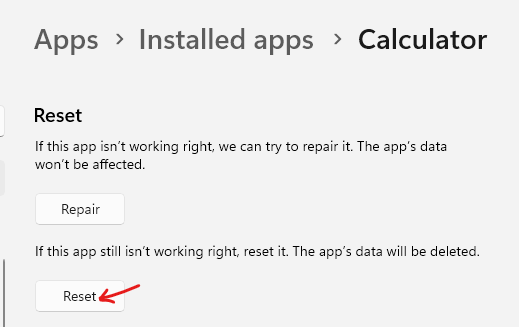
Paso 5: Haga clic en Reiniciar nuevamente en el mensaje para confirmar la acción.
Una vez que se completa el proceso de reinicio, reinicie su PC e intente abrir la calculadora para verificar si funciona.
Método 3: actualizar la aplicación de la calculadora
La calculadora de Windows es una aplicación de Microsoft Store y, por lo tanto, debe obtener la actualización de la tienda. Veamos cómo:
Paso 1: Navegar a Comenzar y escribir Almacenar En la barra de búsqueda de Windows.
Paso 2: Haga clic en el resultado en Mejor partido Para abrir el Almacenar aplicación.
Aquí, haga clic en el icono de libros (Biblioteca) en el lado inferior izquierdo de la ventana de la aplicación.
Paso 3: En el Biblioteca Ventana, haga clic en Obtener actualizaciones en el lado superior derecho.
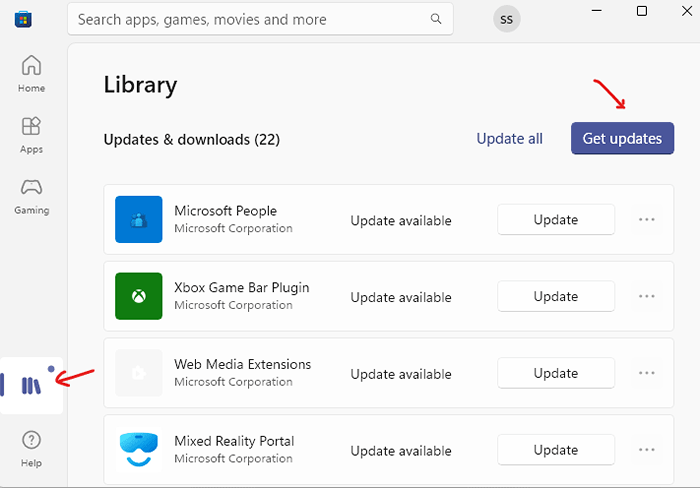
Etapa 4: Ahora, espera el Almacenar Para buscar actualizaciones. Si está disponible, lo verá en la lista.
Descargue e instale la actualización para la calculadora.
Una vez que se instale la actualización, intente abrir la aplicación de la calculadora y debería funcionar bien.
Método 4: eliminar la actualización problemática de Windows
A veces, una actualización de Windows instalada recientemente podría ser el culpable, y puede interferir con la aplicación de la calculadora. En este caso, se recomienda desinstalar la actualización y verificar si resuelve el problema. Veamos cómo:
Paso 1: presione el Windows + R llaves juntas en su PC para abrir el Correr ventana de comando.
Paso 2: En el Correr Cuadro de búsqueda de comandos, escriba appwiz.CPL y golpear Ingresar.
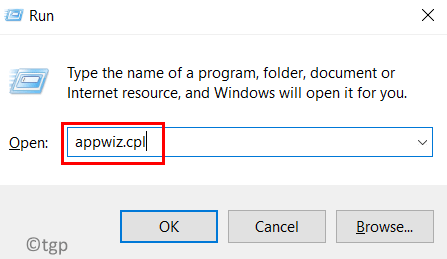
Paso 3: Esto abrirá el Programas y características ventana en el Panel de control.
En el lado izquierdo, haga clic en Ver actualizaciones instaladas.
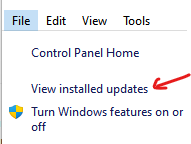
Etapa 4: Ahora, en el lado derecho, debajo del Desinstalar actualizaciones Sección, seleccione la actualización instalada recientemente que está causando el problema, haga clic con el botón derecho y seleccione Desinstalar.
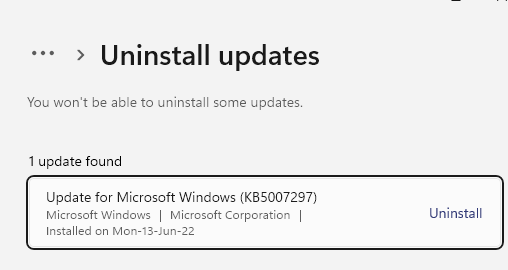
Una vez que está desinstalado por completo, reinicie su PC y verifique si la aplicación de la calculadora no funciona ahora se soluciona.
Método 3: Ejecute la aplicación de la aplicación de la tienda
Windows 11 viene cargado con todas las herramientas esenciales y solucionadores que pueden ayudarlo a arreglar los programas incorporados. Dado que la calculadora está preinstalada en el sistema y es una aplicación de tienda incorporada, se podría solucionar utilizando el solucionador de problemas de la aplicación de la tienda. Veamos cómo ejecutar el solucionador de problemas:
Paso 1: presione el Windows + I Combinación de claves de acceso directo para lanzar el Ajustes aplicación.
Paso 2: En el Ajustes Ventana, haga clic en Sistema En el lado izquierdo.
Paso 3: Ahora, a la derecha, desplácese hacia abajo y haga clic en Resolución de problemas.
Etapa 4: Sobre el Resolución de problemas página de configuración, haga clic en Otros solucionadores de problemas A la derecha.
Paso 5: Ahora, en el panel derecho, desplácese hacia abajo y debajo del Otro Sección, ir a Aplicaciones de Windows Store y haga clic en Correr.
El solucionador de problemas ahora comenzará a buscar cualquier problema con las aplicaciones de la tienda y, si es que se encuentran alguno, las solucionará automáticamente.
Ahora, intente abrir la calculadora y debería estar funcionando.
Método 4: Tarea final para RuntimeBroker.proceso exe
Runtimebroker.EXE es un proceso de fondo que puede tener un papel en la aplicación de la calculadora que no funciona en Windows 11. En tales casos, puede finalizar la tarea para el tiempo de ejecución.EXE Proceso y ver si ayuda a solucionar el problema. Siga las siguientes instrucciones para finalizar el proceso:
Paso 1: presione el Clave de Windows + R llave juntos para abrir el Correr dominio.
Paso 2: Tipo Taskmgr en la barra de búsqueda y presione DE ACUERDO Para abrir el Administrador de tareas ventana.
Paso 3: En el Administrador de tareas ventana, debajo del Procesos Pestaña, ir a Procesos de fondo y buscar Corredor de tiempo de ejecución.
Seleccionarlo y hacer clic en el Tarea final botón en la parte inferior derecha.
Ahora, cierre la ventana del administrador de tareas y verifique si la aplicación de la calculadora está funcionando ahora.
Método 6: reinstale la aplicación de la calculadora
Si el método anterior no puede solucionar el problema, puede intentar desinstalar y reinstalar la aplicación de la calculadora. Muchas veces esto ayuda a solucionar el problema cuando la aplicación no funciona mal. Veamos cómo desinstalar la aplicación:
Paso 1: presione el Windows + I llaves simultáneamente y esto abrirá el Ajustes aplicación.
Paso 2: Ahora, haga clic en Aplicaciones en el Ajustes ventana.
Paso 3: A continuación, en el lado derecho, haga clic en Aplicaciones y características A la derecha.
Etapa 4: Ahora, bajo el Lista de aplicaciones Sección a la derecha, busque el Calculadora aplicación.
Aquí, haga clic en los tres puntos al lado y haga clic en Desinstalar.
Paso 5: presione el Desinstalar botón nuevamente el indicador.
Una vez que la aplicación esté completamente desinstalada, reinicie su PC. Ahora, reinstale la aplicación de la calculadora de la tienda y ejecute la aplicación para verificar si funciona bien.
Método 7: Edite las claves de registro
A veces, la calculadora puede no funcionar, si alguna de las entradas del registro se ha cambiado accidentalmente. En tales casos, puede editar el editor de registro y esto puede ayudar a solucionar el problema. Siga el siguiente proceso para modificar las claves de registro:
*Nota - Antes de proceder a editar las entradas del registro, cree una copia de seguridad de la configuración del registro original. Esto lo ayudará a recuperar los datos que se puedan perder durante el proceso.
Paso 1: presione el Windows + R teclas juntas en su teclado para abrir el Correr ventana de comando.
Paso 2: En el Correr Cuadro de búsqueda de comandos, escriba regedit y golpear Ingresar Para abrir el Editor de registro ventana.
Paso 3: En el Editor de registro Ventana, navegue a la ruta de abajo y presione Ingresar:
HKEY_LOCAL_MACHINE \ Software \ Microsoft \ Windows \ CurrentVersion \ AppModel \ statechange \ PackageListAhora, expanda el Lista de paquetes clave a la izquierda, seleccione todas las carpetas debajo y presione Borrar.
Cierre el editor de registro, reinicie su PC e intente abrir la aplicación de la calculadora y verificar si está funcionando.
Método 8: Cree una nueva cuenta de usuario
A veces, la aplicación de la calculadora puede no funcionar en nuevos dispositivos de Windows 11 y el problema podría ser, por lo tanto, debido a la cuenta de usuario. Entonces, si ha iniciado sesión en su sistema como administrador, deberá iniciar sesión con otra cuenta de usuario para solucionar el problema. Para esto, necesitaría crear una nueva cuenta local e iniciar sesión con esa cuenta. Aquí le mostramos cómo crear una nueva cuenta local:
Paso 1: presione el Windows + I llaves para abrir el Ajustes ventana.
Paso 2: Haga clic en Cuentas En el lado izquierdo del panel.
Paso 3: Ahora, en el lado derecho, haga clic en Familia y otros usuarios.
Etapa 4: Luego, en el lado derecho, ve al Otros usuarios sección, y haga clic en el Añadir cuenta botón al lado del Agregar otro usuario opción.
Paso 5: En el mensaje de la cuenta de Microsoft, haga clic en No tengo la información de inicio de sesión de esta persona enlace.
Paso 6: En la siguiente pantalla, haga clic en Agregue un usuario sin una cuenta de Microsoft.
Paso 7: Ahora llegarás al Crear un usuario para esta PC pantalla. Aquí, cree un nuevo nombre de usuario y contraseña y presione Próximo.
Ahora, siga las instrucciones en pantalla para finalizar la creación de la nueva cuenta de usuario.
Ahora puede reiniciar su PC y, a medida que el sistema inicia, inicie sesión con la nueva cuenta de usuario.
Al llegar al escritorio, ahora puede intentar abrir la calculadora y debería funcionar bien.
Método 9: Habilitar el control de la cuenta de usuario
El control de la cuenta de usuario (UAC) está habilitado de forma predeterminada en Windows 11 y su trabajo es controlar la seguridad del sistema. Sin embargo, la ventana emergente de la UAC puede ser molesta para algunos usuarios y, por lo tanto, lo deshabilitan y lo olvidan. Esta podría ser una de las razones por las cuales la aplicación de la calculadora no funciona en Windows 11. Veamos cómo habilitar el aviso de la UAC y posiblemente solucionar el problema:
Paso 1: presione el Windows + R teclas juntas en su teclado y esto abrirá el Correr cuadro de comando.
Paso 2: En la barra de búsqueda, escriba ajustes de control de la cuenta de usuario y presionar DE ACUERDO.
Paso 3: Como el Ajustes de control de la cuenta de usuario Se abre la ventana, mueva el control deslizante hacia arriba y configúrelo Siempre avisar.
Prensa DE ACUERDO Para guardar los cambios y salir.
Ahora, cuando intente abrir la calculadora, presione sí en el aviso de UAC y la aplicación debe abrirse normalmente.
Método 10: Ejecutar SFC Scan
Lo más probable es que la calculadora no se abra debido a los archivos del sistema corruptos y, por lo tanto, ejecutar la herramienta de verificación de archivos del sistema incorporado puede solucionar el problema. Veamos cómo ejecutar la exploración SFC:
Paso 1: presione el Windows + R Combinación de llave de acceso directo para abrir el Correr dominio.
Paso 2: En el cuadro de búsqueda, escriba CMD y presione el Ctrl + Shift + Enter llaves al mismo tiempo para abrir el elevado Solicitante del sistema ventana.
Paso 3: Ahora, en el elevado Solicitante del sistema Ventana, ejecute el siguiente comando y presione Ingresar:
sfc / escanno
El proceso de escaneo lleva un tiempo, así que espera pacientemente, hasta que termine. Buscará todos los archivos del sistema corruptos y los arreglará en el lugar.
Una vez que vea el mensaje de éxito, cierre el símbolo del sistema y reinicie su PC. Ahora, verifique si la calculadora funciona bien.
Método 11: escaneo dism
Una vez que se completa la exploración SFC, también puede ejecutar la exploración EMM utilizando la herramienta incorporada para corregir cualquier archivo de imagen de Windows corrupto. Veamos cómo ejecutar el escaneo:
Paso 1: presione el Windows + R teclas simultáneamente en tu teclado y en el Correr El comando se abre.
Paso 2: Tipo CMD en el Correr Barra de búsqueda de comandos y presione el Ctrl + Shift + Enter llaves al mismo tiempo.
Paso 3: Esto abrirá el Solicitante del sistema Ventana con derechos de administrador.
Aquí, escriba el siguiente comando y presione Ingresar:
Dism /online /limpiando-imagen /restauración
La escaneo dism también lleva un tiempo, espere hasta que termine y muestra el mensaje de éxito. Reparará cualquier archivo de imagen dañado en el sistema tan pronto como se encuentren.
Ahora, reinicie su PC y la calculadora debería funcionar normalmente.
Método 12: Vuelva a instalar usando PowerShell
También puede reinstalar la calculadora usando Windows PowerShell y esto puede ayudarlo a obtener una aplicación completamente nueva desde el cero. Aquí le mostramos cómo reinstalar la aplicación usando el PowerShell:
Paso 1: presione el Windows + R claves al mismo tiempo para lanzar el Correr ventana de comando.
Paso 2: Tipo Potencia Shell en el cuadro de búsqueda y presione el Ctrl + Shift + Enter llaves al mismo tiempo para abrir el Windows PowerShell con derechos de administrador.
Paso 3: Ahora, ejecute el siguiente comando en el Potencia Shell ventana y golpe Ingresar:
get-appxpackage *Microsoft.WindowsCalculator* | Eliminar el apaciguo
Esto desinstalará la aplicación de la calculadora.
Una vez hecho, cierre la ventana PowerShell y reinicie su PC. Ahora, vaya a la tienda e instale nuevamente la aplicación de la calculadora. Ahora debería poder trabajar con la aplicación normalmente.
Método 13: Deshabilitar Windows Firewall temporalmente
El firewall en su PC con Windows 11 a veces puede bloquear la aplicación teniendo en cuenta que es potencialmente dañino para su PC. En este caso, puede apagar el firewall temporalmente y ver si esto le ayuda a solucionar el problema de la calculadora que no funciona. Así es cómo:
Paso 1: Abre el Correr Ventana de comando presionando el Windows + R llaves juntas.
Paso 2: En el Correr Campo de búsqueda de comandos, escriba cortafuegos.CPL y golpear Ingresar.
Paso 3: Como el Firewall de defensa de Windows Se abre la ventana, vaya al lado izquierdo del panel y haga clic en Encienda o desactive el firewall de defensor de Windows.
Etapa 4: Luego, en el Configuración de personalización ventana, ir a Configuración de red privada y seleccionar Apague el firewall de defensor de Windows (no recomendado).
Repita lo mismo para el Configuración de la red pública también. Prensa DE ACUERDO Para guardar los cambios.
Ahora, intenta abrir el Calculadora y verifique si el problema aún persiste.
Método 15: Instale actualizaciones de Windows pendientes
A veces, podría haber actualizaciones pendientes de Windows en su sistema esperando que se instalen y ese puede ser el disparador detrás de la calculadora que no funciona en Windows 11. Simplemente instale las actualizaciones pendientes para verificar si esto resuelve el problema. Aquí le mostramos cómo instalar las actualizaciones:
Paso 1: presione el Windows + I claves juntas en tu PC y el Ajustes Se abre la ventana.
Paso 2: En el lado izquierdo del Ajustes Ventana, haga clic en actualizacion de Windows.
Paso 3: A continuación, vaya al lado derecho de la pantalla y haga clic en Verifique las actualizaciones.
Ahora, espere a que Windows verifique las actualizaciones disponibles.
Una vez completado, mostrará la lista de actualizaciones pendientes.
Etapa 4: Haga clic en Descargar e instalar Para descargar la actualización.
Una vez que se complete la descarga, reinicie su PC para terminar de instalar las actualizaciones.
Ahora, verifique si el problema de la calculadora no funciona se soluciona.
- « No se emitió una llamada StartDocprinter en Windows 10 SEX
- Cómo corregir err_empty_esponse Error en Google Chrome »

