Cómo corregir err_empty_esponse Error en Google Chrome
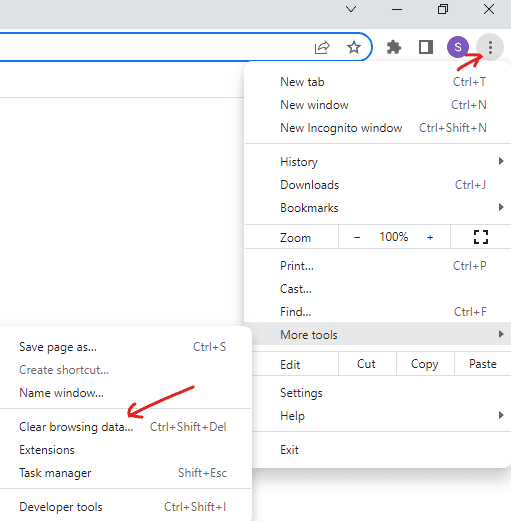
- 3944
- 481
- Alejandro Duran
Si te encanta navegar en Google Chrome, entonces a menudo puedes encontrar el error "err_empty_responses". Entonces, si está intentando acceder a un sitio web, aparece el error y la página web no se carga. Si bien Chrome es popular debido a sus características y estabilidad avanzadas, viene con su conjunto de problemas.
El mensaje de error surge cuando el navegador no transmite los datos debido a un problema de conexión de red y Chrome no puede transferir los datos de la computadora. La buena noticia es que el error err_empty_esponse en Google Chrome se puede solucionar. Hemos enumerado algunas soluciones que pueden ayudarlo a corregir el error.
Tabla de contenido
- Método 1: Borre los datos de navegación de su navegador
- Método 2: restablecer la configuración de su red
- Método 3: Actualice los controladores de su dispositivo
- Método 5: Cambie el servidor DNS
- Método 6: Restablecer la red a través de la aplicación Configuración
- Método 7: Borrar el caché DNS de Chrome
- Método 8: Limpiar archivos temporales
- Método 9: Restablecer Chrome
- Método 4: Apague la VPN
Método 1: Borre los datos de navegación de su navegador
A veces, los datos de navegación almacenados en el navegador pueden ser una razón importante detrás del error err_empty_esponse. En este caso, borrar los datos de navegación puede ayudar a solucionar el problema. Aquí le mostramos cómo borrar los datos de navegación de su Chrome:
Paso 1: Abre el Cromo navegador, haga clic en tres puntos en la parte superior derecha, seleccione Más herramientas, y luego haga clic en Eliminar datos de navegación.
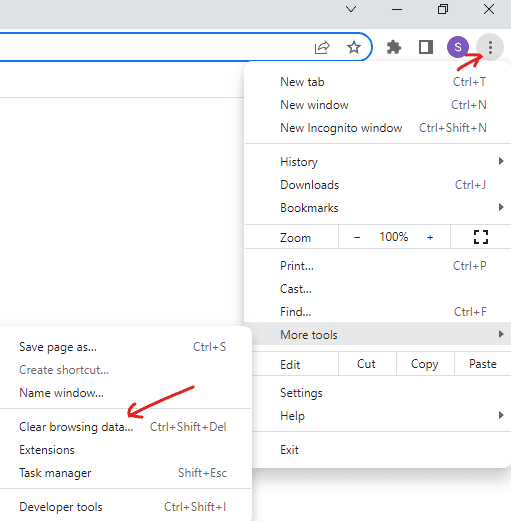
Paso 2: En el Eliminar datos de navegación ventana, ve al Avanzado pestaña.
Ahora, seleccione Todo el tiempo desde el menú desplegable al lado del Intervalo de tiempo opción, marque todas las casillas y presione el Borrar datos botón.
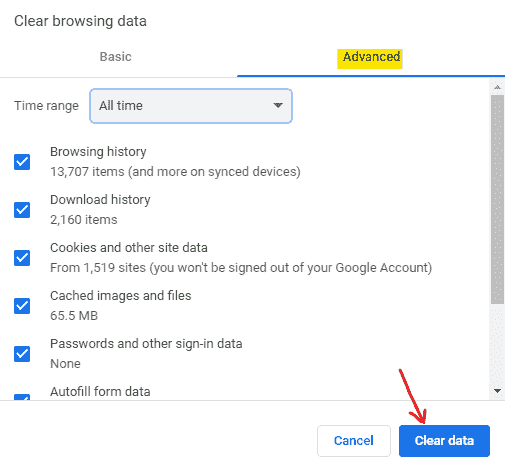
Una vez que termine el proceso, reinicie Chrome y verifique si puede acceder al sitio web ahora.
Método 2: restablecer la configuración de su red
Si la configuración de red en su computadora se establece incorrectamente, esa puede ser una razón importante por la que puede encontrar el error "err_empty_responses". Es posible que se solucione el problema restableciendo la conexión de red como se muestra a continuación:
Paso 1: presione el Windows + R teclas juntas en su teclado para abrir el Ejecutar comando.
Paso 2: En el Ejecutar comando Ventana de búsqueda, escriba CMD.
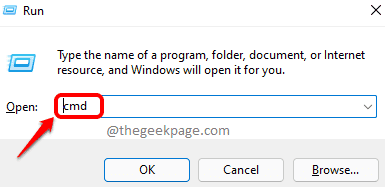
Ahora, presione el Ctrl + Shift + Enter llaves simultáneamente y el Solicitante del sistema Se abre la ventana en modo administrador.
Paso 3: En el elevado Solicitante del sistema Ventana, ejecute los siguientes comandos y presione Ingresar Después de cada comando:
ipconfig /versión ipconfig /renovar iPconfig /flushdns netsh winsock reet net stop dhcp net inicio dhcp netsh winhttp reins proxy
Una vez que los comandos se han ejecutado correctamente, cierre el símbolo del sistema y reinicie su PC. Ahora puede verificar si puede acceder al sitio web en Chrome.
Método 3: Actualice los controladores de su dispositivo
Muchas veces, pueden surgir muchos errores del navegador debido a controladores anticuados o incorrectos. En tales casos, la actualización del controlador puede ayudarlo a deshacerse del error "err_empty_responses". Aquí le mostramos cómo actualizar el controlador:
Paso 1: presione el Windows + R llaves de atajo juntos y el Ejecutar comando abrirá.
Paso 2: En el campo de búsqueda, escriba devmgmt.MSC y presionar Ingresar Para abrir la ventana del administrador de dispositivos.
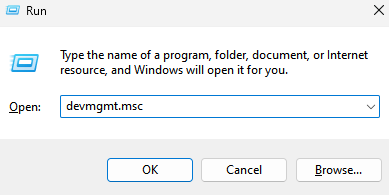
Paso 3: Luego, en el Administrador de dispositivos ventana, navegue a Adaptadores de red y expandir la sección.
Aquí, busque el dispositivo, haga clic con el botón derecho y seleccione Actualizar los controladores Desde el menú contextual.
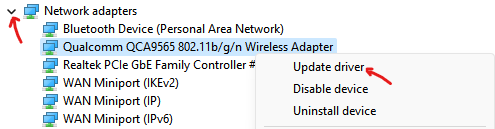
Etapa 4: Ahora, en el Actualizar los controladores Ventana, haga clic en Buscar automáticamente los controladores.
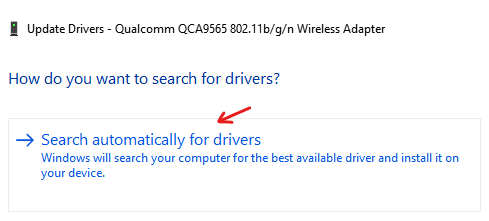
Windows comenzará a buscar las últimas versiones del controlador. Si está disponible, instalará automáticamente el controlador.
*Nota - En la mayoría de los casos, el administrador de dispositivos puede no poder identificar la última versión del controlador. En tales casos, puede visitar el sitio web del fabricante e descargar e instalar la última versión del controlador manualmente.
Método 5: Cambie el servidor DNS
Existe la posibilidad de que los servidores DNS en su sistema estén inactivos o dañados. Esto puede conducir al error "err_empty_esponses" en Chrome y en el sitio web al que está intentando acceder, no puede establecer una conexión. En este caso, puede intentar cambiar los servidores DNS y verificar si esto ayuda a solucionar el problema. Veamos cómo:
Paso 1: Abre el Ejecutar comando ventana presionando el Windows + R llaves juntas.
Paso 2: Tipo NCPA.CPL en la barra de búsqueda y presione DE ACUERDO Para abrir el Conexiones de red ventana.
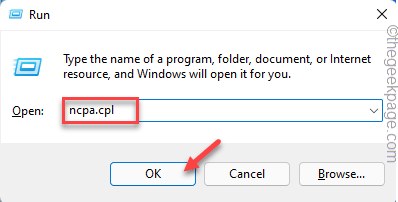
Paso 3: Ahora, haga clic con el botón derecho en la conexión de red activa y seleccione Propiedades.
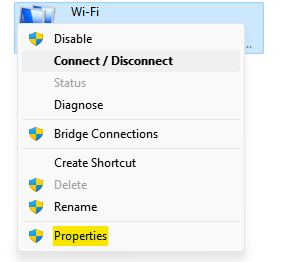
Etapa 4: En el Propiedades Cuadro de diálogo, seleccione Protocolo de Internet versión 4 (TCP/IPv4) y haga clic en Propiedades.
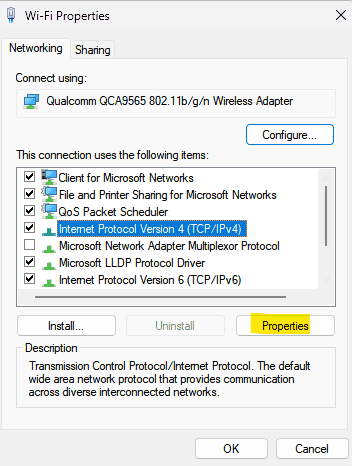
Paso 5: Ahora abrirá el Propiedades del Protocolo de Internet Versión 4 (TCP/IPV4) cuadro de diálogo.
Bajo la General pestaña, seleccione Use las siguientes direcciones del servidor DNS.
Ahora, escriba los siguientes servidores en los campos respectivos:
Servidor DNS preferido: 1.1.1.1 Servidor DNS alternativo: 1.0.0.1
Prensa DE ACUERDO Para guardar los cambios.
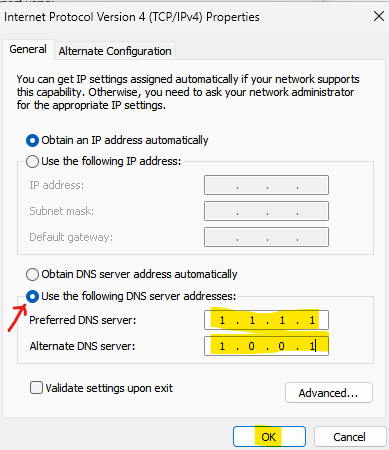
Ahora, cierre la ventana Conexiones de red y reinicie su PC. Ahora debería poder acceder al sitio web en Chrome.
Método 6: Restablecer la red a través de la aplicación Configuración
También puede restablecer la conexión de red a través de la configuración de Windows y eso puede ayudarlo a deshacerse del error. Siga las instrucciones a continuación para restablecer la red a través de la aplicación Configuración:
Paso 1: presione el Windows + I llaves juntas para abrir Windows Ajustes.
Paso 2: En el Ajustes Ventana, haga clic en Red e Internet a la izquierda.
Paso 3: A continuación, navegue hacia el lado derecho, desplácese hacia abajo y haga clic en Configuración de red avanzada.
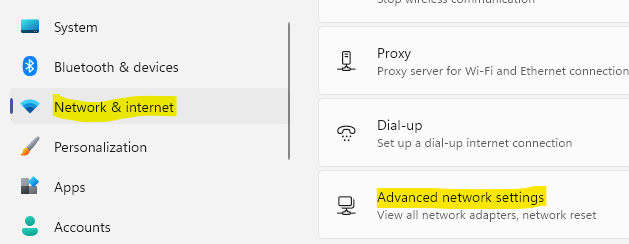
Etapa 4: Nuevamente, vaya a la derecha, desplácese hacia abajo y haga clic en Restablecer la red.
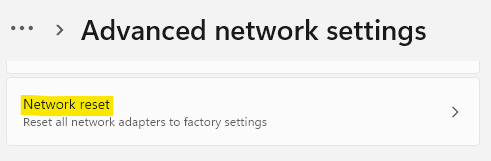
Paso 5: Ahora, en la siguiente pantalla, haga clic en Restablecer ahora junto a Restablecer la red.
Paso 6: Prensa Sí En el aviso de confirmación.
Ahora puede reiniciar su PC y verificar si puede acceder al sitio web en Google Chrome.
Método 7: Borrar el caché DNS de Chrome
Este método lo ayudará a descargar los registros de caché DNS de Chrome y puede ayudar al sitio web a establecer una conexión con éxito. Veamos cómo borrar el caché DNS del Chrome:
Paso 1: Abierto GOOGE CROME, Escriba la dirección a continuación en el navegador y presione Ingresar:
Chrome: // net-alternals/#dns
Paso 2: Ahora, en la pantalla que aparece, haga clic en el Borrar el caché del host botón a la derecha.
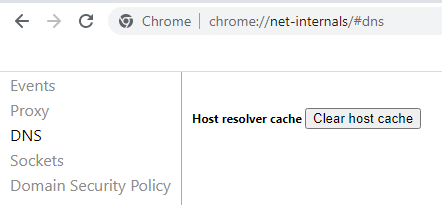
Una vez hecho esto, relance su navegador Chrome y verifique si ahora puede acceder al sitio web.
Método 8: Limpiar archivos temporales
De vez en cuando, debe limpiar los archivos almacenados en la carpeta Temp de Windows o puede conducir al error "err_empty_responses". Aquí le mostramos cómo limpiar los archivos TEMP y posiblemente corregir el error:
Paso 1: presione el Windows + R teclas al mismo tiempo en su teclado para abrir el Ejecutar comando caja.
Paso 2: Tipo Temperatura en el campo de búsqueda y presione Ingresar.
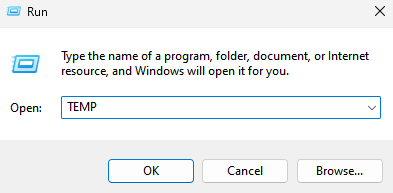
Paso 3: Esto abrirá el Temperatura carpeta en el Explorador de archivos.
Ahora, presione el Ctrl + A llaves de choque de camisa juntas para seleccionar todos los archivos y carpetas, y presione el Borrar botón.
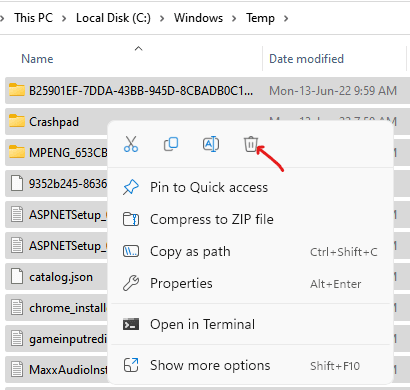
Una vez que se eliminen todos los archivos y carpetas TE, cierre el archivo Explore y reinicie su PC.
Ahora debería poder acceder al sitio web en Chrome.
Método 9: Restablecer Chrome
Si ninguno de los métodos anteriores funciona, entonces la única opción que queda es restablecer el navegador Google Chrome. Esto ayudará al navegador a volver a su configuración original al eliminar cualquier configuración incorrecta del navegador. Veamos cómo reiniciar Chrome:
Paso 1: Lanzamiento Cromo, Haga clic en los tres puntos en la parte superior derecha y haga clic en Ajustes en el menú.
Paso 2: En el Ajustes Ventana, en el lado izquierdo, desplácese hacia abajo y expanda el Avanzado sección
Haga clic en Reiniciar y limpiar.
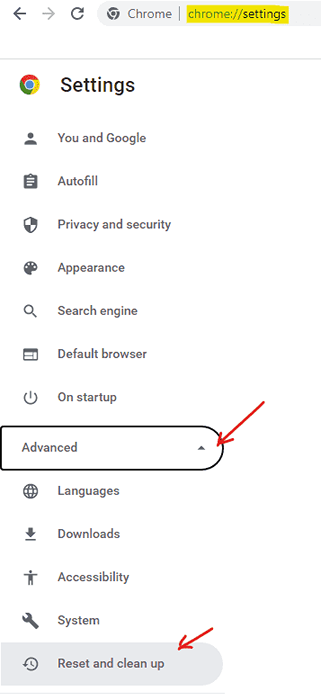
Paso 3: Ahora, ve al lado derecho y debajo Reiniciar y limpiar, haga clic en Restaurar la configuración de sus valores predeterminados originales opción.
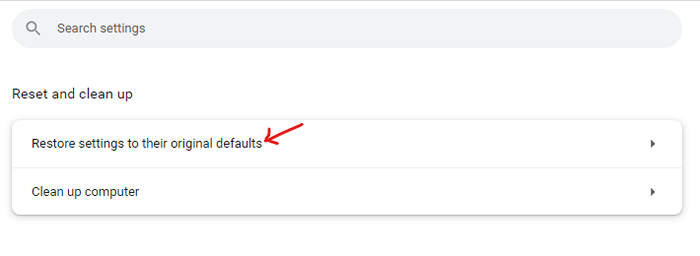
Ahora, Relaceunch Chrome y el error "err_empty_responses" no deberían aparecer nuevamente.
Método 4: Apague la VPN
Si bien agregar una VPN a veces puede ayudarlo a acceder a ciertos sitios web evadiendo el error, a veces, una VPN activa en su PC también puede ser la razón principal detrás del error "Err_empty_Responses". Por lo tanto, apagar la VPN puede ayudarlo a corregir el error. Veamos cómo:
Paso 1: presione el Windows + I teclas juntas en su teclado para abrir el Ajustes aplicación.
Paso 2: En el Ajustes Ventana, haga clic en Red e Internet.
Paso 3: Ahora, en el lado derecho, haga clic en VPN.
Etapa 4: En la siguiente pantalla, vaya a la activa VPN y seleccionar Desconectar desde el menú desplegable al lado.
Ahora, cierre el Ajustes Ventana y verifique si el sitio web al que estaba intentando acceder en Google Chrome se abre sin el error.
*Nota - Pero si está utilizando el software VPN, asegúrese de apagarlo de la aplicación en sí y verifique si el problema está resuelto.
Alternativamente, también puede usar una VPN para evitar las restricciones del sitio web y acceder al sitio web en Chrome sin el error "err_empty_responses". Consulte nuestro artículo para saber cómo configurar manualmente una VPN gratuita o su PC Windows 10/11 .
Además, debe verificar si la red conncetion en su sistema está en funcionamiento, o puede evitar que acceda a la web.
Además, también debe deshabilitar las extensiones en Chrome para verificar si eso estaba causando el problema.
Pero, si tiene un software antivirus de terceros instalado en su PC, podría ser posible que esté interfiriendo con el Chrome y, por lo tanto, no puede acceder a ciertos sitios web. En tal caso, puede deshabilitar el antivirus temporalmente para verificar si esto resuelve el problema.
Si todos los métodos anteriores no funcionan, puede intentar navegar por el sitio web en modo incógnito o simplemente intentar otro navegador.
- « Cómo arreglar la aplicación de la calculadora no funciona en Windows 11
- Cómo arreglar los blueestacks atascados en la pantalla de carga en Windows 11/10 »

