Cómo arreglar los blueestacks atascados en la pantalla de carga en Windows 11/10
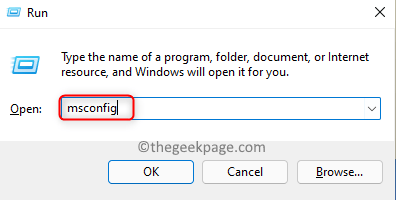
- 3047
- 605
- Mateo Pantoja
¿No sería genial si pudieras jugar la mayoría de los excelentes juegos móviles de Android en tu sistema de Windows?? Sí, lo es. BlueStacks es una aplicación de simulador de Android que, si está instalado en el sistema de Windows, puede hacer posible que los usuarios jueguen juegos de Android.
Recientemente se ha informado que muchos usuarios están experimentando un problema con la aplicación BlueStacks. El problema es causado cuando los usuarios intentaron iniciar la aplicación y se atascó en la pantalla de carga inicial y no abre la pantalla de inicio de la aplicación Bluestacks. Esto podría haber sido causado por uno de los problemas, como algunos problemas del modo de compatibilidad, ventanas obsoletas, versiones antiguas de blueestacks, etc.
Aquí en este artículo, hemos reunido algunas soluciones que definitivamente resolverán este problema en su sistema.
Algunos soluciones Eso podría ayudar un poco antes de continuar -
- Intentar actualización el Windows en tu sistema.
- Si está utilizando cualquier versión antigua de BlueStacks, esta podría ser la razón. Por lo tanto, debe desinstalar la aplicación Bluestacks de su sistema por completo y luego reiniciarla con la última versión.
- Algunos usuarios dijeron que su antivirus en realidad estaba causando el problema al interferir con el proceso de carga. Así que deshabilite el antivirus y vea si esto funciona.
Tabla de contenido
- Método 1: verifique si alguna aplicación de inicio está causando el problema
- Método 2: verifique la compatibilidad entre la aplicación Bluestacks y Windows
- Método 3 - Reinicie la aplicación Bluestacks
- Método 4: asegúrese de que su sistema cumpla con los requisitos mínimos
- Método 5: verifique si la virtualización está habilitada o no
- Método 6: cierre todas las aplicaciones y luego inicie la aplicación Bluestacks
Método 1: verifique si alguna aplicación de inicio está causando el problema
Puede haber la posibilidad de que no sepamos algunas aplicaciones de inicio que se ejecutan en segundo plano que está causando este problema con la aplicación Bluestacks como se mencionó anteriormente. Por lo tanto, es mejor deshabilitar todos los servicios y aplicaciones de inicio y ver si el problema se resuelve y verifique cuál está causando el problema.
Siga los pasos a continuación sobre cómo hacerlo.
Paso 1: Primero, presione el Windows y Riñonal teclas simultáneamente en tu teclado para abierto el Ejecutar el cuadro de comando.
Paso 2: Tipo msconfig en el cuadro de texto y presione Ingresar llave.
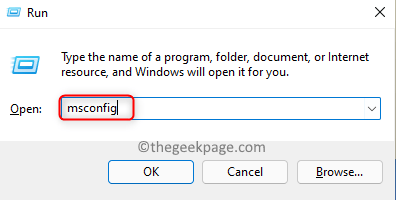
Paso 3: Esto abre la ventana de configuración del sistema en su sistema.
Paso 4: ahora debe hacer clic en el Servicios pestaña y verifique el Esconder todos los servicios de Microsoft caja.
Paso 5: luego haga clic Desactivar todo en el lado derecho como se muestra en la siguiente captura de pantalla.
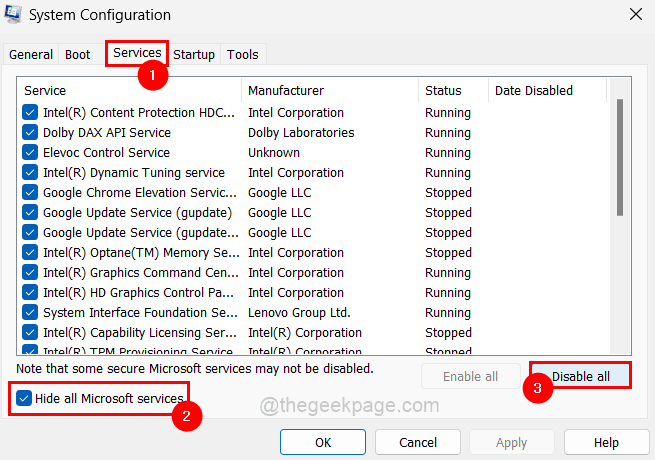
Paso 6: Después de que todos los servicios estén deshabilitados, haga clic en el Puesta en marcha pestaña y luego haga clic en el Abrir administrador de tareas Enlace como se muestra a continuación.
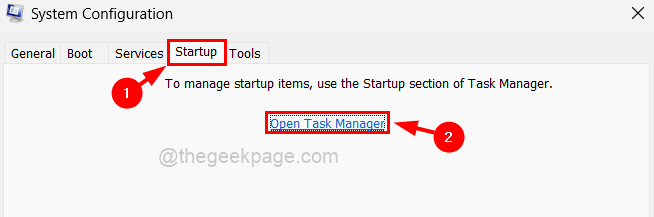
Paso 7: Ahora que la ventana del administrador de tareas aparece en la pantalla, estará en la pestaña Aplicaciones de inicio.
Paso 8: Desactivar todos aplicaciones de inicio de la lista por hacer clic con el botón derecho y luego seleccionando Desactivar Opción del menú contextual para cada aplicación de la lista como se sembra a continuación.
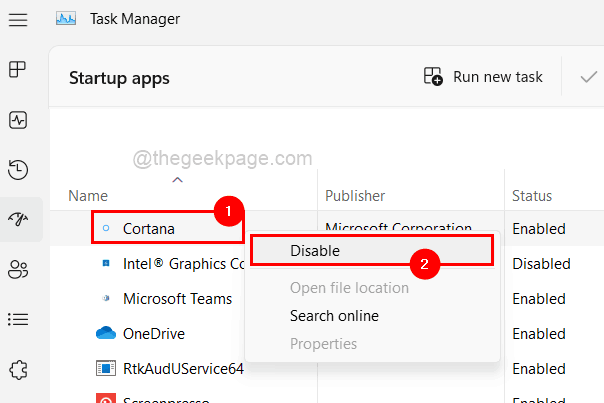
Paso 9: Una vez hecho, puede cerrar la ventana del Administrador de tareas.
Paso 10: Ahora haga clic Aplicar y DE ACUERDO En la ventana de configuración del sistema para reflejar los cambios y esto reinicia el sistema automáticamente una vez.
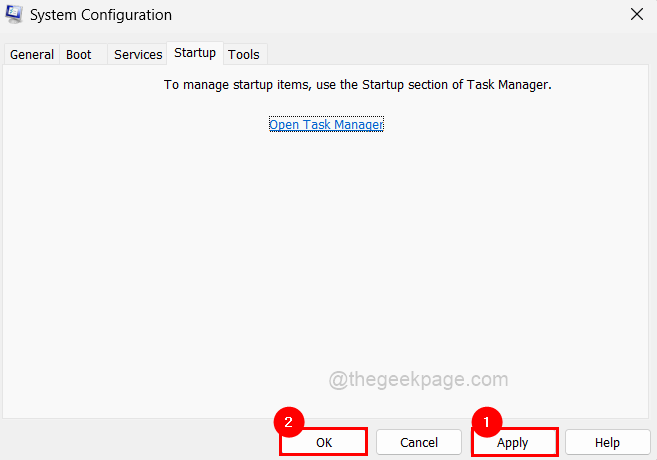
Paso 11: Una vez que comienza el sistema, verifique si el problema de la aplicación BlueStacks todavía está ahí.
Si funciona bien, indica que alguna aplicación de inicio está causando este problema, por lo que es posible que deba habilitar una aplicación de inicio y verificar si está causando el problema o no.
Método 2: verifique la compatibilidad entre la aplicación Bluestacks y Windows
Estos tipos de problemas generalmente ocurren cuando hay un problema de compatibilidad entre la aplicación y el sistema de Windows. Por lo tanto, debemos verificar si el modo de compatibilidad está configurado en la versión anterior de Windows que se está instalando en su sistema.
Veamos cómo verificar el modo de compatibilidad de la aplicación utilizando los pasos explicados a continuación.
Paso 1: ir a Escritorio primero presionando el Windows y D llaves juntas.
Paso 2: Localice el icono de la aplicación Bluestacks colocado en la pantalla de escritorio.
Paso 3: Siguiente botón derecho del ratón sobre el Blueestacks icono de la aplicación y seleccionar Propiedades Desde el menú contextual como se muestra a continuación.
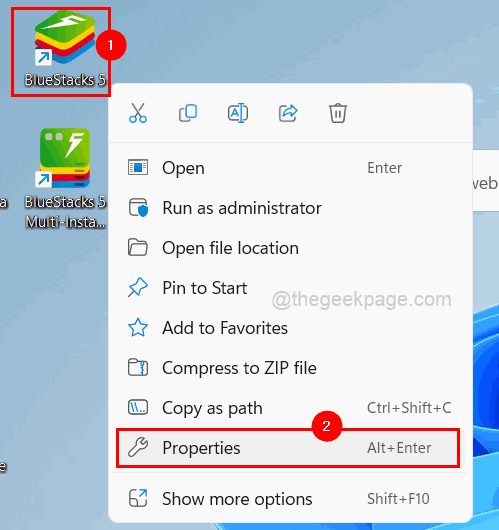
Paso 4: la ventana Propiedades aparecerá en el sistema.
Paso 5: haga clic en el Compatibilidad pestaña y seleccione el Ejecuta este programa en modo compatibilidad para caja.
Paso 6: A continuación, debe seleccionar la versión anterior de las ventanas instaladas en su sistema desde la lista desplegable como se muestra a continuación.
NOTA: Si está utilizando Windows 11/10, debe seleccionar Windows 8 de la lista.
Paso 7: también asegúrese de haber revisado el Ejecutar este programa como administrador casilla de verificación y luego hacer clic Aplicar y DE ACUERDO.
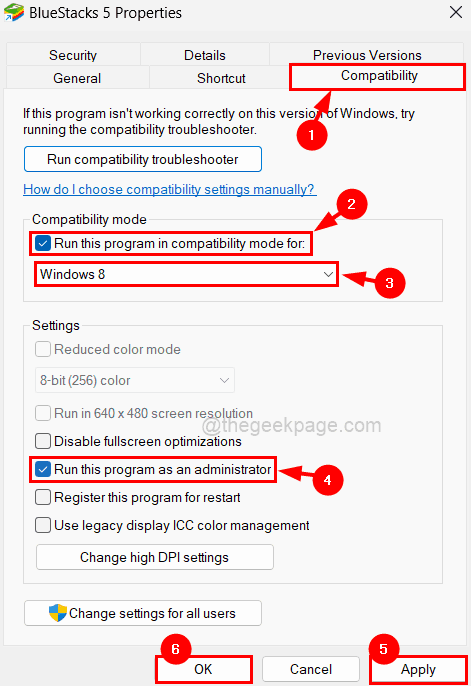
Paso 8: Ahora intente ejecutar la aplicación en su sistema y vea si esto funcionó.
Método 3 - Reinicie la aplicación Bluestacks
Siempre que se cuelga o atasque cualquier aplicación, cerrar la aplicación por la fuerza y luego lanzarla funciona en la mayoría de los casos. Así que también lo intentemos y sigamos los pasos a continuación sobre cómo reiniciar la aplicación Bluestacks en su sistema.
Paso 1: Abierto el Administrador de tareas Ventana presionando CONTROL + CAMBIO + ESC teclas en tu teclado.
Paso 2: asegúrese de estar en el Procesos pestaña y encuentre el Blueestacks aplicación de la lista como se muestra a continuación.
Paso 3: Ahora botón derecho del ratón sobre el Blueestacks Aplicación de la lista y haga clic Tarea final Desde su menú contextual como se muestra en la siguiente captura de pantalla.
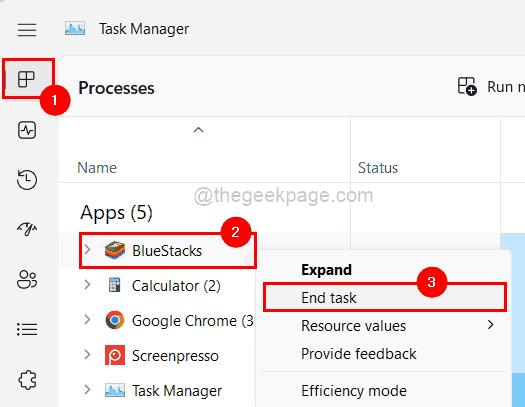
Paso 4: Ahora puede ver que la aplicación Bluestacks está cerrada.
Paso 5: Debería intentar iniciar la aplicación Bluestacks ahora. Para hacerlo, debes presionar el Windows clave y tipo blueestacks.
Paso 6: luego seleccione el Blueestacks Aplicación de los resultados de búsqueda como se muestra a continuación.
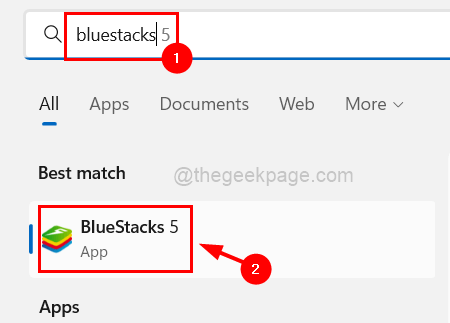
Paso 7: vea si la aplicación Bluestacks se abrió sin ningún problema.
Método 4: asegúrese de que su sistema cumpla con los requisitos mínimos
Hay un criterio para el sistema establecido por el equipo de la aplicación BlueStacks para cumplir con los requisitos mínimos del sistema para ejecutar la aplicación Bluestacks en su sistema y jugar juegos de Android sin ningún problema. Ahora asegúrese de tener los requisitos mínimos refiriéndose a este enlace proporcionado aquí.
Método 5: verifique si la virtualización está habilitada o no
Para una experiencia de aplicación fluida, existe un requisito de virtualización en cualquier sistema de Windows. Si está habilitado en su sistema, la aplicación Bluestacks funcionará bien. Veamos cómo verificar si la virtualización está habilitada o no con los siguientes pasos a continuación.
Paso 1: presione el CONTROL + CAMBIO + ESC llaves juntas para lanzamiento el Administrador de tareas.
Paso 2: Siguiente Vaya al Actuación pestaña y en el extremo inferior derecho puede ver la opción llamada Virtualización.
Paso 3: si está habilitado, se mostrará como Activado frente a la virtualización como se muestra a continuación.
De lo contrario, se mostrará deshabilitado.
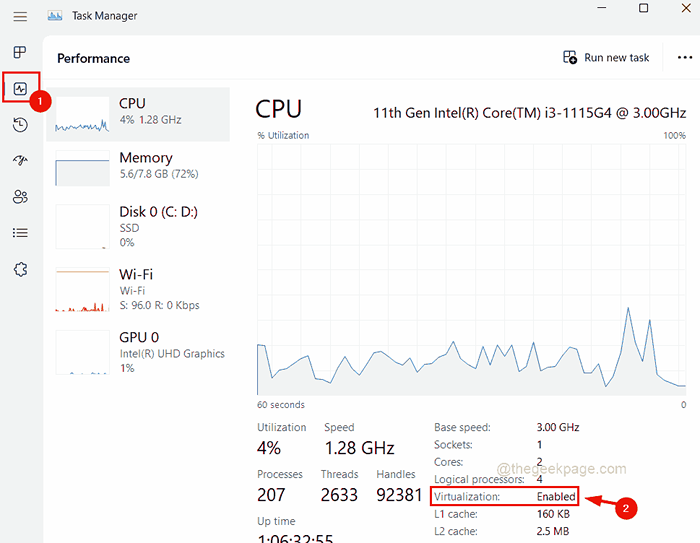
Paso 4: Si la virtualización no está habilitada en su sistema, entonces habilite y verifique si el problema se resolvió.
Método 6: cierre todas las aplicaciones y luego inicie la aplicación Bluestacks
Dado que la aplicación BlueStacks es una aplicación muy grande, algunos sistemas que tienen una velocidad más baja y un rendimiento lento podrían enfrentar este tipo de problema. Por lo tanto, recomendamos que nuestros usuarios cierren todas las aplicaciones que se ejecutan en el sistema y luego intentan iniciar la aplicación Bluestack para que se ejecute sin problemas.
Siga los pasos a continuación sobre cómo cerrar todas las aplicaciones en ejecución/ aplicaciones de fondo utilizando el Administrador de tareas.
Paso 1: presione el Windows clave y tipo administrador de tareas en tu teclado.
Paso 2: presione el Ingresar clave para abierto el Administrador de tareas.
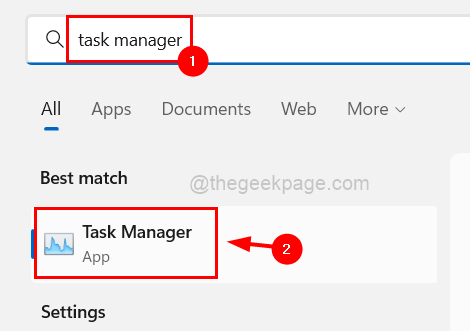
Paso 3: Por defecto, estará en el Procesos pestaña. Pero asegúrese de estar allí.
Etapa 4: Botón derecho del ratón sobre el aplicación Listado en la pestaña Procesos y haga clic en Fin tarea Para cerrar la aplicación.
Repita lo mismo para todas las aplicaciones enumeradas.
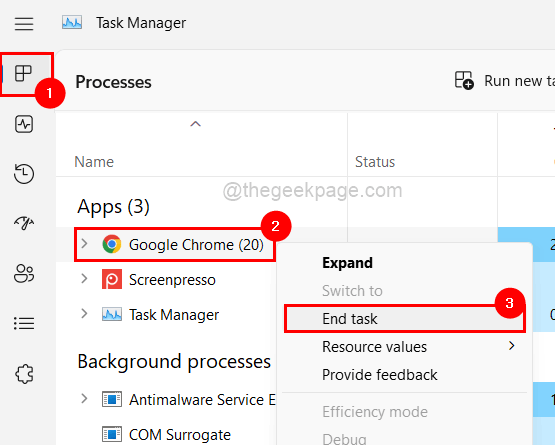
Paso 5: Una vez que todas las aplicaciones estén cerradas, intente iniciar la aplicación Bluestacks y ver si se abre bien.
Espero que uno de los métodos anteriores lo haya ayudado a resolver este problema en su sistema. Háganos saber en el área de comentarios a continuación.
Gracias!
- « Cómo corregir err_empty_esponse Error en Google Chrome
- Cómo cambiar el nombre de usuario de Instagram en el teléfono Android »

