Los 7 principales métodos para minimizar el uso de la memoria en Chrome
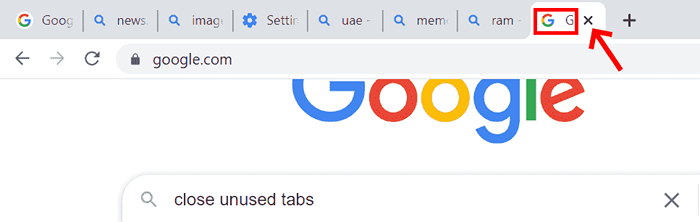
- 1048
- 104
- Sra. Lorena Sedillo
Chrome Browser es muy popular con muchas características únicas como atajos de aplicaciones, administrador de tareas incorporado, pestaña PIN y marcadores sincronizados en otros dispositivos, etc. Tiene una gran base de extensión, integración con otros productos de Google y ofrece navegador de plataforma cruzada. La queja común con Chrome es que usa memoria alta. Esto degrada la eficiencia del navegador y afecta la experiencia del usuario. Los problemas de memoria del navegador Chrome podrían solucionarse con formas simples.
Tabla de contenido
- FIJO 1: Cerrar pestañas no utilizadas
- Arreglar 2: Aceleración de hardware
- FIJO 3: Manager de tareas de Chrome
- Arreglar 4: exploración de detección de malware
- FIJO 5: deshacerse de las extensiones no deseadas
- FIJO 6: Servicio de páginas de precarga
- SEX 7: Restablecer a la configuración predeterminada
FIJO 1: Cerrar pestañas no utilizadas
Google Chrome se vuelve más lento después de un uso pesado o después de algún período. Siempre tendemos a abrir muchas pestañas en el navegador. Todas las pestañas abiertas ocupan una parte de la memoria RAM. Muchas pestañas no utilizadas que se abren y que ya no se requieren o se usan con menos frecuencia deben cerrarse. Por lo general, no cerramos las pestañas y sentimos que el navegador está tardando mucho en procesar la solicitud del usuario. La forma simple de resolver es cerrar las pestañas no deseadas para que la memoria RAM pueda liberarse.
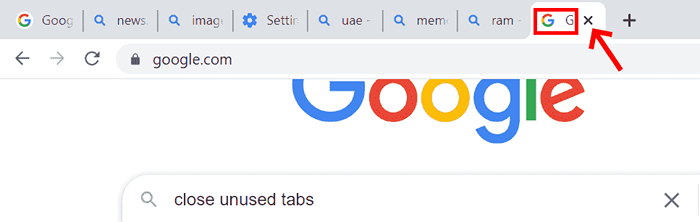
Cuando las pestañas ya no se usan, solo cerca las pestañas para que la memoria se guarde y podría ayudar a acceder a.
Arreglar 2: Aceleración de hardware
La aceleración de hardware ayuda a minimizar el uso de la RAM y la carga de trabajo del procesador. Se debe instalar una tarjeta gráfica dedicada para realizar la aceleración de hardware.
Paso 1: Abierto cromo Navegador.
Paso 2: Hacer clic tres puntos botón en la esquina del lado derecho del navegador (botón de menú).
Paso 3: Ir a Ajustes y haga clic en él.
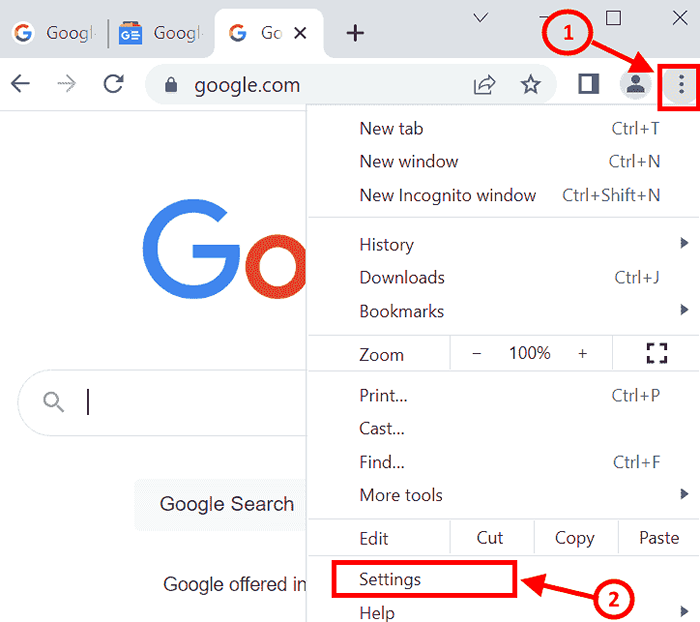
Etapa 4: La pantalla de configuración se abrirá. Ir a Ajustes avanzados . Localizar Sistema y hacer clic
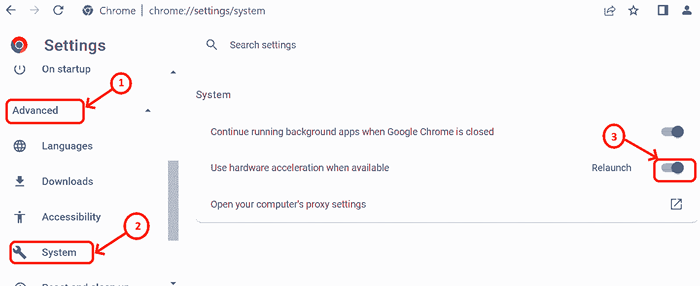
Paso 5: Permitir el Usar aceleración de hardware cuando este disponible botón.
Paso 6: Una vez que alterne el botón, reinicie el navegador Chrome.
FIJO 3: Manager de tareas de Chrome
Chrome Browser tiene un administrador de tareas incorporado que nos permite verificar la memoria consumida por los procesos que se ejecutan en el navegador. Si el navegador es lento, podemos verificar el proceso que usa la memoria máxima e irrelevante. El resultado será útil para tomar la decisión de cerrar las pestañas.
Paso 1: Navegador de cromo abierto
Paso 2: Prensa Cambio +ESC claves juntas para abrir Chrome Task Manager.
Paso 3: Verifique el Huella de la memoria
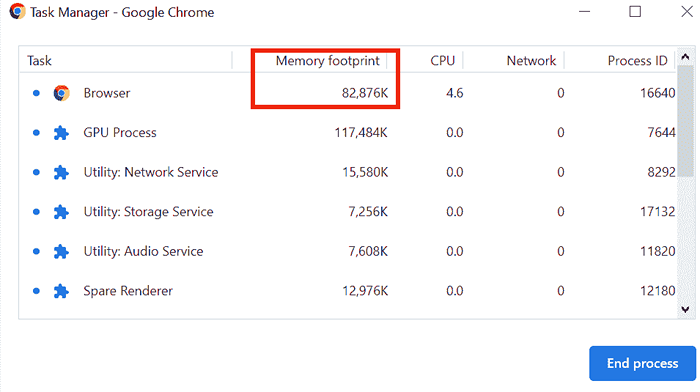
Etapa 4: Elija el proceso no deseado que usa más memoria y haga clic en Proceso finalizado.
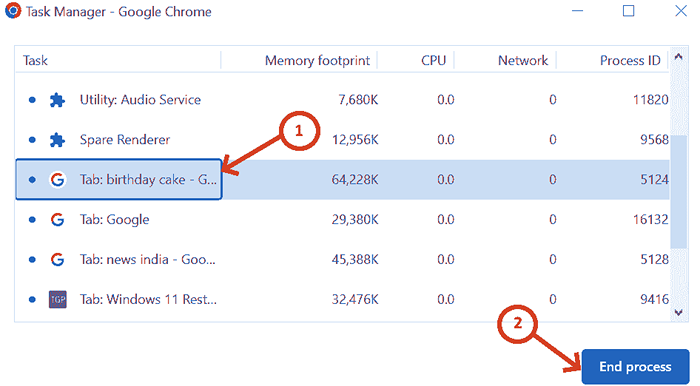
Después de realizar el proceso final, la pantalla estará a continuación.
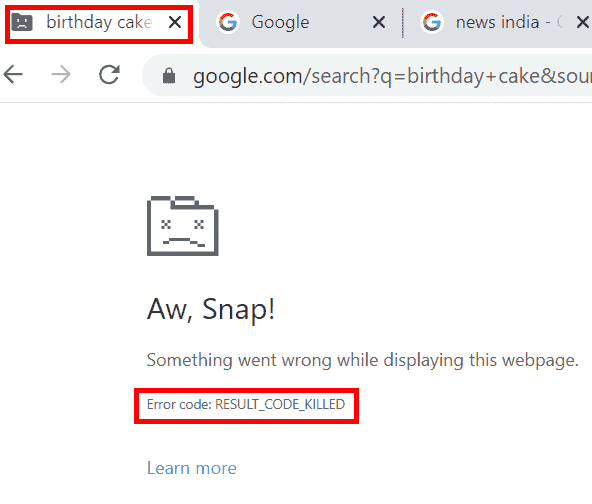
Arreglar 4: exploración de detección de malware
Puede haber algunos malwares presentes en el sistema que tienden a reducir la velocidad del navegador. El escaneo de software antivirus puede ayudar a prevenir el malware. Chrome tiene un escáner de malware incorporado que se puede ejecutar para detectar el malware presente en el sistema y eliminar lo mismo.
Paso 1: En Chrome Browser, ve a Menú (tres puntos en la esquina derecha)
Paso 2: Ir a Ajustes. o puedes escribir Chrome: // Configuración/ En el navegador Chrome
Paso 3: Haga clic en Configuraciones avanzadas
Etapa 4: Escanear Reiniciar y limpiar y hacer clic
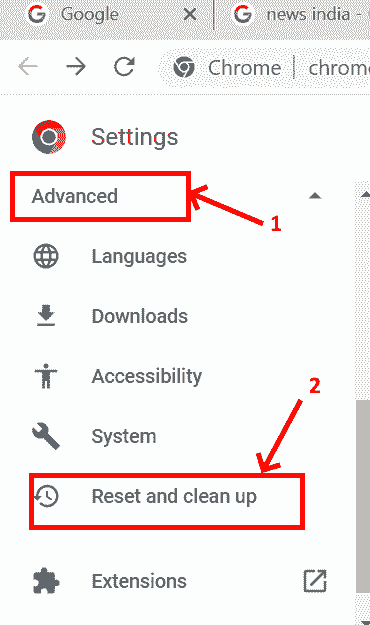
Paso 5: Restablecer y limpiar la pantalla aparece y luego haga clic en Limpiar computadora
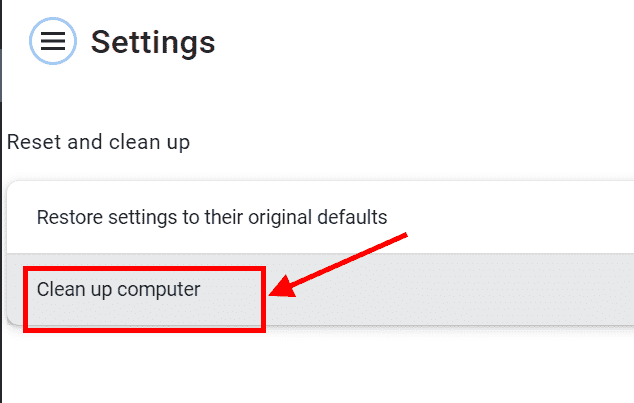
Paso 6: En la pantalla de la computadora de limpieza, haga clic Encontrar botón que le dará el informe detallado de Malwares si está presente y elimina lo mismo .
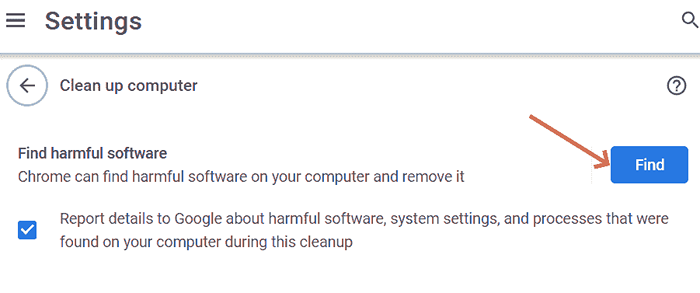
FIJO 5: deshacerse de las extensiones no deseadas
Chrome Web Store tiene muchas extensiones que son muy útiles de diferentes maneras. Podemos agregar estas extensiones en el navegador Chrome. Estas extensiones ocupan mucho espacio de RAM, lo que a su vez ralentiza la velocidad de procesamiento del navegador . Es necesario eliminar las extensiones no deseadas para acelerar.
Paso 1: Para eliminar las extensiones en Chrome, vaya a la configuración y desplácese hacia abajo hasta las extensiones o puede escribir Chrome: // Extensiones/ y presione Entrar.
Paso 2: Busque las extensiones no utilizadas y haga clic Eliminar botón. o puede verificar el administrador de tareas de Chrome para encontrar qué extensiones usa un gran espacio de memoria.
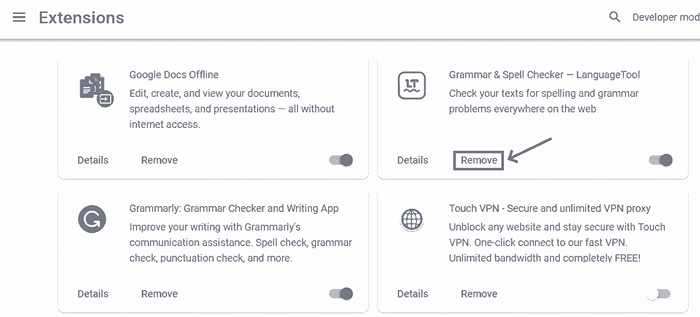
Paso 3: Después de hacer clic en la eliminación, las extensiones se desinstalarán en el sistema, liberando el espacio.
FIJO 6: Servicio de páginas de precarga
Paso 1: Tipo Chrome: // Configuración/Cookies en el navegador Chrome o ir a Ajustes y desplácese hacia abajo y haga clic Privacidad y seguridad y elige cookies y otros datos del sitio.
Paso 2: Desplácese hacia abajo el cookies y otros datos. Encontrará páginas de precarga para navegar y buscar más rápido. Mantenerlo en.
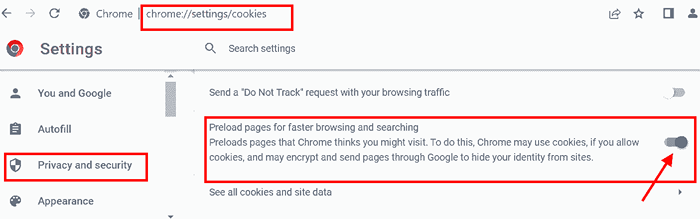
Este servicio nos permite obtener la dirección IP para las páginas que puede visitar con anticipación.
SEX 7: Restablecer a la configuración predeterminada
Paso 1: Tipo Chrome: // Configuración/reinicio en la barra de direcciones e ingresar. o puede ir a la configuración y desplazarse para encontrar la ventana de restablecimiento y limpieza.
Paso 2: En Restablecer y limpiar la ventana, haga clic en Restaurar la configuración de sus valores predeterminados originales .
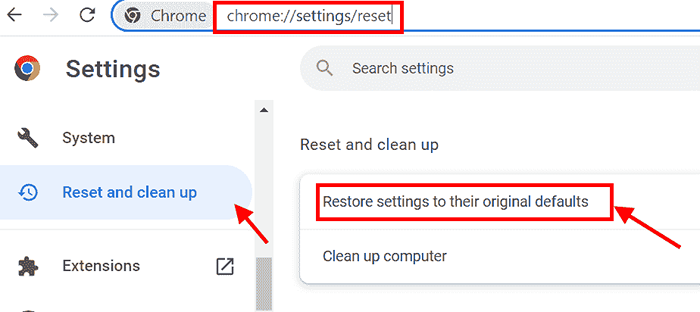
Paso 3: Chrome Browser se establecerá en la configuración predeterminada de hacer clic en el Reiniciar ajustes.
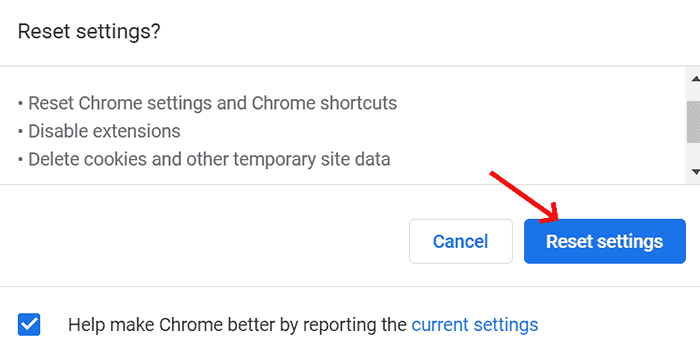
Esto limpiará todas las extensiones y cookies de basura en la memoria.
Estas son las formas de hacer que el navegador Chrome funcione de una manera más rápida y eficiente.
- « Cómo reemplazar las celdas en blanco en la tabla de pivote de Excel con ceros
- No se emitió una llamada StartDocprinter en Windows 10 SEX »

