Cómo reemplazar las celdas en blanco en la tabla de pivote de Excel con ceros
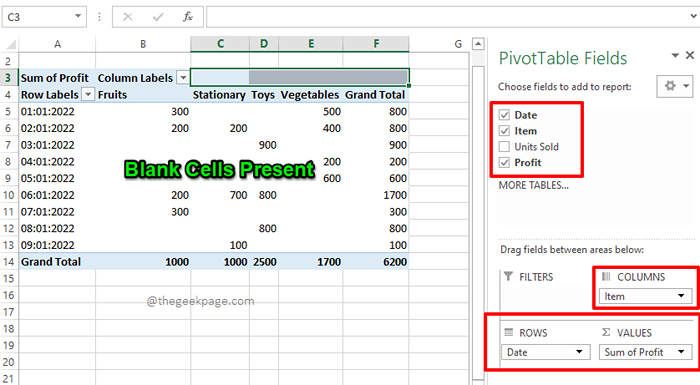
- 2227
- 632
- Sra. Lorena Sedillo
Las tablas de pivote en Microsoft Excel son una excelente manera de ver, resumir y analizar sus datos de la manera más eficiente. Son más como informes dinámicos y proporcionan un punto de vista interactivo a su informe habitual. Con tablas de pivote, puede descomponer los fragmentos complejos de datos en informes significativos. Por lo tanto, las tablas dinámicas hacen que tu vida con Excel sea mucho más fácil, que sin ellas.
Sin embargo, a veces cuando crea tablas de pivote, cuando no hay datos que mostrar para celdas particulares, las celdas en blanco encuentran su lugar y podría ser un poco molesto ver celdas en blanco en un informe oficial. Entonces, ¿hay alguna manera de reemplazar las celdas en blanco en una tabla de pivote con algún valor significativo, como reemplazarlas con ceros tal vez? Bueno, por supuesto, hay, y este artículo se trata de eso!
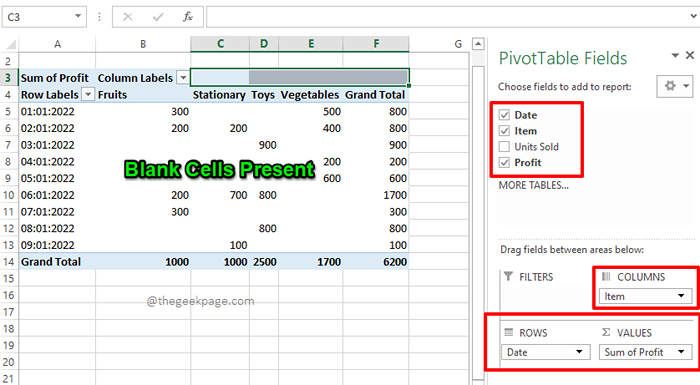
Siga leyendo, para aprender cómo puede reemplazar fácilmente las celdas en blanco en una tabla de pivote con ceros, o cualquier otro valor de su preferencia. Espero que disfrutes leyendo el artículo.
Nota: Puede aprender todo sobre tablas de pivote, cómo crearlas, cómo poblarlas con datos, etc., De nuestro artículo sobre el tema cómo crear una tabla de pivote en Microsoft Excel.
Solución
Paso 1: En primer lugar, Abra el archivo de Excel que tienen los datos utilizando los que va a crear su tabla de pivote.
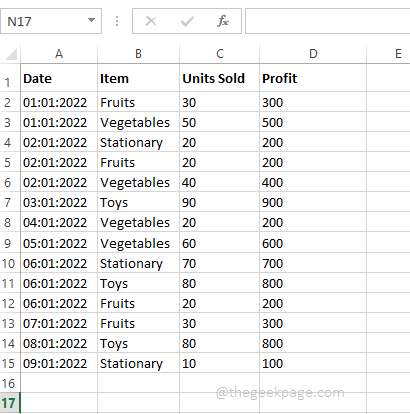
Paso 2: Ahora Haga clic en cualquier lugar dentro de su tabla de pivote.
Como siguiente, haga clic en el INSERTAR Pestaña en la cinta superior. Y luego bajo el INSERTAR Opciones de pestaña, haga clic en el botón Nombrado Tabla dinámica Para insertar la tabla de pivote en su hoja de Excel.
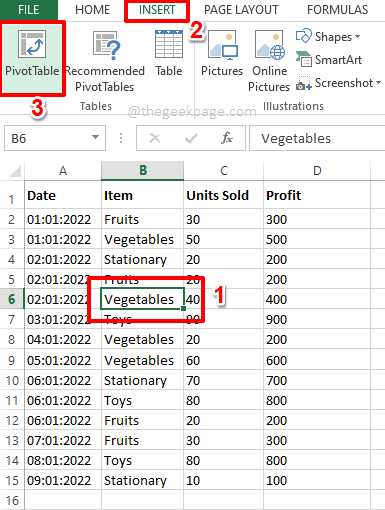
Paso 3: Cuando el Crear fundamentable La ventana se abre, por defecto, el botón de radio correspondiente a la opción Seleccione una tabla o rango se seleccionará en la sección Elija los datos que desea analizar. Si no, por favor seleccionarlo.
Como siguiente, debajo de la sección Elija dónde desea que se coloque el informe Pivottable, elegir el boton de radio correspondiente a Nueva hoja de trabajo. También tienes la opción de elegir Hoja de trabajo existente. En ese caso, la tabla de pivote se creará en la misma hoja en la ubicación que especifica.
Una vez que hayas terminado, presione el DE ACUERDO botón para continuar insertando la tabla de pivote.
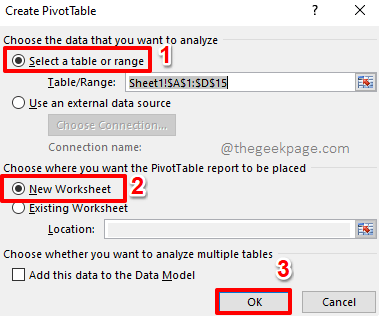
Etapa 4: Una nueva hoja ahora estaría abierta, con la estructura de la mesa de pivote, todo listo frente a ti.
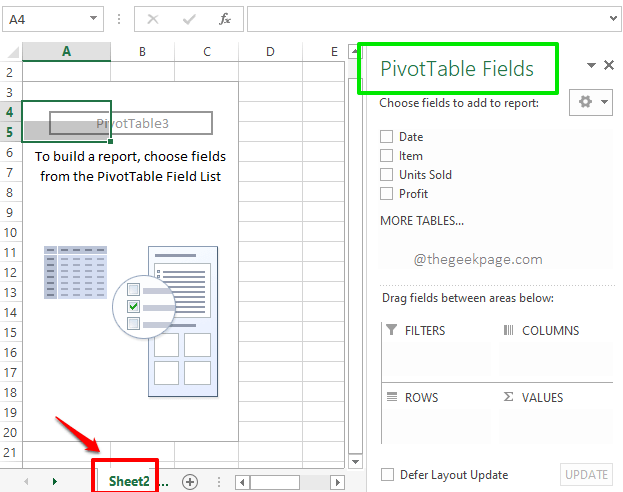
Paso 5: Puede generar los datos en su tabla de pivote según su preferencia. En el ejemplo a continuación, he arrastrado y dejado caer el campo Artículo bajo la Columnas sección, el campo Fecha bajo la Hilera sección y el Ganancia campo bajo el VALORES sección.
Nota: Si necesita más información sobre cómo funciona una tabla de pivote y cómo puede crear eficientemente una tabla de pivote, consulte nuestro artículo sobre cómo crear una tabla de pivote en Microsoft Excel.
Entonces, según mis selecciones, mi tabla de pivote se generó como se muestra en la captura de pantalla a continuación, por lo que es el informe de resumen perfecto como quería.
Sin embargo, si observa la tabla de pivote, puede ver que hay algunas celdas en blanco presentes en mi tabla de pivote. Ahora, hagámoslos reemplazados por ceros en los próximos pasos.
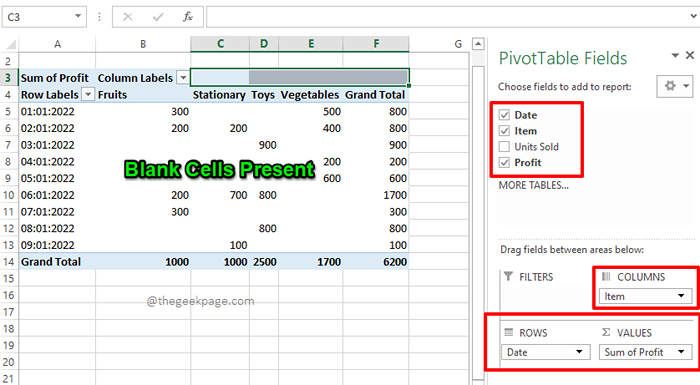
Paso 6: Para reemplazar las celdas en blanco con ceros, botón derecho del ratón en algún lugar del tabla dinámica primero. Desde la lista de opciones que aparecen en el menú contextual de clic derecho, haga clic en el que dice Opciones con pivotable.
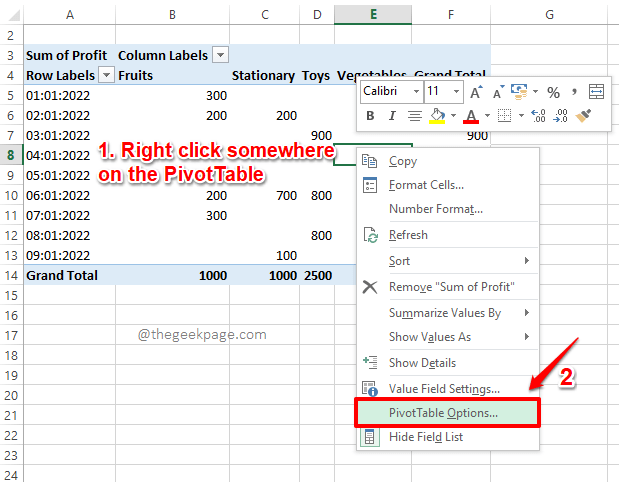
Paso 7: Sobre el Opciones con pivotable menú, asegúrese de estar en el Diseño y formato pestaña.
Ahora, debajo de la sección Formato, Verifique la casilla de verificación correspondiente a la opción Para las celdas vacías muestran. También, ingresar el valor 0 (cero) en el campo de texto asociado con él. Tenga en cuenta que puede ingresar cualquier valor en este campo de texto. Todas las celdas en blanco en su celda pivote se reemplazarán con el valor que ingrese en este campo de texto.
Golpea el DE ACUERDO botón una vez que esté listo para continuar.
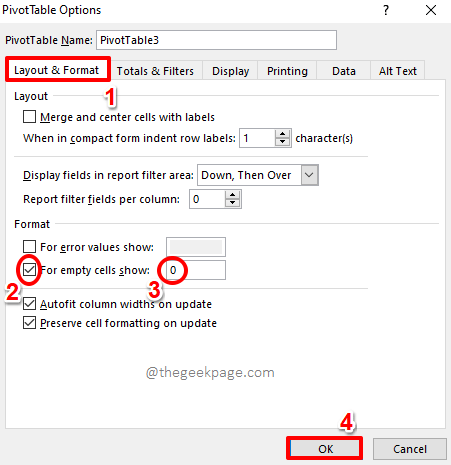
Paso 8: Eso es todo. Su tabla de pivote ahora es genial, ya que ha reemplazado todos los valores en blanco con ceros. Disfrutar!
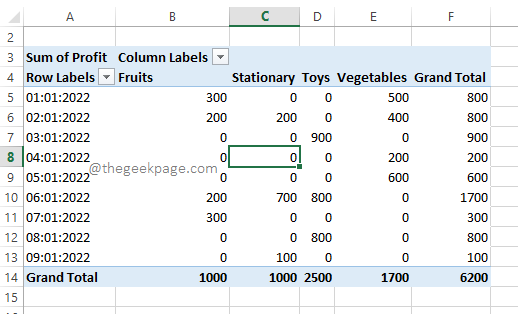
Por favor envíenos un comentario si está atrapado en alguno de los pasos. Además, comparta el artículo con sus amigos si lo encontró útil.
Estén atentos para más artículos increíbles!
- « Cómo evitar que otros usuarios editen celdas específicas en Microsoft Excel
- Los 7 principales métodos para minimizar el uso de la memoria en Chrome »

