Cómo evitar que otros usuarios editen celdas específicas en Microsoft Excel
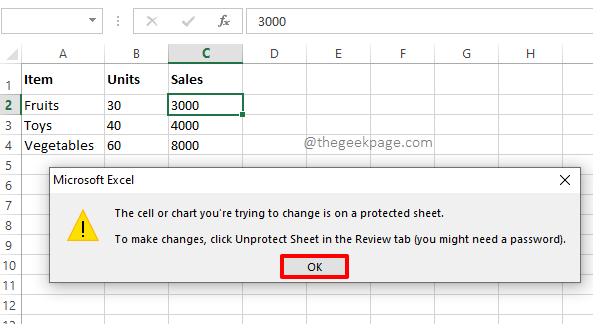
- 2513
- 524
- Sta. Enrique Santiago
En muchos casos, es posible que deba compartir su hoja de Excel con otras personas para que completen datos. Pero, ¿qué pasa si desea proteger algunas células específicas evitando cualquier sobrescribencia en ellas?? Pero, ¿qué pasa si al mismo tiempo desea que un cierto conjunto de personas también tenga acceso de edición a las celdas bloqueadas?? Suena complejo? Bueno, ¿qué tal si bloquea las celdas que desea bloquear con una contraseña y compartir la contraseña con solo aquellas personas a las que desea que edite acceso a sus celdas bloqueadas??
En ese caso, solo las personas que conocen la contraseña que establece, podrán editar las celdas que bloqueó. Si comparte la contraseña sin nadie más, entonces nadie más puede editarla! Suena demasiado bueno para ser verdad? Bueno, te espera un regalo entonces! En este artículo, explicamos en detalle cómo puede bloquear selectivamente celdas específicas en su hoja de Excel. También le mostramos cómo puede desbloquearlos con éxito cuando sea necesario. Espero que disfrutes leyendo el artículo.
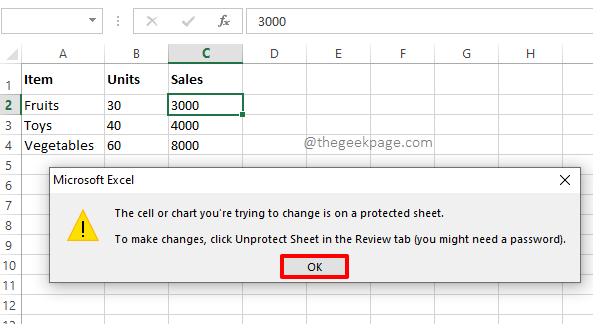
Sección 1: Cómo evitar que otros usuarios editen celdas específicas en Excel
Paso 1: Supongamos que tiene la siguiente hoja de Excel y desea bloquear las 3 celdas marcadas dentro de la caja roja, para que no puedan editarse sin una contraseña.
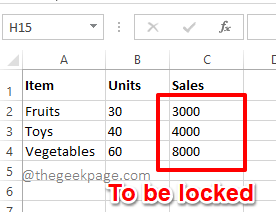
Paso 2: En primer lugar, haga clic en el Seleccionar todo Botón que se encuentra en la intersección de etiquetas de fila y etiquetas de columna. Una vez que haga clic en este botón, se seleccionará toda la hoja de trabajo de Excel.
Después, botón derecho del ratón en algún lugar de la hoja y luego haga clic en el Formato de celdas opción desde el menú contextual de clic derecho.
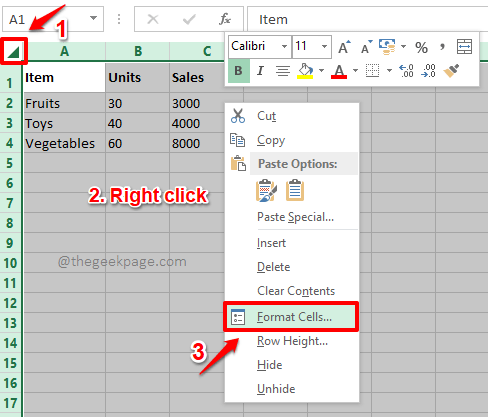
Paso 3: Sobre el Formato de celdas ventana, asegúrese de estar en el Proteccion pestaña.
Ahora, desmarque la casilla de verificación correspondiente a la opción Encerrado. Una vez hecho todo, presione el DE ACUERDO botón en la parte inferior.
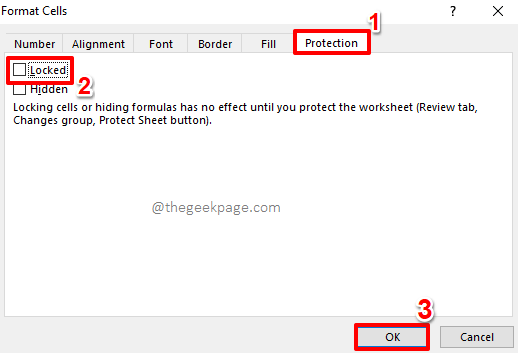
Etapa 4: Como el siguiente, Seleccione solo esas celdas que quieres ser bloqueado. En el ejemplo a continuación, quiero que solo se bloqueen 3 celdas, por lo que he seleccionado esas 3 celdas haciendo clic en ellas y arrastrándolas.
Nota: Puede seleccionar celdas no adyacentes seleccionándolas y manteniendo el CONTROL tecla presionada hacia abajo.
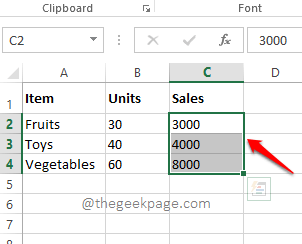
Paso 5: Como el siguiente, botón derecho del ratón en cualquier lugar de la gama seleccionada de celdas y luego haga clic en el Formato de celdas opción desde el menú contextual de clic derecho.
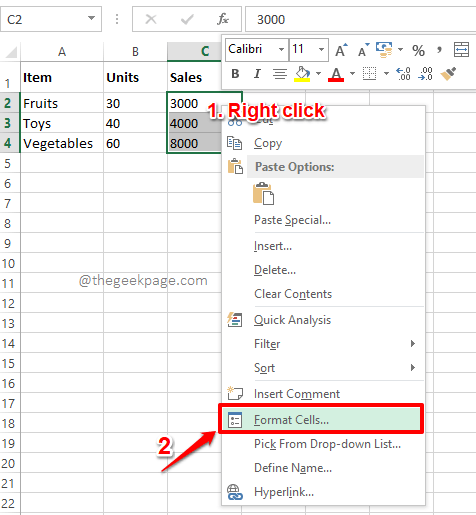
Paso 6: Ahora en el Formato de celdas Ventana, una vez más, asegúrese de estar en el Proteccion pestaña. Pero esta vez, asegúrate de permitir el Encerrado caja.
Golpea el DE ACUERDO botón para continuar.
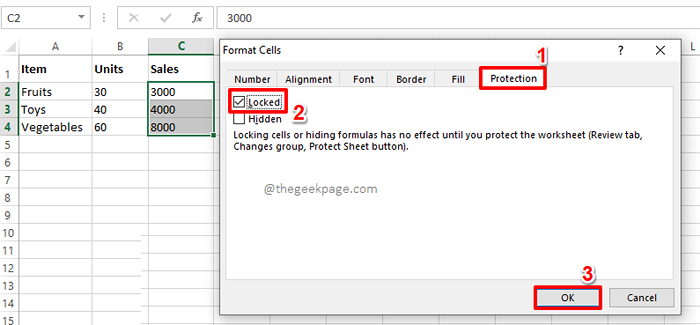
Paso 7: Bloqueemos el documento ahora. Para eso, haga clic en el REVISAR Pestaña de la cinta superior. Bajo la REVISAR Opciones de pestaña, haga clic en el botón Hoja de protección.
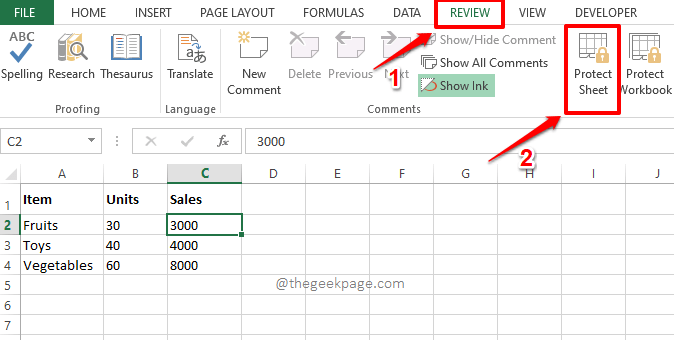
Paso 8: Ahora en el Hoja de protección ventana, Escriba una contraseña bajo la Contraseña a la hoja de desprotegir campo. Asegúrese de recordar esta contraseña, ya que se requerirá esta contraseña para desbloquear su hoja más tarde.
Una vez que hayas terminado, presione el DE ACUERDO botón.
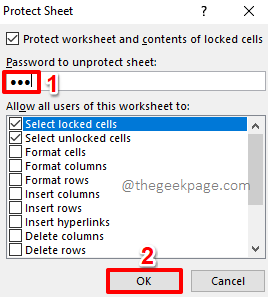
Paso 9: En la ventana que sigue, se le pedirá que confirme la contraseña que ingresó en el paso anterior. Confirmar la contraseña escribiéndolo debajo del campo Escriba la contraseña otra vez para proceder. Golpea el DE ACUERDO botón.
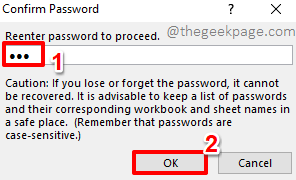
Paso 10: Eso es todo. Si ahora hace doble clic en cualquiera de las celdas bloqueadas, recibirá un mensaje de advertencia que dice que no puede editar una celda protegida. Puede cerrar la ventana de diálogo de advertencia presionando el DE ACUERDO botón.
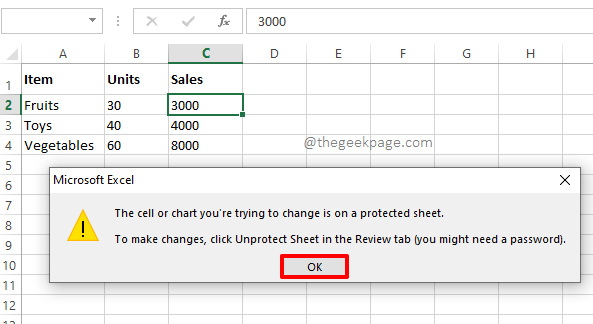
Sección 2: Cómo desbloquear las celdas bloqueadas en Excel
En la sección anterior, aprendimos a bloquear con éxito celdas específicas en nuestra hoja de Excel. Ahora veamos cómo podemos desbloquearlos si alguna vez necesitamos editar sus valores en el futuro.
Paso 1: En primer lugar, haga clic en el REVISAR Pestaña de la cinta superior. Golpea el Hoja sin protección Botón de la lista de opciones disponibles.
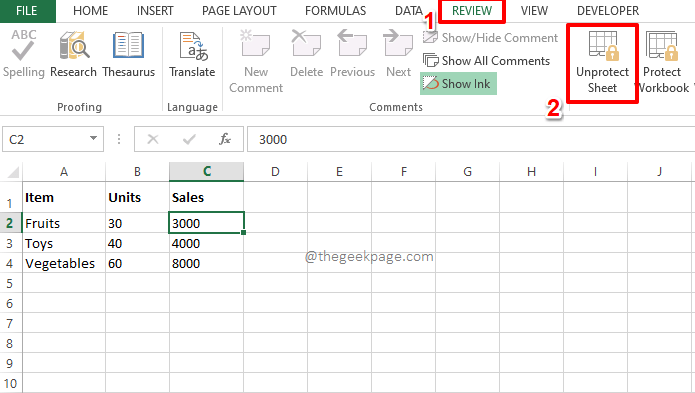
Paso 2: En el paso que sigue, se le pedirá que ingrese la contraseña con el que bloqueaste tus celdas antes. Ingrese la misma contraseña y golpear el DE ACUERDO botón.
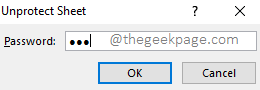
Paso 3: Magia! Las celdas bloqueadas ahora están desbloqueadas y puede hacer doble clic en ellos y editarlos según su elección.
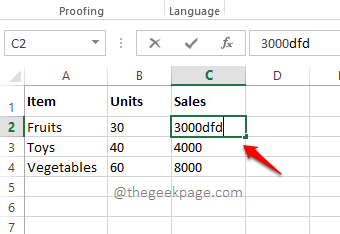
Por favor, cuéntenos en la sección de comentarios si puede bloquear y desbloquear con éxito celdas específicas en su documento de Excel después de nuestro artículo.
Estén atentos para más trucos, consejos y artículos sobre cómo hacerlo.
- « Cómo ocultar fórmulas y mostrar solo sus valores en Microsoft Excel
- Cómo reemplazar las celdas en blanco en la tabla de pivote de Excel con ceros »

