Cómo ocultar fórmulas y mostrar solo sus valores en Microsoft Excel
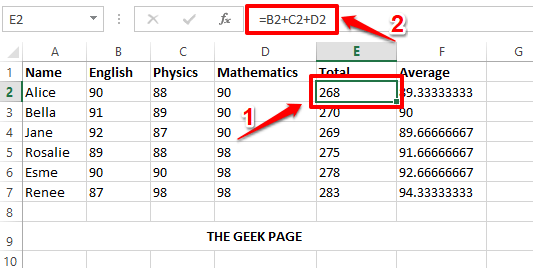
- 3547
- 950
- Jaime Delgadillo
Su hoja de Excel puede contener fórmulas importantes que utiliza para calcular muchos valores. Además, una hoja de Excel podría compartirse con muchas personas. Entonces, cualquiera que tenga la hoja de Excel puede hacer clic en una celda que contiene una fórmula y la fórmula sería fácilmente visible para ellos en el campo Vista previa del texto en la parte superior. Definitivamente, esto no se recomienda en absoluto, considerando los frentes de seguridad y confidencialidad. Entonces, ¿hay una manera de cómo puede ocultar fácilmente una fórmula y mostrar solo su valor para cualquiera que tenga el Excel? Bueno, por supuesto que lo hay, y estamos aquí para hablar sobre eso.
En este artículo, cubrimos en detalle cómo puede bloquear y proteger fácilmente una fórmula en su documento de Excel de modo que no pueda ser visto ni editado por nadie más. Estableceremos una contraseña para proteger las celdas de fórmula. Si desea que alguien específico pueda ver y editar la fórmula, simplemente puede pasar la contraseña a esa persona para que pueda editar. Así que vamos a sumergirnos directamente en el artículo, deberíamos?
Paso 1: En la tabla de ejemplo que se muestra a continuación, si hacemos clic en una celda que contiene una fórmula, la fórmula es visible en la barra de vista previa del texto en la parte superior. Vamos a aprender cómo ocultará la fórmula cuando se haga clic en una celda.
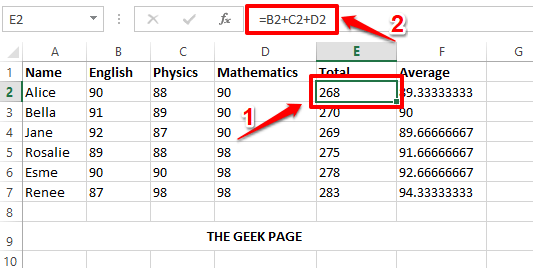
Paso 2: En primer lugar, en la intersección de etiquetas de columna y etiquetas de fila, haga clic en el Seleccionar AlL Botón. Esto seleccionará toda la hoja de trabajo. Alternativamente, puede presionar las teclas Ctrl + A Al mismo tiempo para seleccionar toda la hoja.
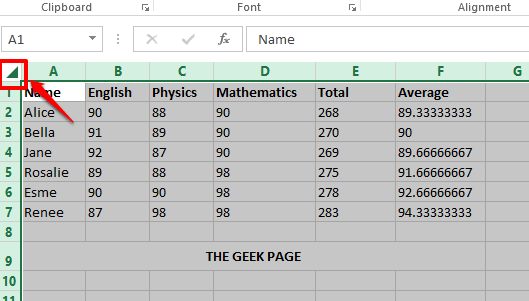
Paso 3: Una vez que se resalta la hoja completa, simplemente botón derecho del ratón en cualquier lugar de la hoja y luego haga clic en el Formato de celdas opción desde el menú contextual de clic derecho.
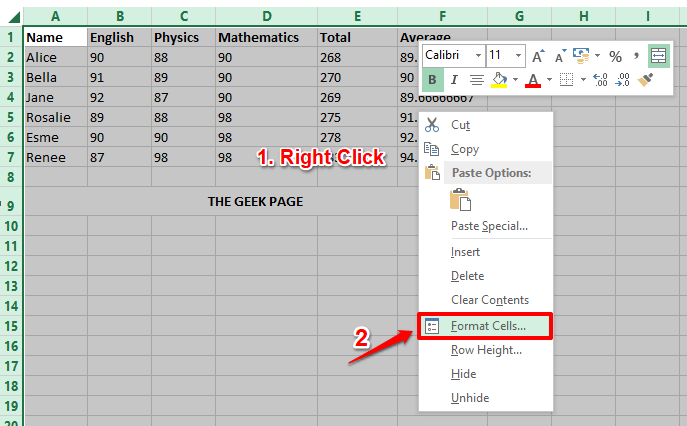
Etapa 4: Sobre el Formato de celdas Ventana, haga clic en el Proteccion pestaña. Ahora, desmarque la casilla de verificación correspondiente a la opción Encerrado y golpear el DE ACUERDO botón en la parte inferior.
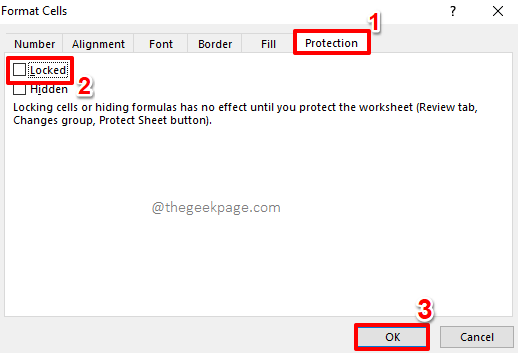
Paso 5: Si ahora hace clic en cualquiera de las celdas que contienen una fórmula, podrá ver el mensaje de desplazamiento Esta celda contiene una fórmula y no está bloqueada para protegerla de ser cambiada sin darse cuenta. No se preocupe por este mensaje, sigamos adelante y bloqueemos su fórmula.
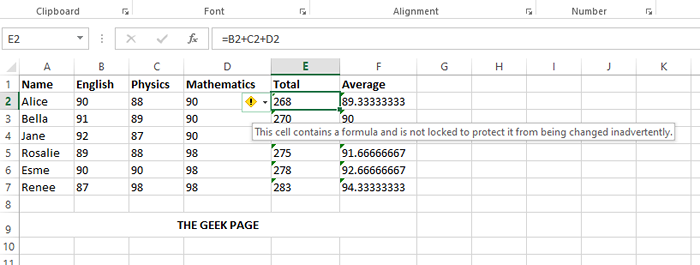
Paso 6: Encontremos ahora todas las celdas que contienen una fórmula, para bloquearlas.
Para eso, presione las teclas Ctrl + G simultáneamente para lanzar el Ir a ventana. En la parte inferior de la ventana, haga clic en el Especial botón.
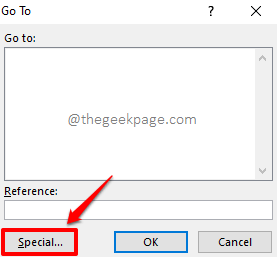
Paso 7: Ahora, elige el boton de radio correspondiente a la opción Fórmulas y golpear el DE ACUERDO botón.
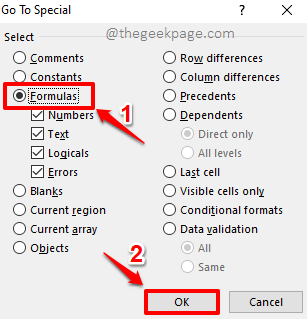
Paso 8: Si observa la hoja de Excel ahora, puede ver que todas las células que contienen una fórmula están ahora seleccionado automáticamente.
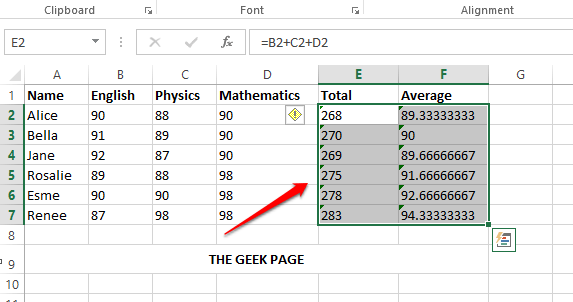
Paso 9: Como a continuación, en el rango seleccionado de celdas, botón derecho del ratón en cualquier lugar y luego haga clic en el Formato de celdas opción desde el menú contextual de clic derecho.
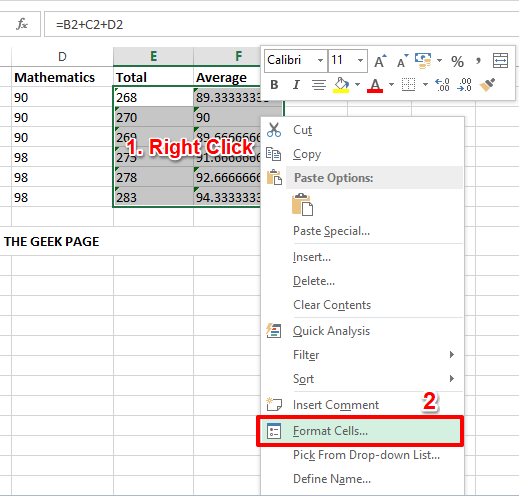
Paso 10: Cuando el Formato de celdas Se inicia la ventana, haga clic en el Proteccion Pestaña a la derecha.
Como a continuación, asegúrese de que las casillas de verificación correspondieran a las opciones Encerrado y Oculto son activado. Golpea el DE ACUERDO botón una vez que haya terminado.
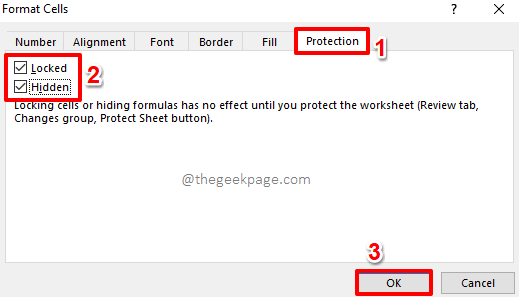
Paso 11: Ahora, bloqueemos su documento. Para eso, haga clic en el REVISAR pestaña en la parte superior y luego haga clic en el Hoja de protección botón debajo.
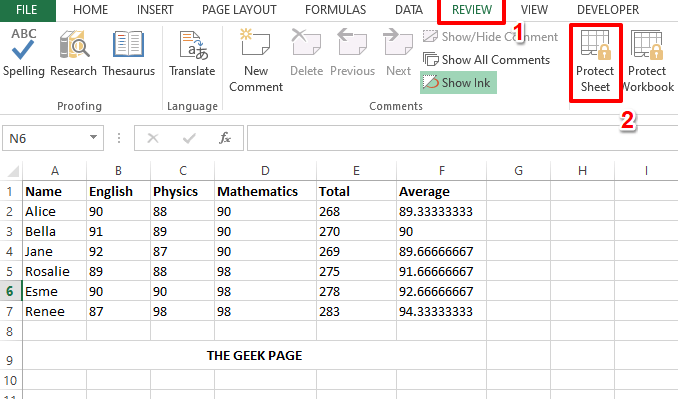
Paso 12: Sobre el Hoja de protección Ventana, debajo de la sección Permitir que todos los usuarios de esta hoja de trabajo, las opciones Seleccionar celdas bloqueadas y Seleccionar celdas desbloqueadas se verificará automáticamente.
Solo necesitas Ingrese una contraseña bajo la Contraseña a la hoja de desprotegir campo. Puede proceder incluso con una contraseña en blanco. Pero esto no se recomienda, ya que derrota todo el propósito de bloquear el documento. Golpea el DE ACUERDO botón Una vez que escriba una contraseña.
Nota: Recuerde que debe mantener la nota de la contraseña que ingresa, ya que se requiere esta contraseña para desbloquear su documento si alguna vez necesita desbloquearlo.
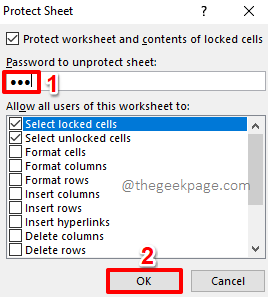
Paso 13: En la ventana que sigue, Confirmar la contraseña Entraste en el paso anterior.
Una vez que hayas terminado, presione el DE ACUERDO botón para continuar.
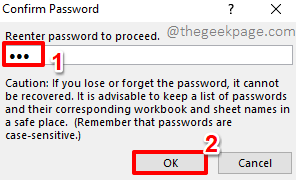
Paso 14: Eso es todo. Si ahora hace clic en una celda que contiene una fórmula, la fórmula no será visible En el campo Vista previa del texto anterior. Además, si hace doble clic en la celda para editar su valor, recibirá un mensaje de advertencia que dice que no puede editar una hoja protegida.
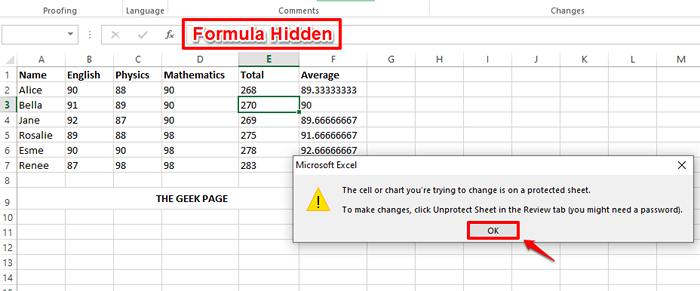
Paso 15: En algún momento en el futuro, si desea desprotegir la hoja y permitir que otros tengan la vista de fórmula y editar acceso, también puede hacerlo fácilmente.
Para eso, en la cinta superior, haga clic en el REVISAR Tab una vez más.
Luego haga clic en el Hoja sin protección opción.
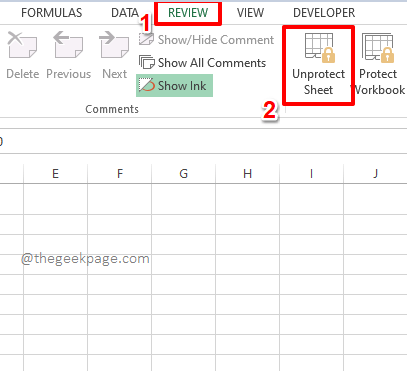
Paso 16: Se le pedirá que ingrese la contraseña utilizando el que bloqueó el documento antes. Ingresar el contraseña y golpear el DE ACUERDO botón.
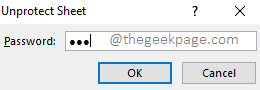
Paso 17: Si vuelve a su hoja de Excel, puede ver que las celdas ahora están desbloqueadas. Puedes continuar viéndolos y editándolos normalmente.
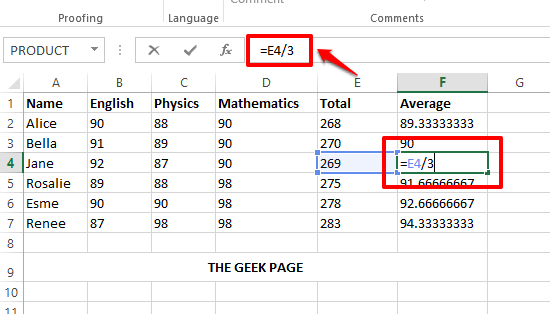
Cuéntanos en la sección de comentarios si encontró que el artículo es beneficioso. Además, háganos saber si tiene preguntas sobre alguno de los pasos.
Gracias!
- « Cómo formatear una celda y aplicar el mismo formato a otras células en MS Excel
- Cómo evitar que otros usuarios editen celdas específicas en Microsoft Excel »

