Cómo formatear una celda y aplicar el mismo formato a otras células en MS Excel
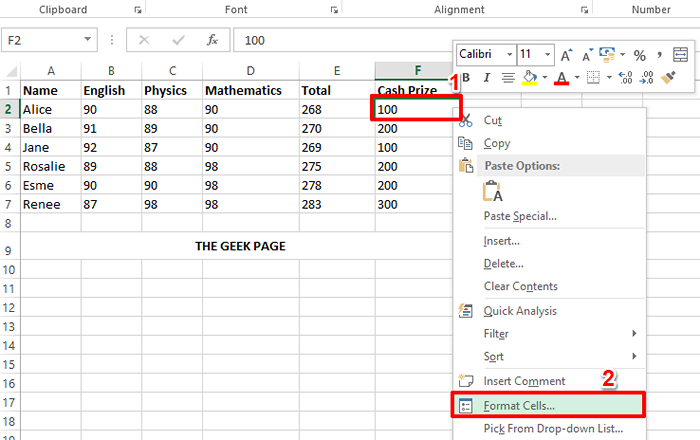
- 1209
- 266
- Sra. Lorena Sedillo
Formatear una sola celda podría ser un pedazo de pastel para ti. Pero, ¿qué tal formatear todas las celdas en la misma columna con el mismo formato? Bueno, pensando en hacerlo manualmente? Oh, sabemos que no pensarás en hacer nada manual cuando estemos aquí para ayudar. La automatización es divertida y eficiente, así que apliquemos en todas partes! Este artículo se trata de un truco de Excel súper rápido que formatearía automáticamente todas las celdas que seleccione, con el formato de la celda que usted da como supermodelo.
Siga leyendo, para aprender cómo puede formatear una celda y aplicar automáticamente el mismo formato a todas las demás celdas que seleccione. Estamos seguros de que disfrutará leyendo el artículo. Entonces, comencemos,?
Paso 1: En primer lugar, botón derecho del ratón en la celda que desea formatear y hacer clic en el Formato de celdas opción.
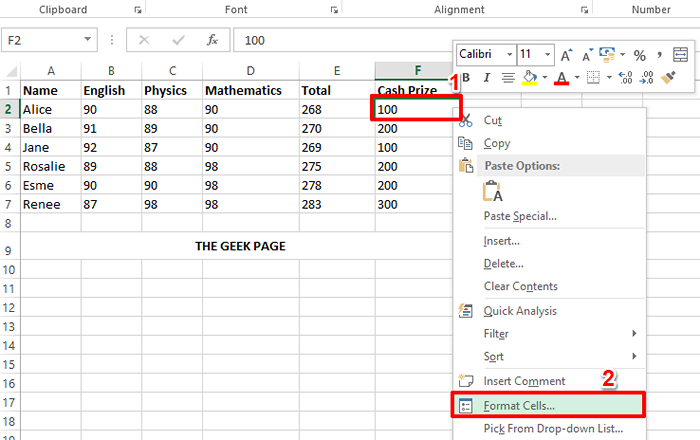
Paso 2: En este ejemplo en particular, la celda que estoy formatando contiene una moneda y, por lo tanto, quiero agregar un símbolo de dólar frente al contenido de mi celda y agregar un punto decimal al final seguido de 2 ceros. Para eso, he realizado los siguientes pasos.
Hice clic en el Número pestaña en la parte superior y seleccionada Divisa de Categoría opción. Luego, en el lado derecho, me puse 2 como el valor en el menú desplegable contra Decimal lugares. También elegí el símbolo como ps desde el Símbolo Menú desplegable.
Del mismo modo, puede agregar cualquier formato según sus requisitos para su celda de la Formato de celdas ventana. Una vez que hayas terminado, presione el DE ACUERDO botón.
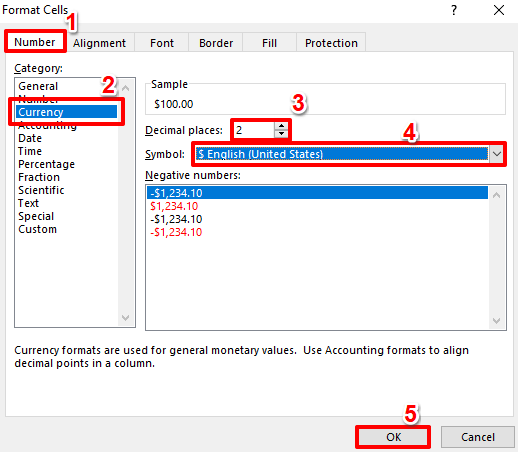
Paso 3: Si observa el archivo de Excel ahora, puede ver que su formato se ha aplicado con éxito.
Además, si desea formatear el color de la celda, simplemente botón derecho del ratón en la celda para ver el fuente y color opción. Puede elegir sus preferencias de formato de estas opciones. He elegido llenar mi celda de amarillo.
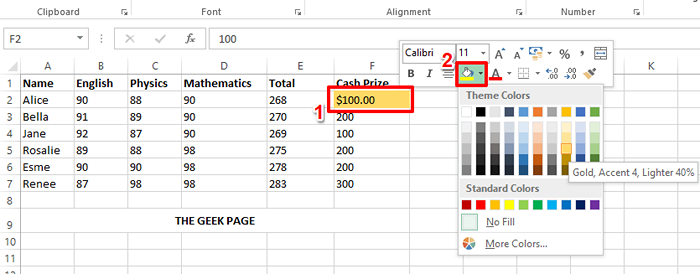
Etapa 4: Ahora que ha aplicado con éxito el formato a una celda, veamos cómo puede aplicar el mismo formato a otras celdas.
Para copiar el formateo de la celda que formateó, hacer clic sobre el celúla primero. Entonces asegúrese de estar en el HOGAR pestaña y luego haga clic en el Pintor de formato opción.
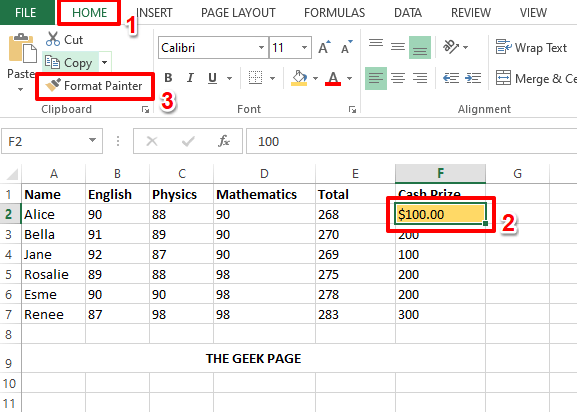
Paso 5: Como el siguiente, hacer clic y arrastrar a Seleccione todas las celdas que desea aplicar el formato a.
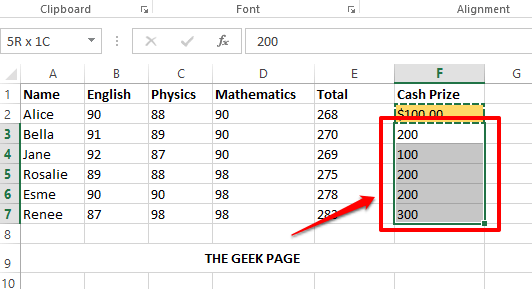
Paso 6: Viola! Todas las celdas ahora tienen el mismo formato, tan simple como eso. Puedes relajarte de ahora en adelante!
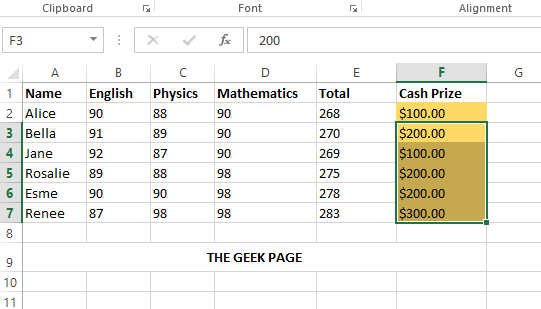
Fue un consejo rápido en el formato de Excel y esperamos que lo haya encontrado simple y útil. Estén atentos para obtener consejos, trucos y artículos más simples, pero increíbles.
- « Cómo corregir el error Hypervisor en Windows 11
- Cómo ocultar fórmulas y mostrar solo sus valores en Microsoft Excel »

