Cómo corregir el error Hypervisor en Windows 11
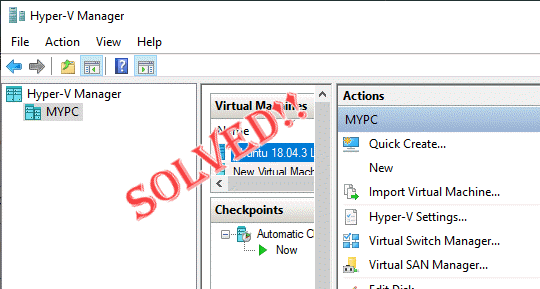
- 5135
- 735
- Claudia Baca
Para la incedimiento de muchos usuarios, Windows tiene una característica incorporada oculta que se puede utilizar para crear y administrar máquinas virtuales fácilmente. Esta característica se conoce como Hypervisor o Hyper-V. Pero al igual que otras características de Windows, esta característica no está completamente libre de errores. En este artículo, le mostraremos cómo solucionar problemas de Hyper-V de manera fácil y rápida. Entonces, sin ADO, subamos a las soluciones para poner en funcionamiento las máquinas virtuales en poco tiempo.
Tabla de contenido
- SEX 1: verifique si su sistema admite Hyper -V
- Fix 2 - Habilite la función Hyper -V
- FIX 3 - AutoStart Hyper -V
- FIJAR 4-START ARRENDE EL SERVICIO HIPER-V
SEX 1: verifique si su sistema admite Hyper -V
Lo primero que debe probar es verificar si el sistema admite el Hyper-V y todavía está activado.
1. Tienes que reiniciar tu sistema. Para hacerlo de manera segura, presione la tecla Windows una vez y toque "Apagar o cerrar sesión".
2. A continuación, haga clic en "Reanudar"Para reiniciar el sistema.
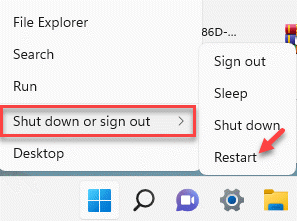
3. Cuando su sistema se inicie cuando aparece el logotipo del fabricante, presione y mantenga presionado el "BorrarClave en su teclado para acceder a la configuración del BIOS.
NOTA -
Solo recuerde que esta tecla BIOS puede variar de un dispositivo a otro.
Mantenga los ojos abiertos para el botón real para acceder a la BIOS mientras su computadora arranca. [Si no abre el BIOS, deje que su computadora se inicie normalmente y vuelva a intentar todo el proceso.]

3. Una vez el Biografía La ventana se abre, ve al "Avanzado" pestaña*.
4. A continuación, use las flechas en su teclado para seleccionar el "Virtualización"De la lista y establecerlo en"Activado".
[
*NOTA -
Es posible que no encuentre el "VirtualizaciónOpción "en la página de configuración avanzada. En algunas computadoras, esta opción está en el "Actuación" sección.
]
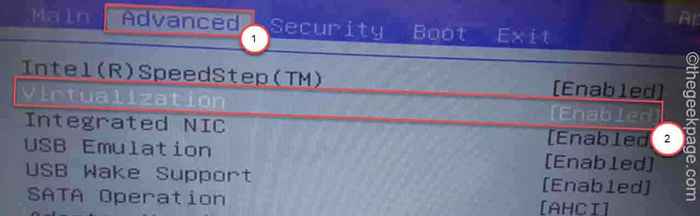
5. Nuevamente, presione la tecla asociada con ella para guardar la configuración.
[Es el "F10"Clave para esta computadora.]
6. Después de eso, seleccione "Sí"Para finalmente guardar y salir de la configuración del BIOS en su computadora.
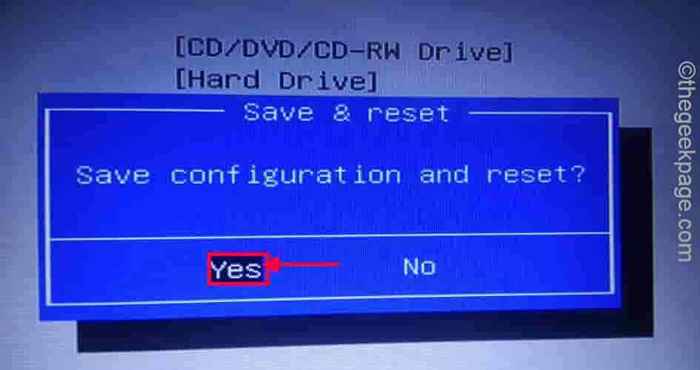
Su computadora se iniciará normalmente.
Para usuarios de AMD
Aunque el método es similar a los usuarios de Intel, las terminologías son diferentes para los usuarios de AMD.
1. Reinicie el sistema y abra la configuración del BIOS siguiendo el método que hemos detallado anteriormente.
2. Encontrarás el "METRO.I.T" sección. Ve allí.
3. Luego, dirígete al "Configuración de frecuencia avanzada".
4. Aquí, puedes localizar el "Configuración de núcleo avanzado".
5. Aquí verá la opción 'Modo SVM' en la pantalla.
6. Simplemente cambie a "Activado".
Una vez que hayas hecho, toque el ahorrar clave para guardar los cambios.
Después de hacer esto, deje que su computadora se inicie normalmente.
Cómo verificar si la virtualización está habilitada o no?
Puede verificar si la virtualización está habilitada o no directamente desde el administrador de tareas.
1. Al principio, haga clic derecho en el Windows icono y toca el "Administrador de tareas".
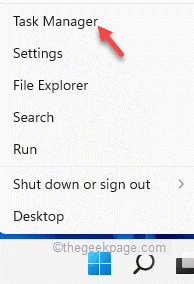
2. Entonces, dirígete al "Actuación" pestaña.
3. Aquí, haga clic en el "UPC" sección.
4. Notará el estado de varios parámetros de la CPU. Simplemente verifique si la 'virtualización' está mostrando "Activado" O no.
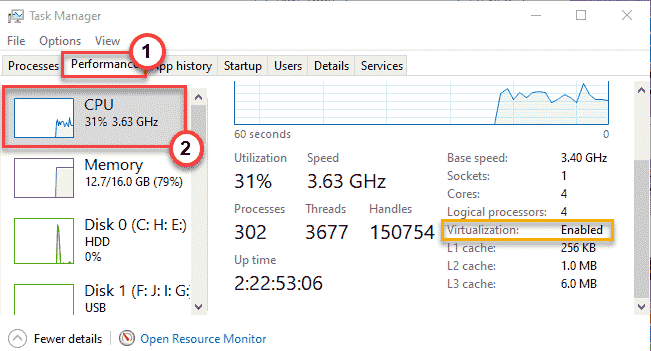
Una vez que haya marcado el estado y se muestra 'habilitado', solo intente abrir la creación rápida Hyper-V. Compruebe si esto está funcionando.
Fix 2 - Habilite la función Hyper -V
Existe la posibilidad de que el Hyper-V no se active correctamente en el sistema.
1. Necesitas abrir la terminal de ejecución. Entonces, presione el Ganar la llave+R llaves juntas.
2. Después de eso, escriba esta palabra en ejecución y haga clic "DE ACUERDO".
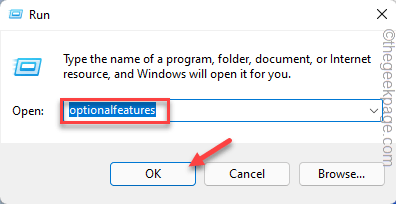
Las características de Windows aparecerán en un momento.
3. Cuando se abre las características de Windows, desplácese hacia abajo "Hyper-V".
4. Simplemente, controlar la caja al lado "Hyper-V". Entonces, toque "DE ACUERDO"Para habilitar la función Hyper-V.
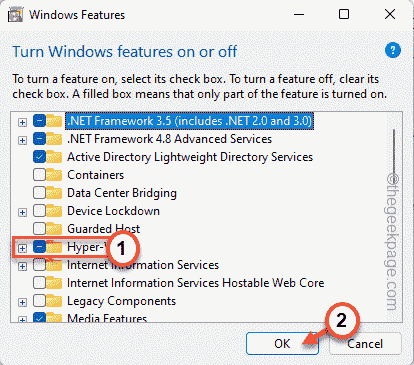
Windows ahora descargará los componentes de la función Hyper-V y la activará en el sistema.
Este proceso llevará un tiempo. Entonces, solo espera pacientemente.
6. Una vez que haya terminado, toque "Reanudar"Para reiniciar su computadora.
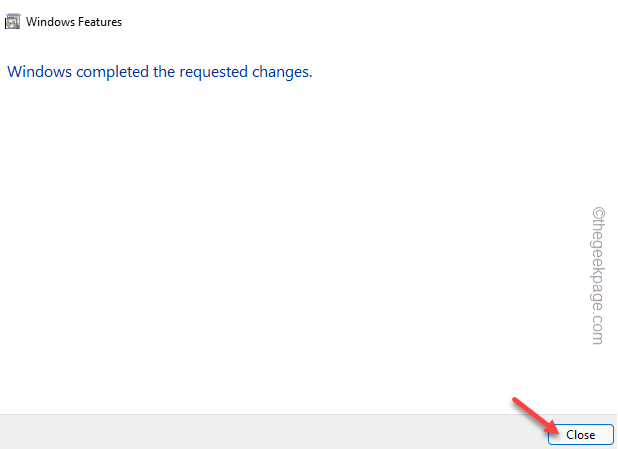
Una vez que su computadora se reinicie, busque 'Hyper-V' desde el cuadro de búsqueda y verifique si está funcionando.
FIX 3 - AutoStart Hyper -V
Puede asegurarse de que Hyper-V se inicie automáticamente cuando el sistema se inicia.
1. Es bastante fácil automatizar el inicio Hyper-V. Solo tienes que pasar un comando.
2. Para hacer eso, escriba "CMD"En el cuadro de búsqueda, luego haga clic derecho en el"Solicitante del sistema"Y haga clic en"Ejecutar como administrador".
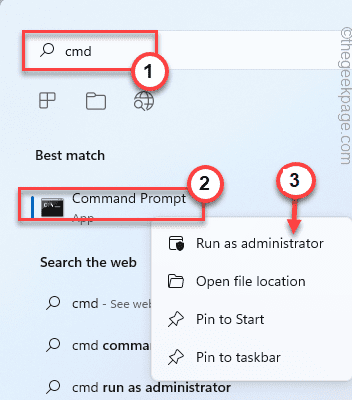
3. Una vez que encuentres el terminal, pegar este código y golpe Ingresar.
bcdedit /set hipervisorlaunchtype auto
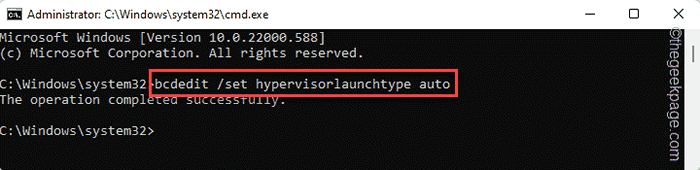
Después de eso, cierre el terminal y Reanudar tu computadora. Una vez que haya reiniciado el sistema, se iniciará el hipervisor.
FIJAR 4-START ARRENDE EL SERVICIO HIPER-V
Puede detener el servicio Hyper-V.
1. Al principio, presione el Ganar la llave y el Riñonal llaves juntas.
2. Entonces, escriba esto y presione Ingresar.
servicios.MSC
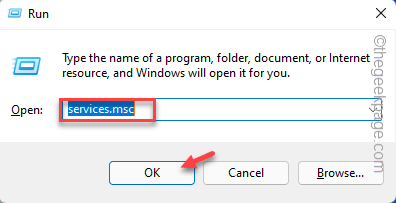
3. Busca el "Gestión de máquinas virtuales de Hyper-V" servicio. Doble toque Es para modificarlo.
[Si no puede encontrar el servicio en particular, busque el "Virtualización de escritorio remoto Hyper-V"Y abre sus propiedades. ]
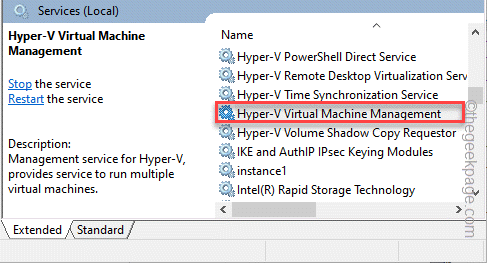
4. Si ya se está ejecutando, toque "Detener"Para detener el servicio.
5. Una vez que se detenga, haga clic en "Comenzar"Para comenzar.
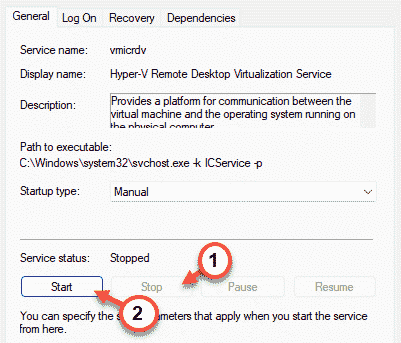
Después de eso, cierre la pantalla de servicios. Luego, inicie si el Hyper-V funciona o no. Esta vez debería funcionar normalmente.
Consejos adicionales -
1. Abra la actualización de Windows en su sistema y verifique las nuevas actualizaciones.
2. Además, también puede intentar ejecutar una operación de verificación de disco desde una pantalla de símbolo del sistema elevado con este comando -
chkdsk c: /f /r /x
- « Cómo eliminar la sugerencia de las direcciones de correo electrónico de Gmail Auto-Complete
- Cómo formatear una celda y aplicar el mismo formato a otras células en MS Excel »

