Una guía paso a paso para instalar Xubuntu 20.04 Linux
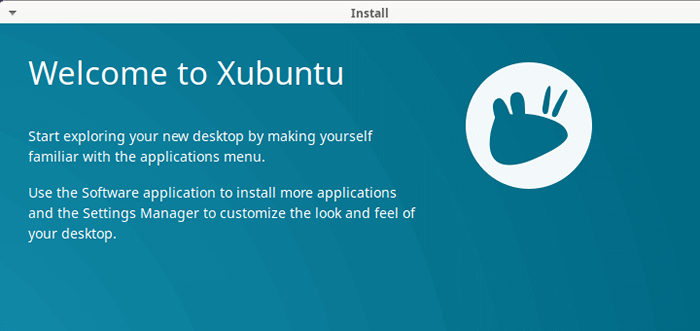
- 2557
- 654
- Mario Gollum
Xubuntu es una distribución de Linux liviana popular que se basa en Ubuntu. Se envía con un entorno de escritorio XFCE que es ligero, estable y altamente configurable.
Ser una distribución liviana, Xubuntu es una opción perfecta para los usuarios que ejecutan PC modernas con recursos de baja RAM y CPU. También funciona bastante bien en hardware más antiguo.
Xubuntu 20.04 es un LTS lanzamiento que se basa en Ubuntu 20.04, con nombre en código Fosa focal. Fue lanzado en abril de 2020 y será apoyado hasta abril de 2023.
En esta guía, lo guiaremos a través de la instalación del Xubuntu 20.04 Escritorio.
Requisitos previos
Antes de comenzar, asegúrese de que su sistema cumpla con los siguientes requisitos mínimos:
- 1.Procesador Intel o AMD de doble núcleo de 5 GHz con al menos 1 GB de RAM (se recomienda 2 GB).
- 9 GB de espacio libre de disco duro (se recomienda 20 GB).
Descargar xubuntu 20.04 Imagen ISO
Además, necesitas un YO ASI imagen de Xubuntu 20.04. Puede descargarlo de la página oficial de descarga de Xubuntu. También necesitas un 16 GB Unidad USB que se utilizará como un medio de instalación de arranque.
- Descargar xubuntu 20.04
Instalación de Xubuntu 20.04 escritorio
El primer paso es crear una unidad USB inicial para instalar Xubuntu Usando el descargado Xubuntu ISO imagen. Hay un par de formas de hacer esto.
Crea una imagen de arranque USB Xubuntu
Puede usar la herramienta unetbootin o el comando DD. Si ha descargado el ISO desde una máquina de Windows, puede usar la utilidad RUFUS para hacer que el USB Drive Boot.
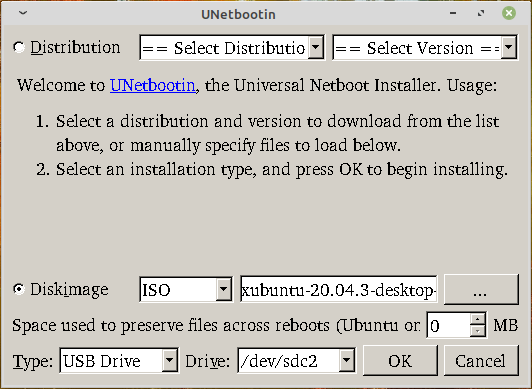 Crear imagen de arranque USB Xubuntu
Crear imagen de arranque USB Xubuntu Comience la instalación de Xubuntu
Ahora conecte la unidad USB de arranque en su ordenador personal y reiniciarlo. Solo para asegurarse de que su PC Boots desde la unidad USB, diríjase a la Biografía Configuración y configure el pedido de arranque con su unidad USB en la parte superior de la prioridad de arranque. Luego guarde los cambios y salga.
Al inicio, verá un Xubuntu Splash de registro en la pantalla. El instalador realizará algunas verificaciones de integridad del sistema de archivos. Esto puede llevar un tiempo, así que sea paciente.
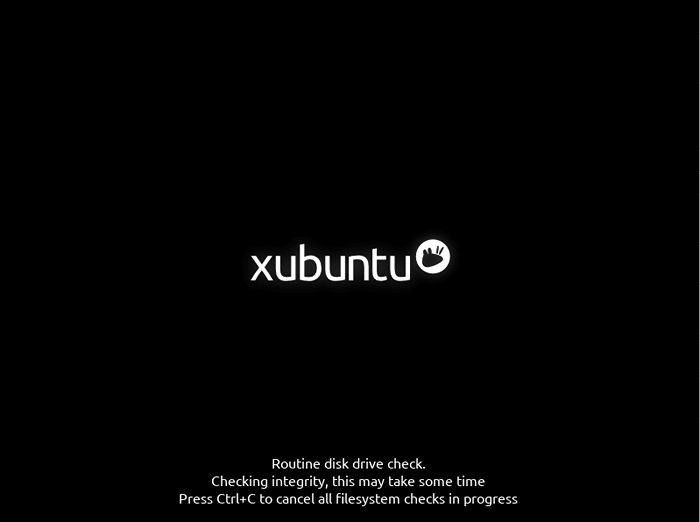 Arranque xubuntu
Arranque xubuntu Poco después, el instalador gráfico le aparecerá y le presentará dos opciones. Para probar Xubuntu sin instalar, haga clic en 'Prueba xubuntu'. Dado que nuestro objetivo es instalar Xubuntu, haga clic en 'Instalar xubuntu' opción.
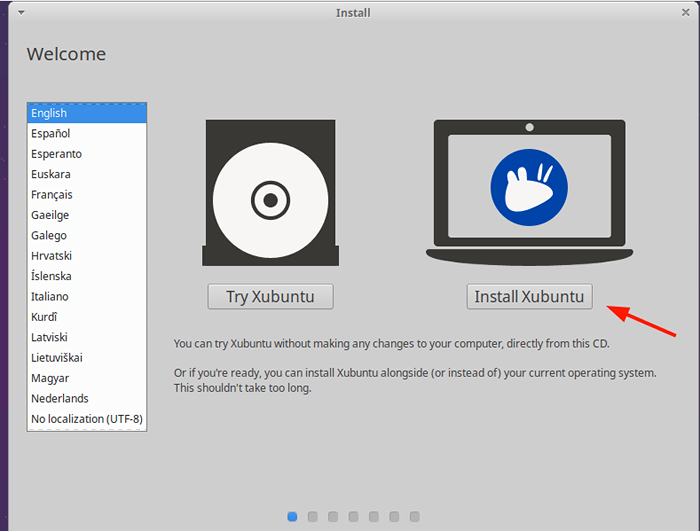 Instale el escritorio Xubuntu
Instale el escritorio Xubuntu Seleccione el diseño del teclado
A continuación, elija su diseño de teclado preferido y haga clic en 'Continuar'.
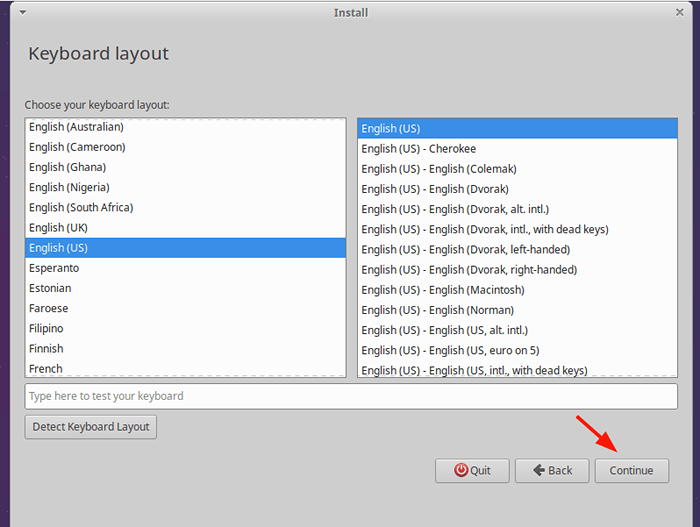 Diseño del teclado Xubuntu
Diseño del teclado Xubuntu Instalar actualizaciones de Xubuntu
En el siguiente paso, se le proporciona la opción de descargar actualizaciones y otros paquetes de software de terceros para gráficos, wifi y otros formatos de medios. En mi caso, seleccioné ambas opciones y presioné 'Continuar'.
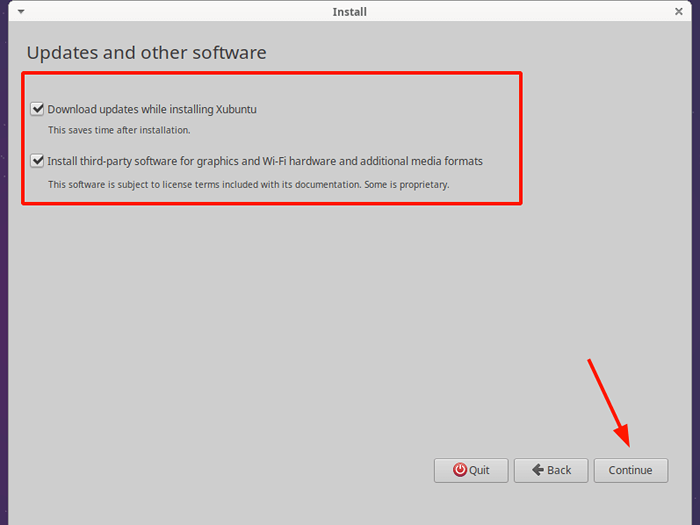 Instalar actualizaciones de Xubuntu
Instalar actualizaciones de Xubuntu Crear particiones de disco Xubuntu
El instalador proporciona dos opciones para instalar xubuntu. La primera opción - Borrar el disco e instalar xubuntu - limpia todo su disco junto con cualquier archivo y programas. También divide automáticamente su disco y se recomienda para aquellos que no están familiarizados con la partición manual de un disco duro.
La segunda opción le permite dividir manualmente su disco duro. Puede especificar explícitamente qué particiones desea crear en su disco duro.
Para esta guía, haremos clic en 'Algo más'Para que podamos definir manualmente las particiones que se crean.
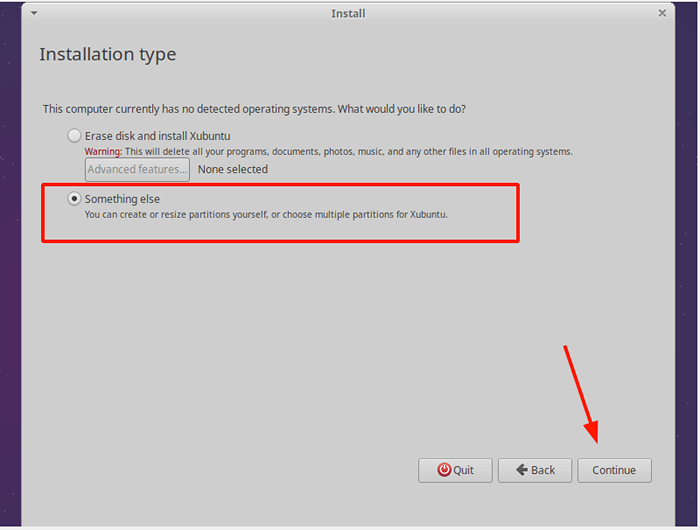 Tipo de instalación de Xubuntu
Tipo de instalación de Xubuntu En el siguiente paso, su unidad se resaltará como /dev/sda (para Sata discos duros) o /dev/hda (para los viejos discos duros IDE). Debe crear una tabla de partición para la unidad antes de continuar.
Tenemos una 27.5 GB disco duro y lo dividiremos de la siguiente manera:
/ Boot - 1024 MB Swap - 4096 MB / (raíz) - El espacio de disco restante (22320 MB)
Para continuar, haga clic en el 'Nueva mesa de partición' botón.
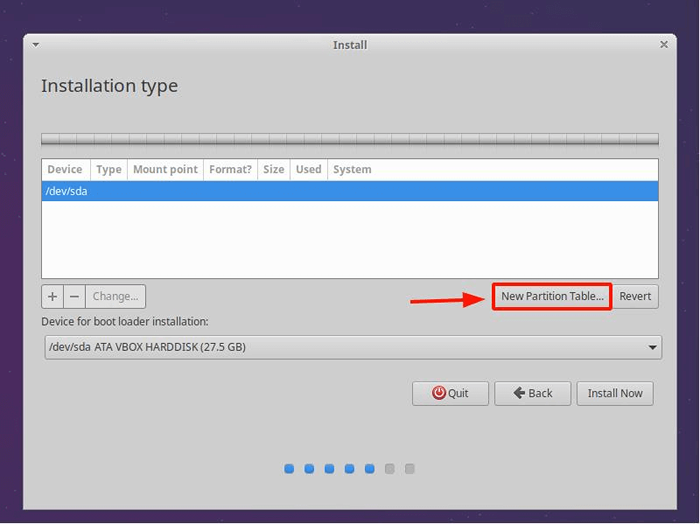 Crear una nueva tabla de partición
Crear una nueva tabla de partición En el diálogo emergente, haga clic en 'Continuar'.
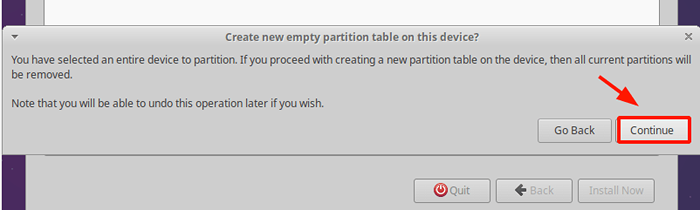 Confirmar la nueva tabla de partición
Confirmar la nueva tabla de partición Se creará un espacio libre equivalente al tamaño de su disco duro. Para comenzar la partición, haga clic en el signo más (+) botón directamente debajo.
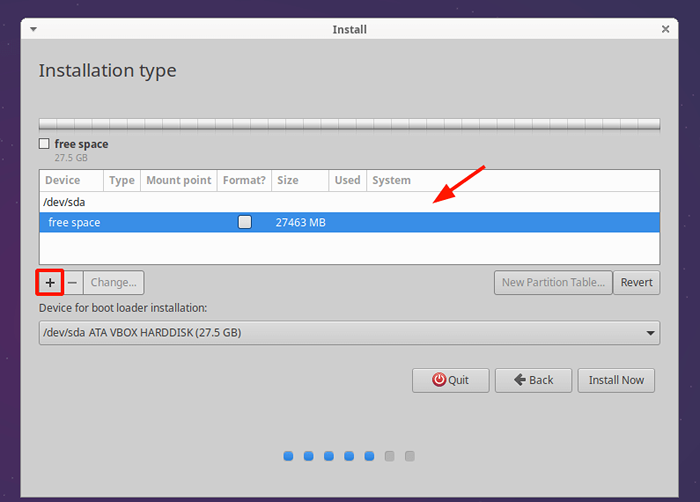 Crear una nueva partición
Crear una nueva partición Comenzaremos con el bota dividir. Especifique el tamaño en MB y el punto de montaje como /bota. Luego haga clic en 'DE ACUERDO'.
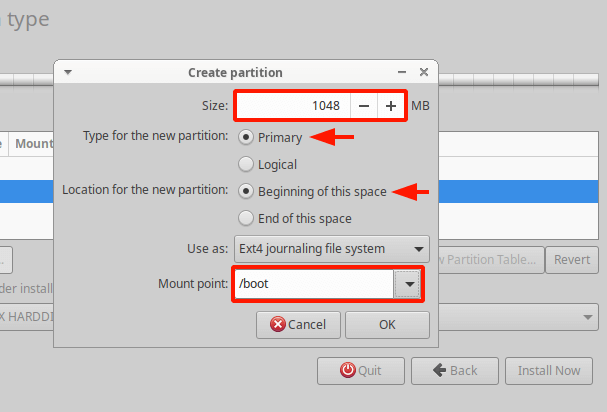 Crear partición de arranque
Crear partición de arranque Esto lo lleva de regreso a la tabla de partición y, como puede ver, nuestra partición de arranque ha sido creada.
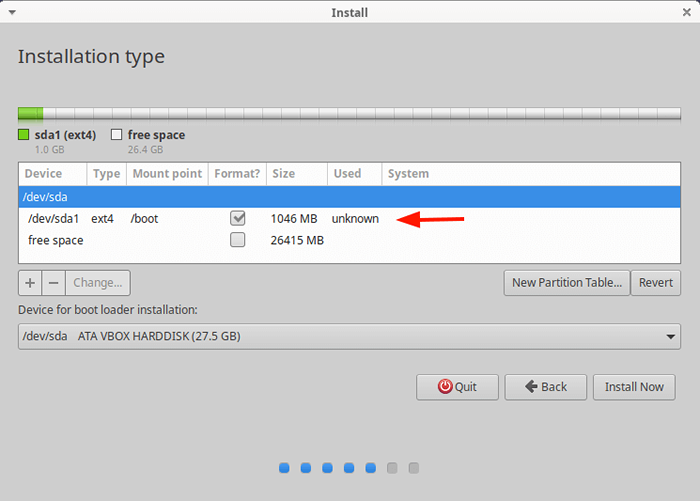 Confirmar la partición de arranque
Confirmar la partición de arranque A continuación, crearemos el intercambio área. Entonces, una vez más, haga clic en la entrada restante de espacio libre y haga clic en el signo más (+) y complete los detalles de intercambio como se indica. Tenga en cuenta que debe hacer clic en el "Usar comoEtiqueta y seleccione intercambio área luego haga clic en 'DE ACUERDO'.
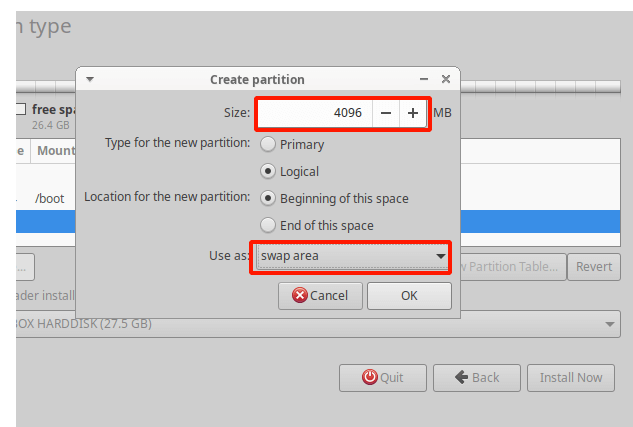 Crear partición de intercambio
Crear partición de intercambio El espacio restante se reservará para la partición raíz (/). Repita el taladro y cree la partición raíz.
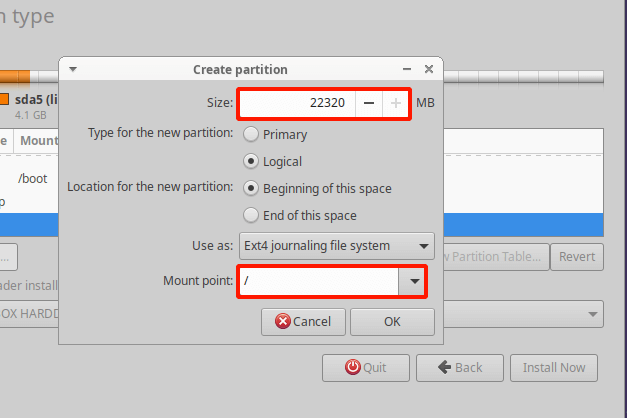 Crear partición raíz
Crear partición raíz Aquí está nuestra tabla de partición con todas las particiones. Para continuar con la instalación de Xubuntu, haga clic en 'Instalar ahora'.
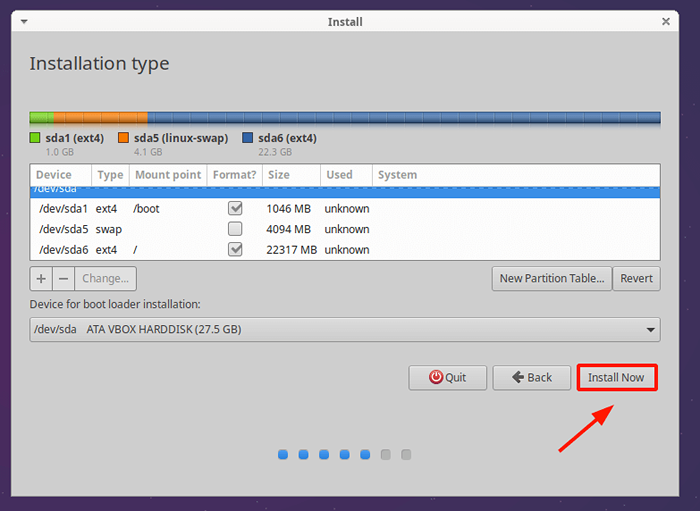 Resumen de la tabla de partición
Resumen de la tabla de partición Haga clic 'Continuar'En el diálogo emergente para escribir cambios en el disco y continuar con la instalación.
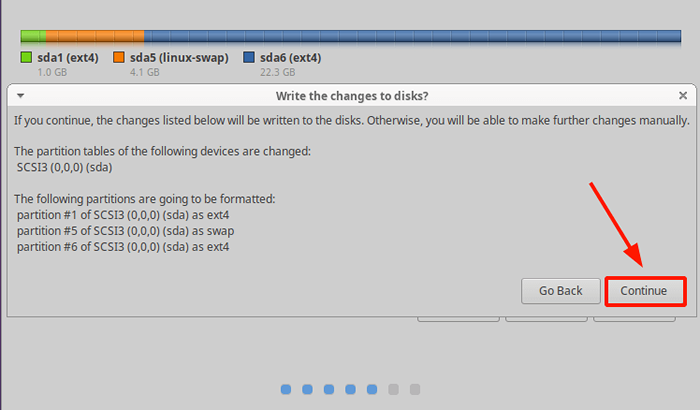 Confirmar los cambios de partición
Confirmar los cambios de partición En el siguiente paso, especifique su ubicación geográfica. Si está conectado a Internet, el instalador detectará automáticamente su región.
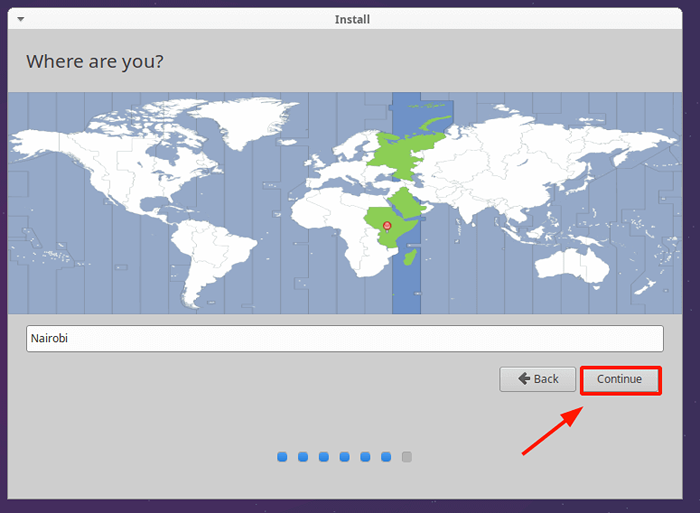 Elija región geográfica
Elija región geográfica Crear un usuario regular
A continuación, cree un usuario de inicio de sesión completando los detalles de su usuario, como el nombre, el nombre de usuario y la contraseña de su PC, y haga clic en 'Continuar'.
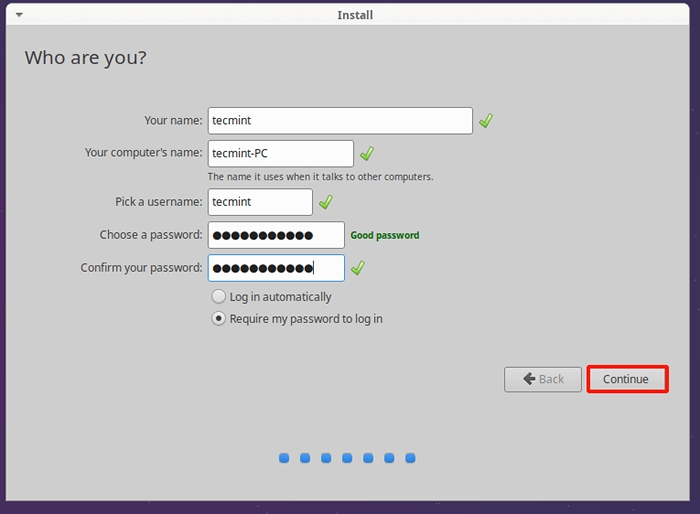 Crear cuenta de usuario
Crear cuenta de usuario Instalación del sistema Xubuntu
El instalador comenzará copiando todos los archivos requeridos por Xubuntu. Luego instalará y configurará todos los paquetes de software desde los medios de instalación.
Esto puede tomar un tiempo. Tomó alrededor de 30 minutos en mi caso.
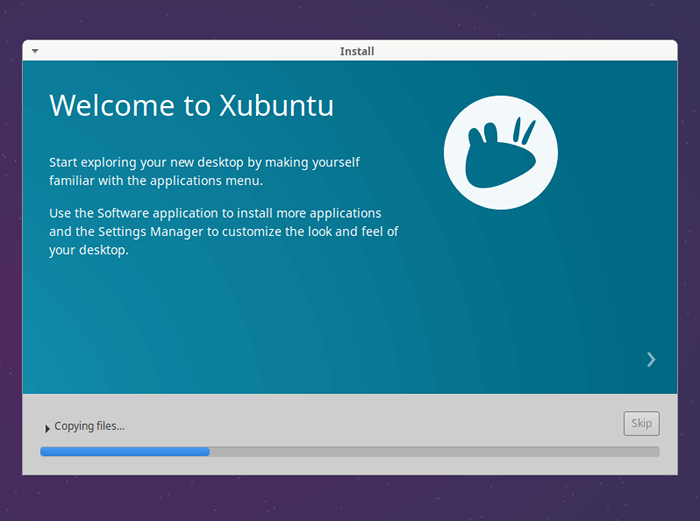 Instalación del sistema Xubuntu
Instalación del sistema Xubuntu Una vez que se complete la instalación, haga clic en 'Reiniciar ahora'Botón para reiniciar el sistema.
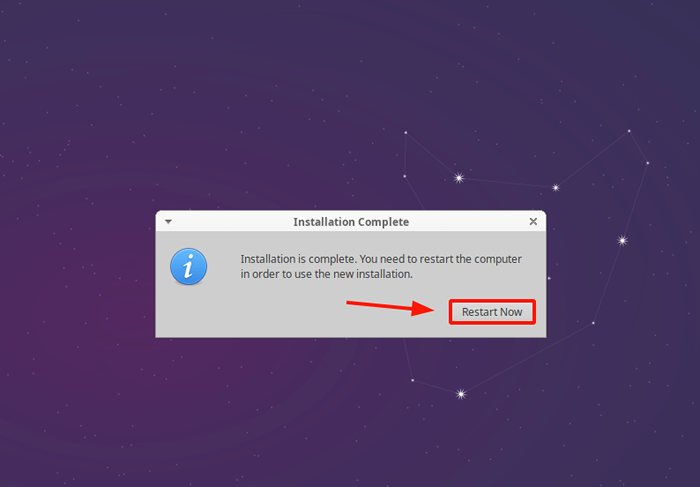 Se completa la instalación de Xubuntu
Se completa la instalación de Xubuntu Retire la unidad USB de arranque y presione INGRESAR.
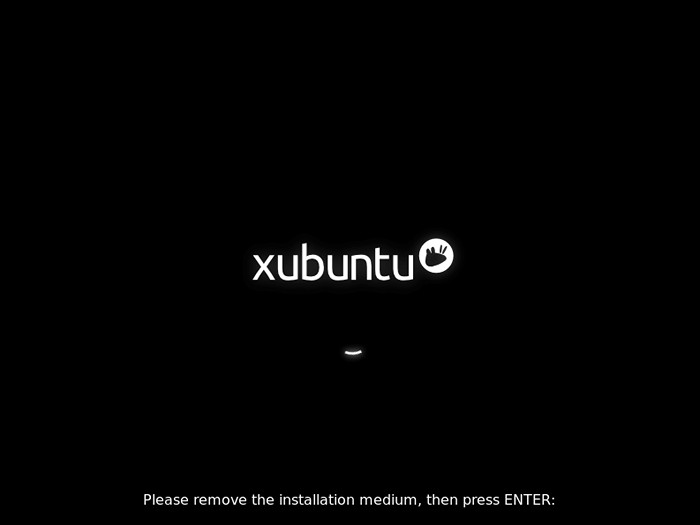 Eliminar Xubuntu Media
Eliminar Xubuntu Media Una vez que se reinicie el sistema, se mostrará una GUI de inicio de sesión de lo cual se le solicitará que proporcione su contraseña para acceder al escritorio.
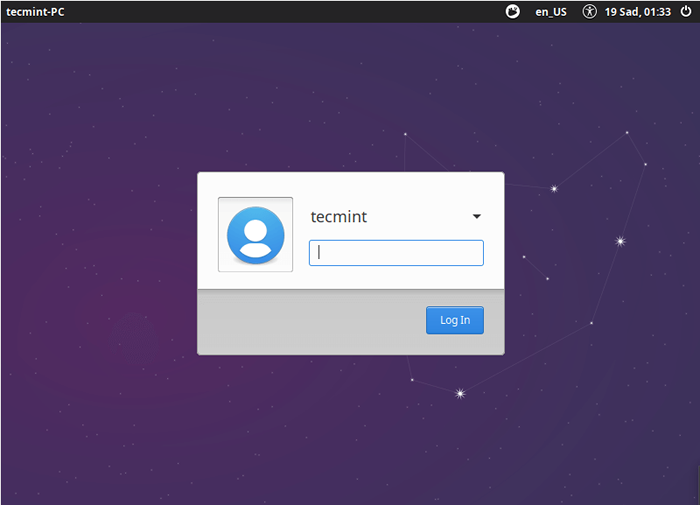 Xubuntu Inicio de sesión del usuario
Xubuntu Inicio de sesión del usuario Una vez iniciado sesión, se le llevará a la XFCE entorno de escritorio. Desde aquí puede explorar su nuevo sistema y probar un par de ajustes para mejorar la apariencia y el rendimiento.
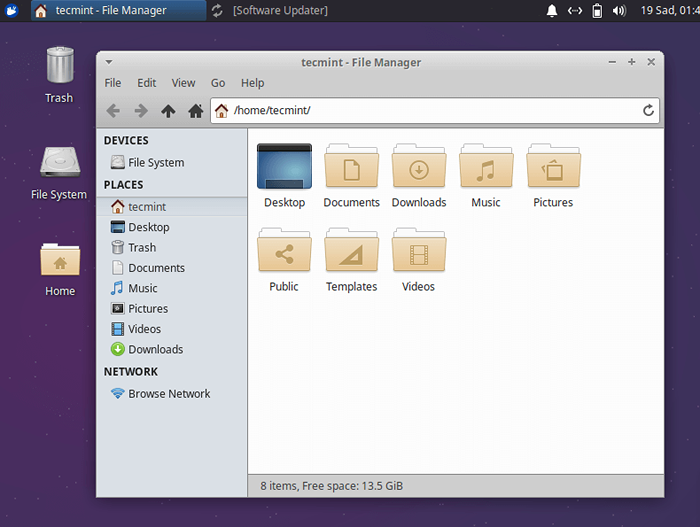 Escritorio xubuntu
Escritorio xubuntu Esto resume esta guía de instrucción. Le hemos guiado con éxito a través de la instalación de Xubuntu 20.04.
- « Cómo crear unidades organizacionales (OU) y habilitar GPO (Política grupal) en Zentyal - Parte 3
- Cómo migrar de Centos 8 a Rocky Linux 8 »

