Cómo crear unidades organizacionales (OU) y habilitar GPO (Política grupal) en Zentyal - Parte 3

- 4900
- 1104
- Sra. Lorena Sedillo
Después de mis dos tutoriales anteriores sobre la instalación, configuraciones básicas y acceder de forma remota Zentyal PDC a partir de una Basado en ventanas nodo Es hora de aplicar cierto grado de seguridad y configuraciones en sus usuarios y computadoras que se unen a su dominio a través de la creación Unidades de organización (UNED) y habilitador GPO (Política grupal).
Requisitos
- Instale Zentyal como PDC (controlador de dominio principal) e Integre el sistema de Windows - Parte 1
- Cómo administrar Zentyal PDC (controlador de dominio principal) del sistema de Windows - Parte 2
Como ya sabrías GPO es un software que controla cuentas de usuario, computadoras, entornos de trabajo, configuraciones, aplicaciones y otros problemas relacionados con la seguridad desde un punto central en todos los sistemas operativos de escritorio y servidor de Windows.
Este tema es muy complejo y toneladas de documentación se han publicado sobre el tema, pero este tutorial cubre alguna implementación básica sobre cómo habilitar GPO en usuarios y computadoras unidas en un Servidor PDC Zentyal.
Paso 1: Crear unidades organizativas (OU)
1. Acceder a tu Herramientas de administración web de Zentyal a través de dominio o dirección IP y vaya a Módulo de usuarios y computadoras -> Administrar.
https: // your_domain_name: 8443 o https: // your_zentyal_ip_addess: 8443
2. Resalte su dominio, haga clic en el verde "+Botón ", seleccione Unidad organizacional, y en el aviso ingresa tu "Nombre Unidad Organizacional"(Elija un nombre descriptivo) y luego dispare Agregar (OU también se puede crear desde Herramientas administrativas remotas como los usuarios de Active Directory y la gestión de políticas de computadora o grupo).
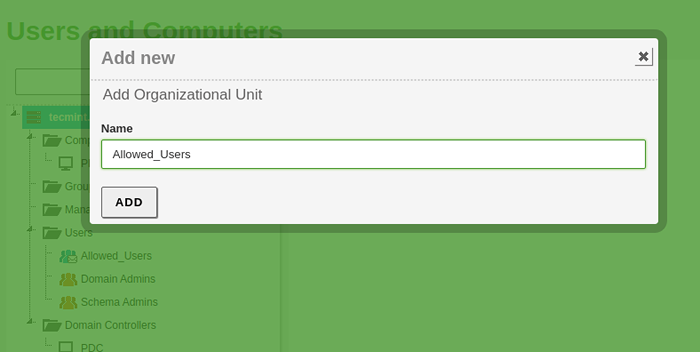 Agregar unidad organizacional
Agregar unidad organizacional 3. Ahora ve a tu Sistema remoto de Windows y abrir el Administración de Políticas de Grupo atajo (como puede ver su recién creado Unidad organizacional aparece en tu dominio).
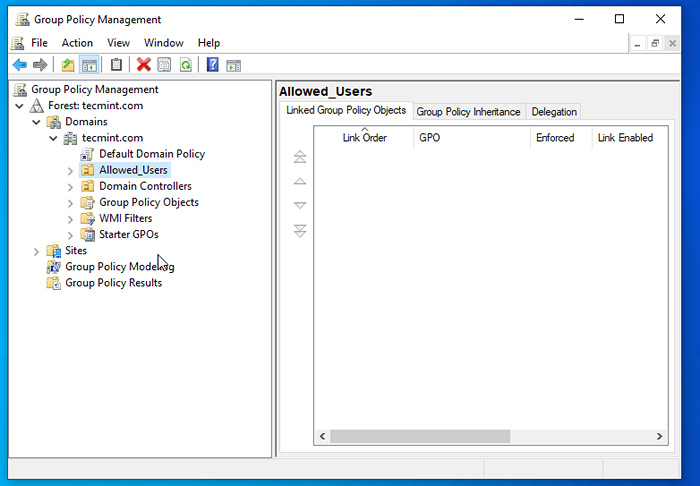 Confirmar la unidad organizacional
Confirmar la unidad organizacional 4. Haga clic derecho en su Nombre de la Organización Acabo de crear y seleccionar Cree un GPO en este dominio y vincule aquí ..
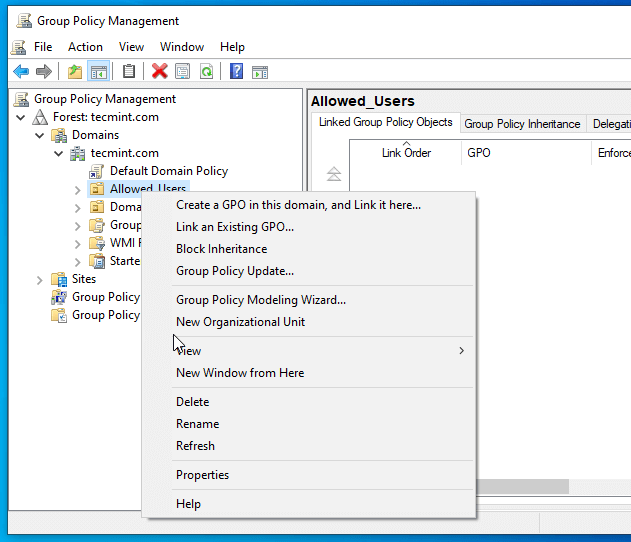 Crear GPO en dominio
Crear GPO en dominio 5. Sobre el NUEVO GPO indicar ingrese un nombre descriptivo para este nuevo GPO y luego golpear DE ACUERDO.
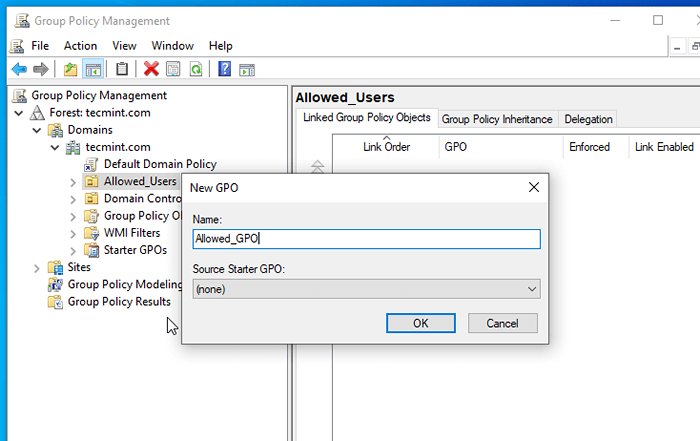 Establecer un nuevo nombre de GPO
Establecer un nuevo nombre de GPO 6. Esto crea tu Archivo básico GPO para esto Unidad organizacional pero aún no tiene configuración configurada. Para comenzar a editar este archivo, haga clic derecho en este nombre de archivo y seleccione Editar.
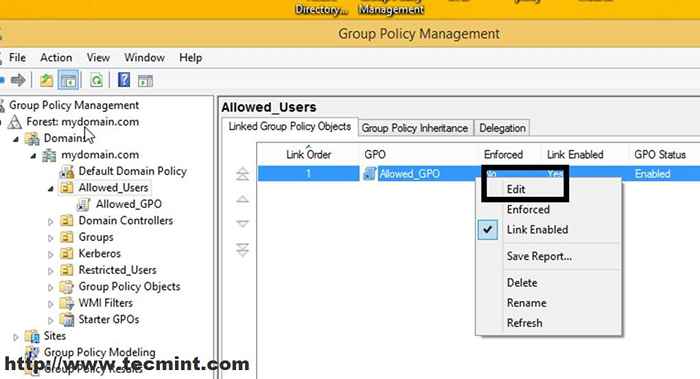 Editar GPO
Editar GPO 7. Esto se abrirá Editor de gestión de políticas grupales Para este archivo (estas configuraciones se aplicarán solo a los usuarios y las computadoras se trasladan a este OU).
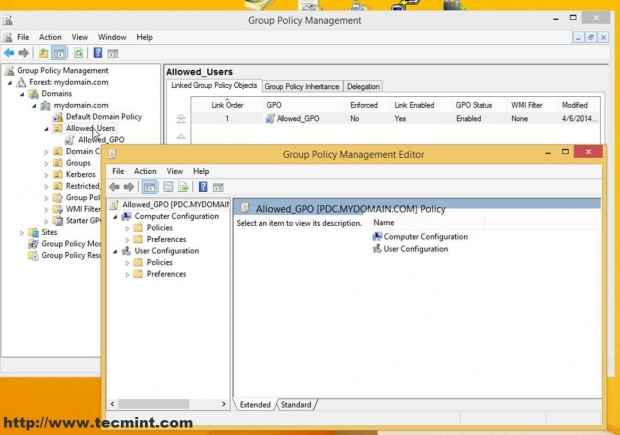 Editor de gestión de políticas grupales
Editor de gestión de políticas grupales 8. Ahora comencemos a configurar algunas configuraciones simples para esto Archivo de política grupal.
Aquí hay algunas configuraciones básicas
A. Navegar a Configuracion de Computadora -> Configuración de Windows -> Configuraciones de seguridad -> Políticas locales -> Opciones de seguridad -> Inicio de sesión interactivo -> Texto/título de mensaje para usuarios que intentan iniciar sesión, Ingrese un texto en Defina esta configuración de política en ambas configuraciones y presione OK.
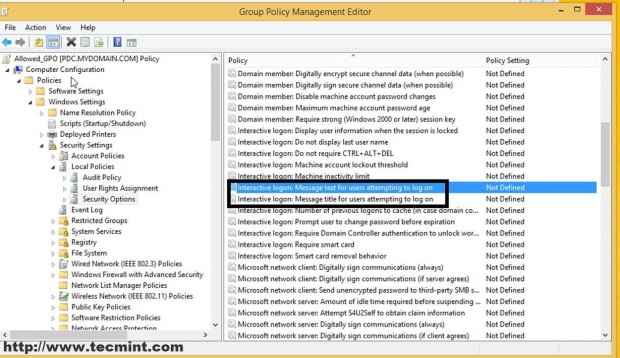 Definir la configuración de la política
Definir la configuración de la política 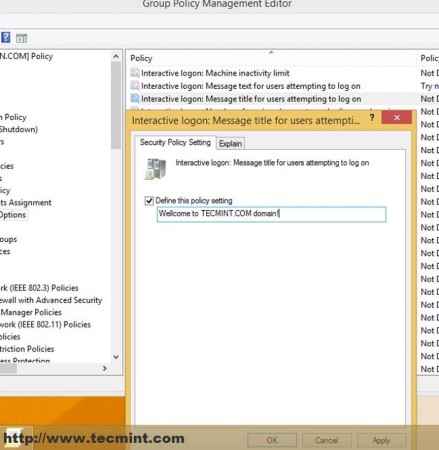 Definir la configuración de la política
Definir la configuración de la política ADVERTIR: Para aplicar esta configuración en todo su dominio usuarios y computadoras hasta ahora, debe seleccionar y editar el archivo de política de dominio predeterminado en la lista de bosques de dominio.
B. Navegar a la configuración del usuario -> Políticas -> Plantillas Administrativas -> Panel de control -> Prohibir el acceso al panel de control y la configuración de la PC, Haga doble clic y seleccione habilitado.
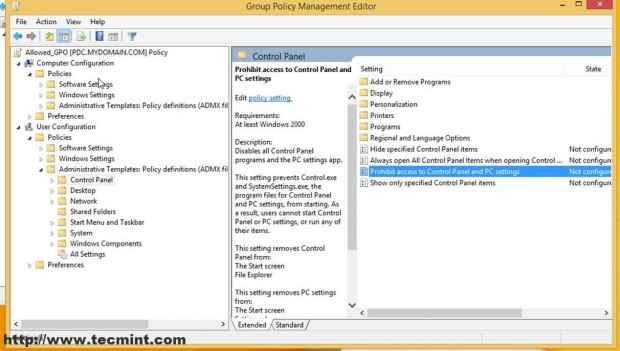 Configuración de usuario y computadora
Configuración de usuario y computadora 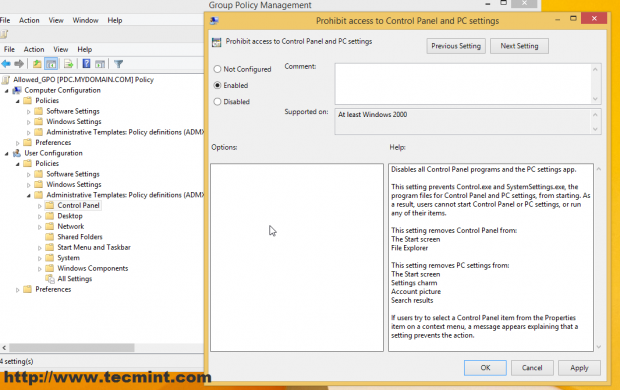 Configuración del panel de control
Configuración del panel de control Puede hacer todo tipo de configuraciones de seguridad relacionadas con Usuarios y Ordenadores para esto Unidad organizacional (Solo sus necesidades e imaginación son el límite) como los que están en la captura de pantalla a continuación, pero ese no es el propósito de este tutorial (lo he configurado solo para demostrar).
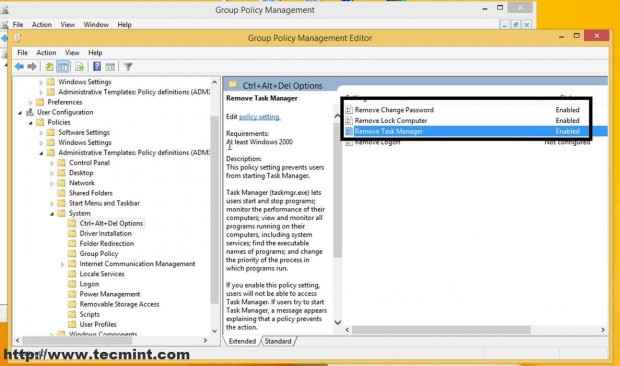 Configuraciones de seguridad
Configuraciones de seguridad 9. Después de haber realizado todas sus configuraciones y configuraciones de seguridad, cierre todos los Windows y regrese a la interfaz de administración web de Zentyal ( https: // mydomain.comunicarse ), ir a Módulo de dominio -> Enlaces de política grupal, resalte su archivo GPO de su dominio Bosque, Seleccionar ambos Enlaces habilitados y aplicados y golpear Editar botón para aplicar la configuración para este UNED.
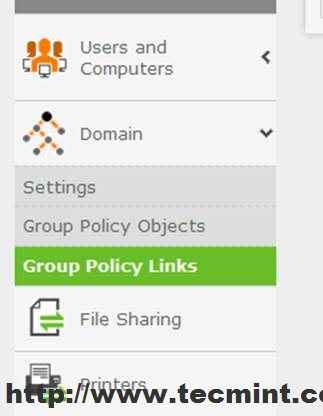 Enlaces de política grupal
Enlaces de política grupal 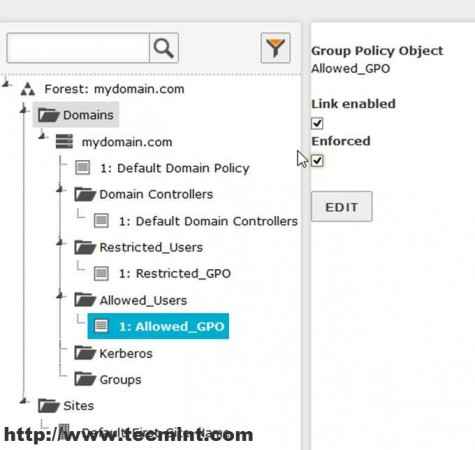 Objeto de política grupal
Objeto de política grupal Como puedes ver de Administración de políticas del grupo de Windows herramienta remota Esta política ha sido habilitada en OU.
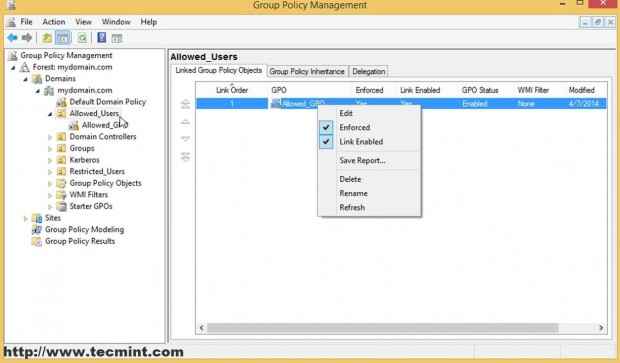 Política grupal habilitada
Política grupal habilitada También puede ver una lista de todas sus configuraciones de OU GPO haciendo clic en el Ajustes pestaña.
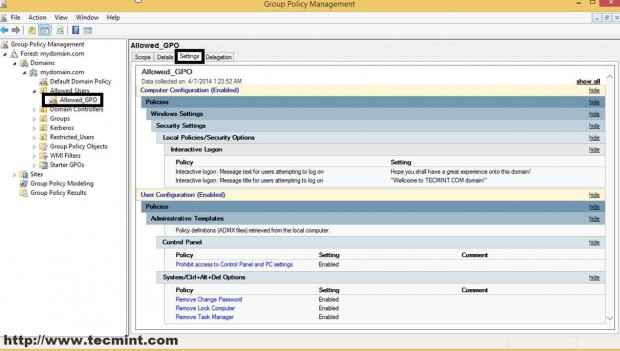 Configuración de OU GPO
Configuración de OU GPO 10. Ahora, para poder ver su nueva configuración aplicada, simplemente reinicie dos veces sus máquinas de Windows unidas en este dominio para ver el efecto.
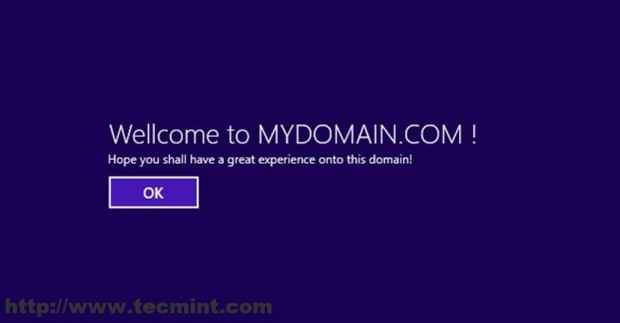 Bienvenido al dominio
Bienvenido al dominio Paso 2: Agregue usuarios a las unidades organizacionales (OU)
Ahora, agregemos un usuario a nuestro nuevo UNED Para aplicar efectivamente estas configuraciones. Digamos que tienes algunas dudas sobre usuario2 en tu dominio y a ti lo que debe tener restricciones impuestas por Permitido_user OU GPO.
11. En Windows Remote Machine abre Directorio activo de usuarios y computadoras, navegar a Usuarios, seleccionar usuario2, Y haga un clic derecho para la aparición del menú.
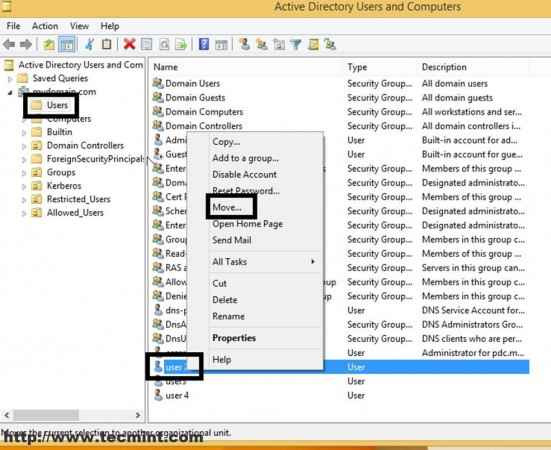 Agregar usuarios a las unidades organizativas
Agregar usuarios a las unidades organizativas 12. En la ventana Mover, Seleccione Permitido_Users OU y golpear ok.
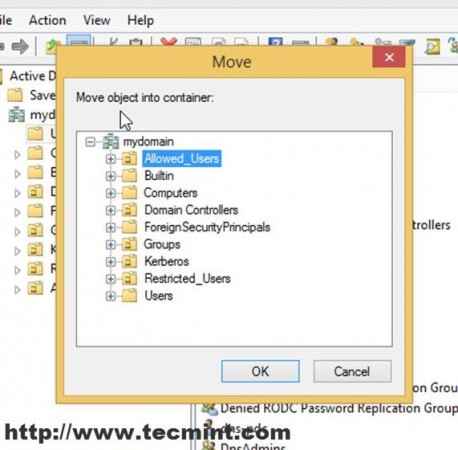 Seleccione PERMEDIO_USERS OU
Seleccione PERMEDIO_USERS OU 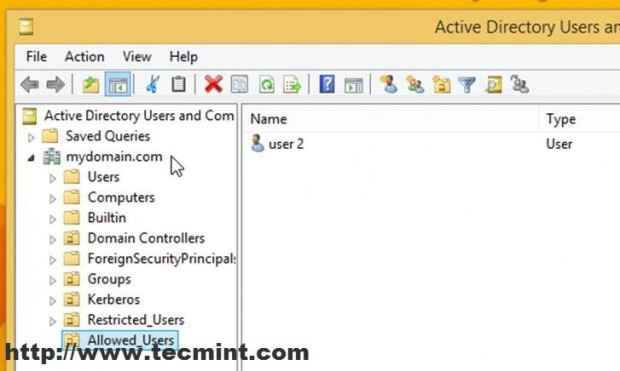 Lista de usuarios permitido
Lista de usuarios permitido Ahora toda la configuración de esto GPO Se aplicará a este usuario tan pronto como vuelva a iniciar sesión en la próxima vez. Como se demuestra, este usuario no tiene acceso al administrador de tareas, el panel de control u otras configuraciones de computadora relacionadas unidas a este dominio.
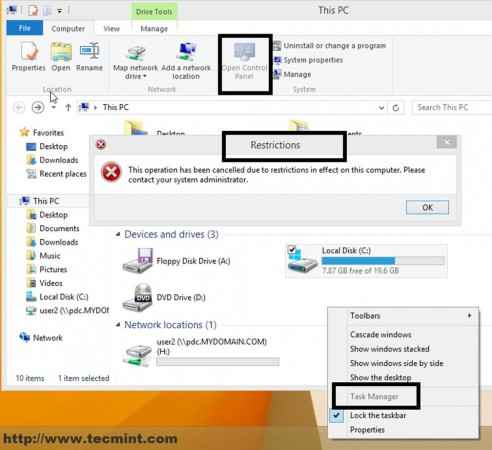 Restricciones aplicadas
Restricciones aplicadas 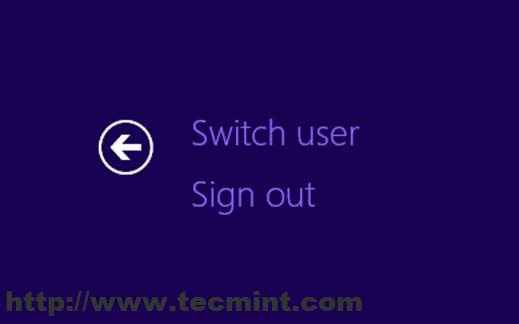 Cambiar de usuario
Cambiar de usuario Todas estas configuraciones fueron posibles en un servidor que ejecuta un Basado en Linux distribución, Zentyal 7.0, con software gratuito de código abierto, Samba4, y Ldap, que actúa casi como un Windows servidor genuino y algunas herramientas de administración remota que están disponibles en cualquier máquina de escritorio de Windows.
- « Instalar herramientas de compilador y desarrollo de C, C ++ (Build-Essential) en Debian/Ubuntu
- Una guía paso a paso para instalar Xubuntu 20.04 Linux »

