El modo de avión está atenuado en Windows 11/10 [Fix]
![El modo de avión está atenuado en Windows 11/10 [Fix]](https://ilinuxgeek.com/storage/img/images_1/airplane-mode-is-greyed-out-in-windows-11-10-[fix].png)
- 2277
- 10
- Sra. Lorena Sedillo
Habilitar y luego deshabilitar el modo del avión es la primera idea de solución de problemas que la mayoría de los usuarios de Windows piensan cuando algo está mal con la red en el sistema. O cuando trabaja en un proyecto que necesita un aislamiento completo de la conectividad, se asegura de encender el modo de avión.
En estos días estamos recibiendo muchos informes que dicen que varios usuarios de Windows se enfrentan a un problema en el que no pueden habilitar o deshabilitar el modo de avión en su sistema porque la opción Modo de avión está atenuada y no se puede hacer nada. Algunos usuarios también informaron que el modo de avión se habilita automáticamente en el sistema y algunos dijeron que la opción del modo de avión se está fluctuando a sí misma.
Después de investigar todos estos problemas y encontrar los factores que podrían ser responsables de esto, se enumeran a continuación.
- Adaptadores de red obsoletos.
- Cambio en la configuración de administración de energía para el adaptador de red.
- Algunos servicios problemáticos en el sistema.
- Cambio en el conjunto de ancho de banda para su adaptador inalámbrico.
- Servicio de gestión de radio
Si también tiene tales problemas relacionados con el modo avión, estamos aquí para guiarlo con muchas correcciones explicadas a fondo en este artículo a continuación.
Solución alterna - Verifique la tecla física en su teclado que esté dedicado a habilitar o deshabilitar el modo de avión para su sistema. A veces, si la clave física destinada al modo del avión está dañada, puede causar tal problema.
Tabla de contenido
- FIJO 1 - Realice el solucionador de problemas de red
- FIJAR 2 - Verifique el servicio de administración de radio
- SEX 3 - Actualice el controlador del adaptador de red
- Fix 4 - Cambie el ancho de banda del adaptador de red
- FIJO 5: intente volver a habilitar o volver a desacreditar la conexión de red inalámbrica
- SEX 6 - Cambie el valor radioenible en el archivo de registro
FIJO 1 - Realice el solucionador de problemas de red
Si hay algún problema relacionado con el adaptador de red o la conectividad que está causando este problema con el modo de avión, entonces ejecutar el solucionador de problemas incorporado en Windows podría resolver este problema.
Estos son los pasos sobre cómo realizar un solucionador de problemas de red en su sistema.
Paso 1: presione el Win+R teclas juntas en tu teclado.
Paso 2: esto abre el correr cuadro de comando.
Paso 3: siguiente tipo control.exe /nombre Microsoft.Solución de problemas y luego presiona Ingresar llave.
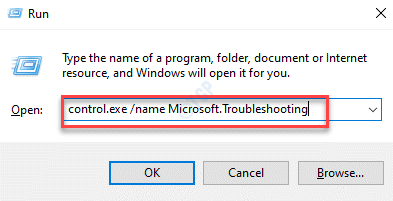
Paso 4: Después de que se abra la página de solución de problemas, haga clic en el Otros solucionadores de problemas opción de la página como se muestra en la imagen a continuación.
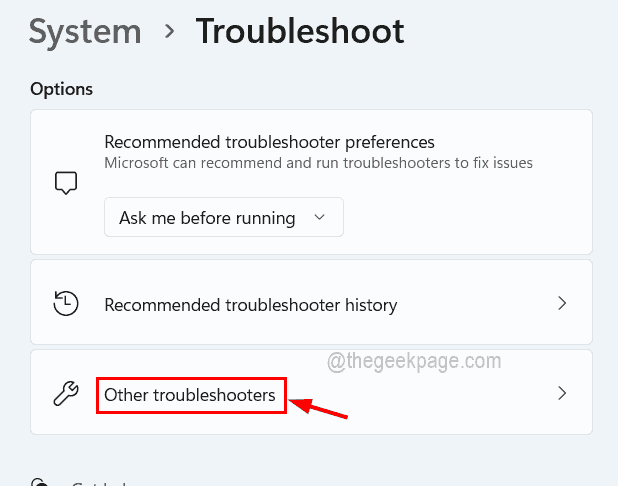
Paso 5: Desplácese hacia abajo en la página hasta el Adaptador de red opción de la lista y haga clic en su Correr botón como se muestra a continuación.
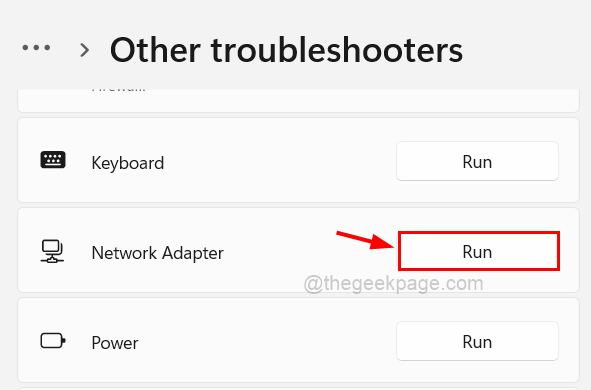
Paso 6: siga cualquier instrucción en pantalla a medida que inicia la ventana del solucionador de problemas y detecta cualquier falla relacionada con la red e intenta solucionarlas.
Paso 7: Una vez hecho esto, puede cerrar la ventana.
Mira si esto te ayudó. De lo contrario, verifique las otras correcciones que se enumeran a continuación en este artículo.
FIJAR 2 - Verifique el servicio de administración de radio
Este método está directamente vinculado al servicio que podría ser responsable de causar este problema y ese es el servicio de administración de radio. Recomendamos verificar este servicio en la ventana de servicios, ya sea que se inicie o no. Incluso si se está ejecutando, es mejor reiniciarlo una vez.
Siga los pasos a continuación sobre cómo reiniciar el servicio de administración de radio a través de la ventana de servicios.
Paso 1: En primer lugar, presione el Windows clave y tipo servicios en tu teclado.
Paso 2: luego seleccione el Servicios Aplicación de los resultados de búsqueda como se muestra en la imagen a continuación.
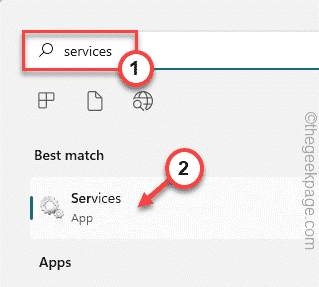
Paso 3: Una vez que se abra la ventana de servicios, localice el Servicio de gestión de radio De la lista de servicios.
Etapa 4: Haga doble clic sobre el servicio de gestión de radio Para abrir su ventana de propiedades.
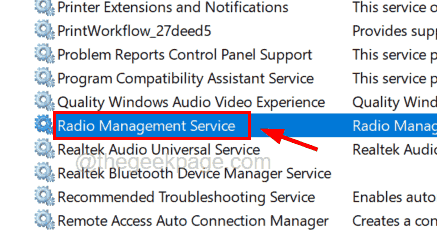
Paso 5: Una vez que se abre, vea si el servicio se ejecuta o se detiene que está debajo del General pestaña.
NOTA - También debes asegurarte de que el Tipo de inicio se selecciona como Automático De su lista desplegable.
Paso 6: si se está ejecutando, haga clic en el Detener botón y después de que se detenga el servicio, haga clic Comenzar de nuevo, seguido de Aplicar y DE ACUERDO.
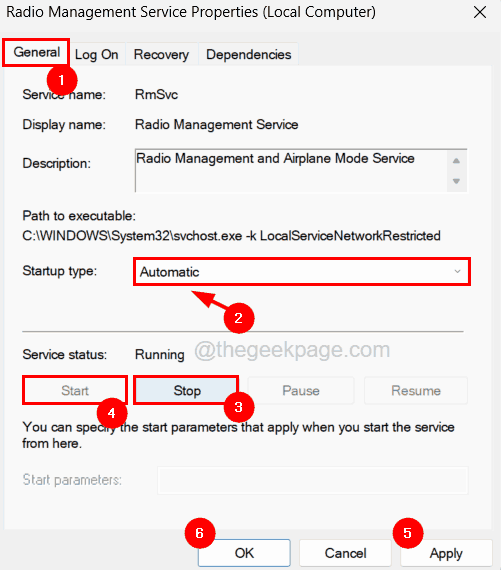
Paso 7: Si se detiene, simplemente haga clic en Comenzar que luego inicia el servicio y finalmente haga clic en Aplicar y DE ACUERDO Para cerrar la ventana Propiedades.
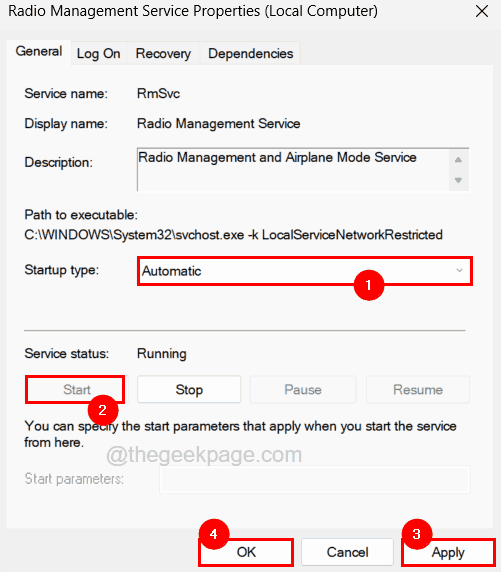
Paso 8: Después de que se haga, cierre la ventana de servicios.
SEX 3 - Actualice el controlador del adaptador de red
Si el controlador del adaptador de red está desactualizado o no se actualiza con la última versión, este tipo de problemas tienden a ocurrir en el sistema. Así que veamos cómo podemos actualizar el controlador del adaptador de red en el sistema utilizando los pasos a continuación.
Paso 1: presione el Windows+X teclas juntas y luego presione el METRO clave en el teclado.
Paso 2: Esto lanza directamente el Administrador de dispositivos Ventana del sistema.
Paso 3: En el administrador de dispositivos, busque el Adaptadores de red opción de la lista de dispositivos.
Etapa 4: Haga doble clic sobre el Adaptadores de red para expandirlo.
Paso 5: Siguiente, botón derecho del ratón sobre el adaptador de red inalámbrica y toque Actualizar controlador Desde el menú contextual como se muestra a continuación.
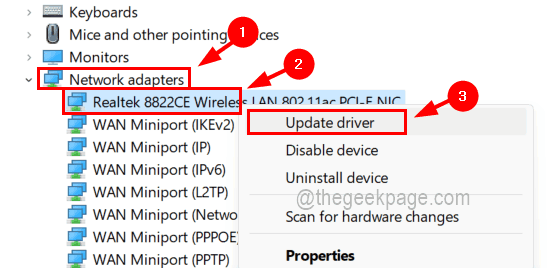
Paso 6: luego seleccione Buscar automáticamente para conductores opción y comienza a buscar la última versión del controlador de adaptador de red en línea e instala.
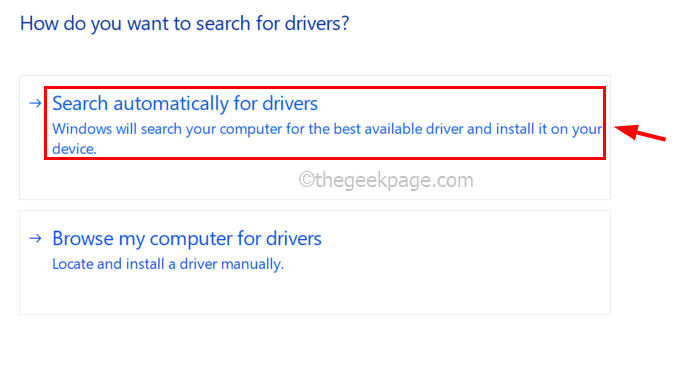
Paso 7: Después de que termine, puede cerrar el Administrador de dispositivos.
Paso 8: reinicie su sistema una vez y verifique si el problema se resolvió.
Si no, reinstale el adaptador de red
Paso 1: solo botón derecho del ratón sobre el adaptador de red inalámbrica Como se explicó antes y luego seleccione Desinstalar dispositivo Desde su menú contextual como se muestra a continuación.
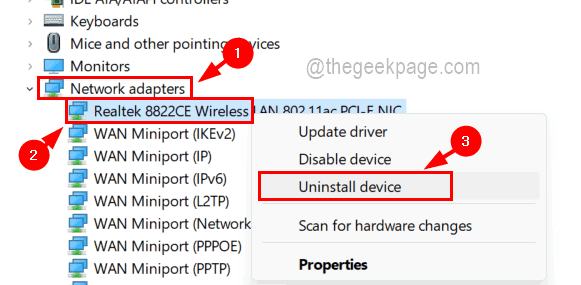
Paso 2: Esto desinstalará el adaptador de red del sistema.
Paso 3: Para reinstalar nuevamente el adaptador de red inalámbrica, simplemente reinicie el sistema una vez y el sistema detectará el controlador que falta e instala el apropiado en el sistema.
Fix 4 - Cambie el ancho de banda del adaptador de red
Algunos usuarios de Windows pudieron solucionar este problema cambiando el ancho de banda del adaptador de red. Por lo tanto, recomendamos que nuestros usuarios intenten cambiar el ancho de banda del adaptador de red inalámbrica y ver si esto también funciona para usted.
Estos son los pasos sobre cómo cambiar el ancho de banda.
Paso 1: Abierto el Administrador de dispositivos presionando el Windows llave y escritura administrador de dispositivos y luego presionando el Ingresar llave.
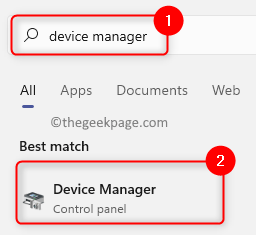
Paso 2: luego busque el Adaptadores de red opción y expandir por doble clic en eso.
Paso 3: Ahora botón derecho del ratón sobre el Adaptador de red inalámbrica y seleccionar Propiedades Desde el menú contextual como se muestra a continuación.
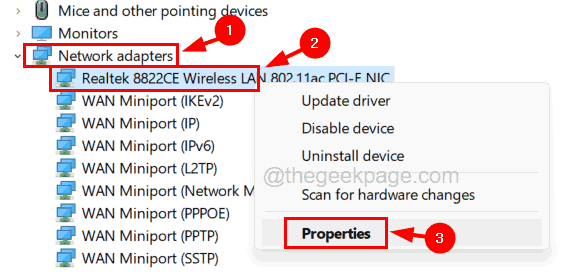
Paso 4: en la ventana Propiedades, vaya a la Avanzado pestaña y seleccione el De banda opción de la lista de propiedades en el Propiedad sección.
Paso 5: haga clic en el menú desplegable de Valor en el lado derecho y seleccionar Solo 20MHz de la lista.
Paso 6: Después de hacer estos cambios, haga clic DE ACUERDO.
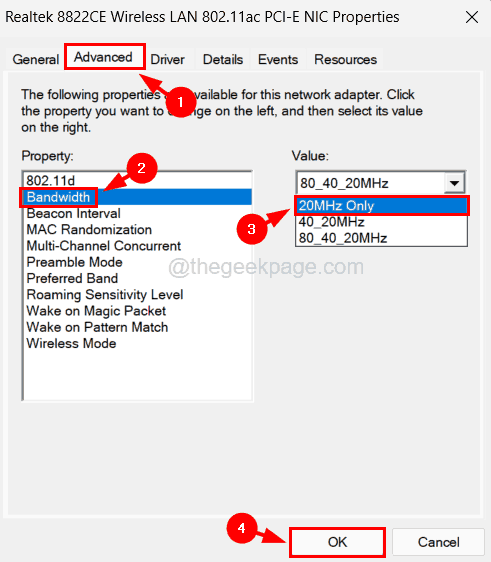
Paso 7: cierre el administrador de dispositivos y reinicie el sistema.
FIJO 5: intente volver a habilitar o volver a desacreditar la conexión de red inalámbrica
Algunos usuarios encuentran que el modo de avión está fluctuando en su sistema y lo arreglaron al habilitar y deshabilitar la conexión de red inalámbrica ya que el problema podría haber sido con la conexión y no con el sistema. Así que intentemos habilitar y luego deshabilitar la conexión de red inalámbrica como se explica a continuación.
Paso 1: presione el Windows + R llaves juntas y escriben NCPA.CPL y presionar Ingresar llave.
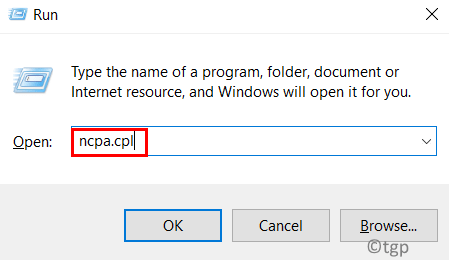
Paso 2: Esto abre la página de conexiones de red en el sistema.
Paso 3: solo botón derecho del ratón sobre el conexión de red inalámbrica.
Paso 4: Si la conexión ya está habilitada, seleccione Desactivar Desde su menú contextual.
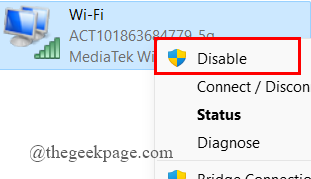
Paso 5: luego espere un tiempo y habilite nuevamente por hacer clic con el botón derecho en la conexión y selección Permitir Desde el menú.
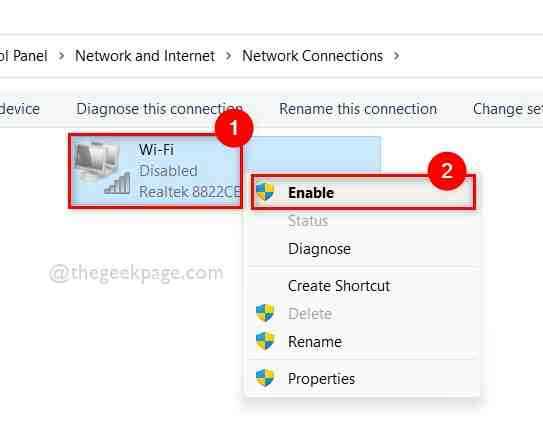
Paso 6: debe habilitar la conexión si está deshabilitada por hacer clic con el botón derecho en él y hacer clic Permitir Desde el menú contextual como se muestra arriba.
Paso 7: Del mismo modo, debe esperar un tiempo y luego deshabilitarlo una vez seleccionando Desactivar Desde el menú después hacer clic con el botón derecho en la conexión como se muestra en las capturas de pantalla anteriores.
Paso 8: Una vez hecho esto, vea si el problema está resuelto.
SEX 6 - Cambie el valor radioenible en el archivo de registro
Antes de continuar con este método, recomendamos que nuestros usuarios exportaran el archivo de registro para la copia de seguridad en caso de que algo salga mal mientras edita.
Vamos a mostrarle cómo cambiar el valor radioenible en el archivo de registro utilizando el editor de registro como se muestra en los pasos a continuación.
Paso 1: presione el Windows clave y tipo Editor de registro en tu teclado.
Paso 2: seleccione el Editor de registro Aplicación de los resultados de búsqueda como se muestra a continuación.
NOTA- Debe aceptar la UAC que se le solicita en la pantalla para continuar.
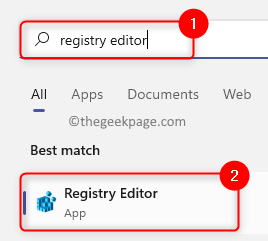
Paso 3: A continuación, borre la barra de direcciones y la copia de la ruta a continuación en la barra de direcciones y presione Ingresar llave.
HKEY_LOCAL_MACHINE \ SYSTEM \ CurrentControlset \ Control \ class \ 4D36E972-E325-11CE-BFC1-08002BE10318HKEY_LOCAL_MACHINE \ SYSTEM \ CurrentControlset \ Control \ class \ 4D36E972-E325-11CE-BFC1-08002BE10318 \ 000101
Paso 4: una vez que llegue al 0001 Clave de registro en el lado izquierdo, asegúrese de que esté seleccionado y en el lado derecho, localice el Radioenible Valor DWORD.
Paso 5: Si falta, puede crearlo por hacer clic con el botón derecho sobre el 0001 clave de registro y navegar a través de Nuevo > Valor dWord (32 bits) desde el menú contextual y luego renombrar como Radioenible Como se muestra abajo.
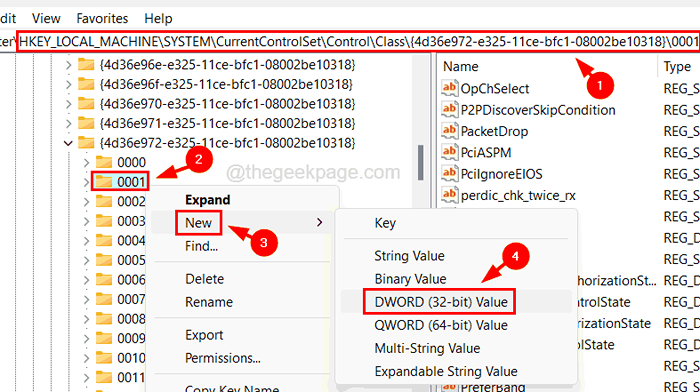
Paso 6: Ahora haga doble clic sobre el Radioenible Para abrir su ventana de edición.
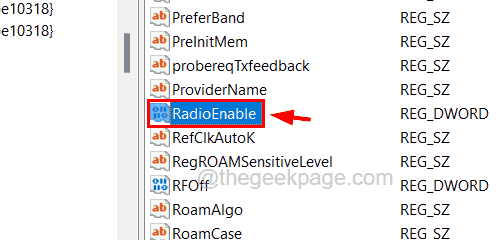
Paso 7: Ingrese 1 en su Datos de valor Textbox y hacer clic DE ACUERDO.
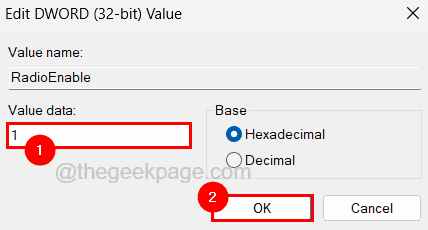
Paso 8: ahora cierre el editor de registro y reinicie el sistema.
- « El proceso no puede acceder al error del archivo en Windows 11/10 corrección
- Cómo solucionar No se puede inicializar el error de la API de Steam »

