El proceso no puede acceder al error del archivo en Windows 11/10 corrección
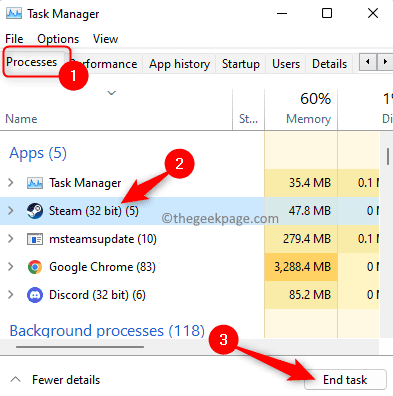
- 1727
- 112
- Sra. Lorena Sedillo
Se sabe que cuando se usa cualquier archivo, no puede ser accedido/cambiado por ningún otro proceso. En tales casos, cuando un proceso intenta abrir un archivo, el sistema operativo bloquea el archivo para evitar que se modifique por otro proceso.
"El proceso no puede acceder al archivo porque está siendo utilizado por otro proceso" es un mensaje de error que muchos usuarios han observado en sus computadoras de Windows. Se sabe que este error ocurre en las diferentes versiones de Windows OS y Windows Server. Normalmente, este mensaje de error se ha observado durante el uso de la Netsh Comando en la PC con Windows del usuario. Otra situación en la que ocurre este error es cuando se intenta abrir cualquier servicio o sitio web en Internet Information Services (IIS) Microsoft Management Console (MMC) Snap-In.
¿Estás viendo este mensaje de error en tu sistema?? Entonces, has aterrizado en la publicación correcta. En este artículo, hemos seleccionado una lista de estrategias de solución de problemas que ayudaron a los usuarios a enfrentar este error a resolverlo con éxito en su PC de Windows.
Tabla de contenido
- Solución 1 - Cierre todos los procesos de fondo innecesarios
- Solución 2: ejecute la aplicación como administrador
- SOLUCIÓN 3 - Modifique el rango de IP
- SOLUCIÓN 4 - Resuelva el conflicto de puertos IIS realizando cambios de registro
Solución 1 - Cierre todos los procesos de fondo innecesarios
Uno de los métodos de solución de problemas más básicos para resolver este error es cerrar todos los procesos de fondo innecesarios que se ejecutan en su PC a través del Administrador de tareas.
1. Abre el Administrador de tareas presionando el Ctrl + Shift + ESC teclas juntas en tu teclado.
2. Ve a la Procesos pestaña en el Administrador de tareas.
3. Aquí, seleccione los procesos innecesarios que se ejecutan en segundo plano en su PC a la vez.
Luego, haga clic en el Tarea final botón.
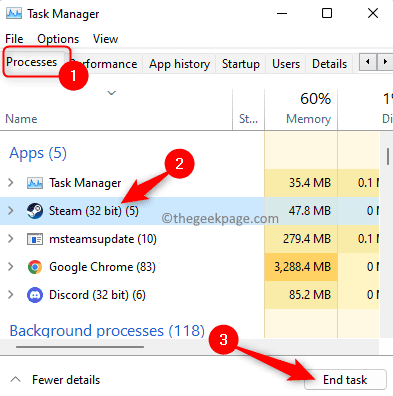
Realice esto para todas las aplicaciones innecesarias que puede ver en el administrador de tareas.
Nota: Asegúrese de no terminar los procesos relacionados con Windows y Microsoft Services.
4. Reiniciar tu computador.
Una vez que se inicia el sistema, intente realizar la tarea que estaba planteando este problema para verificar si se soluciona.
Solución 2: ejecute la aplicación como administrador
Si se encuentra el error al intentar ejecutar el comando netSH en el terminal, entonces es probable que el comando requiere privilegios administrativos para ejecutarse y hacer las modificaciones. Entonces, antes de ejecutar el comando, asegúrese de que la ventana del símbolo del sistema que esté utilizando tenga privilegios administrativos.
1. Abre el Correr diálogo usando el Windows + R combinación de llave.
2. Tipo CMD en la caja de ejecución.
Entonces, solo presiona y sostiene Ctrl + Shift + Enter llaves juntas para ejecutar el Símbolo del sistema como administrador.
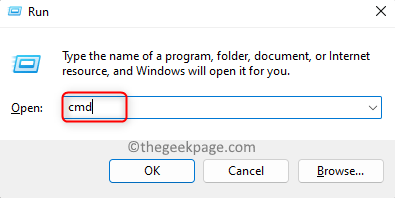
3. Clickea en el Sí botón, cuando el Control de cuentas del usuario El aviso parece otorgar permisos.
4. Ahora, intente ejecutar el comando en el símbolo del sistema y verifique si el error se resuelve o no.
SOLUCIÓN 3 - Modifique el rango de IP
Este error puede ocurrir si hay algunos procesos en su sistema que están utilizando el puerto 80 o el puerto 443. Muchos usuarios han podido resolver este conflicto estableciendo un rango de IP completamente diferente.
1. Toque el Windows clave en su teclado y escriba el texto solicitante del sistema en el cuadro de búsqueda.
Una vez Solicitante del sistema En el resultado de la búsqueda se selecciona, haga clic en Ejecutar como administrador en el lado derecho.
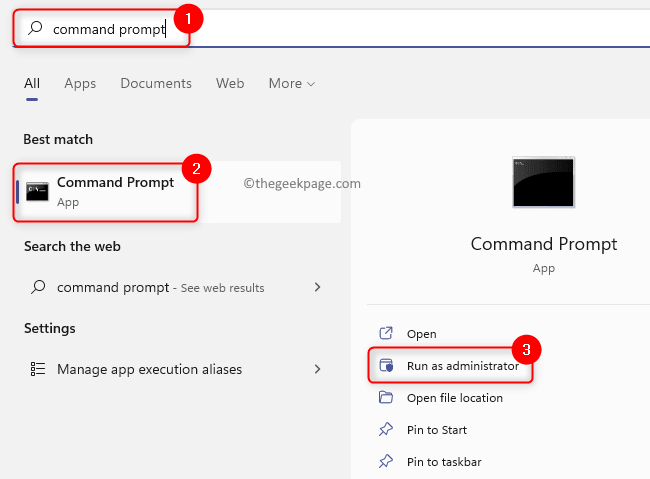
2. Una vez que el símbolo del sistema se abre con privilegios de administración, escriba los comandos debajo de uno tras otro y presione Ingresar Para cambiar el rango IP para los puertos TCP y UDP.
netsh int ipv4 set DynamicPort TCP start = 10000 num = 1000 netsh int ipv4 set Dynamicport UDP start = 10000 num = 1000
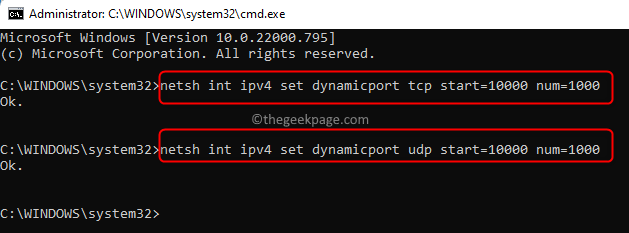
3. Compruebe si esto ayudó a resolver el problema que estaba enfrentando. Si el problema aún existe, luego muévase a la siguiente solución a continuación.
SOLUCIÓN 4 - Resuelva el conflicto de puertos IIS realizando cambios de registro
Para resolver el conflicto portuario de IIS, el netstat.Exe Utity debe ejecutarse para determinar si hay alguna otra conexión activa al puerto 80 o el puerto 443. Posibles circunstancias en las que aparece este mensaje de error es como se menciona a continuación:
- Configuración de la subpuesta de registro Listinlylist no es apropiado en la computadora que ejecuta IIS.
- El puerto 80 y el puerto 443 necesarios por IIS son utilizados por otro proceso.
Después de usar el netstat.Ej Listinlylist Configuración de la subclave de registro.
1. Abre el Correr caja con el Windows y R Combinación de teclas en su teclado.
Tipo CMD y corre el Solicitante del sistema con privilegios de administración presionando el Ctrl + Shift + Enter llaves simultáneamente.
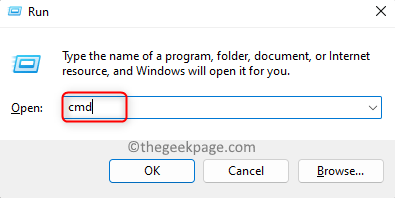
Haga clic en Sí Cuando se le solicita Control de cuentas del usuario.
2. Escriba el comando a continuación y presione Ingresar para ejecutar el netstat.EXE UTILIDAD.
netstat -ano
El comando anterior devuelve una lista de conexiones activas.
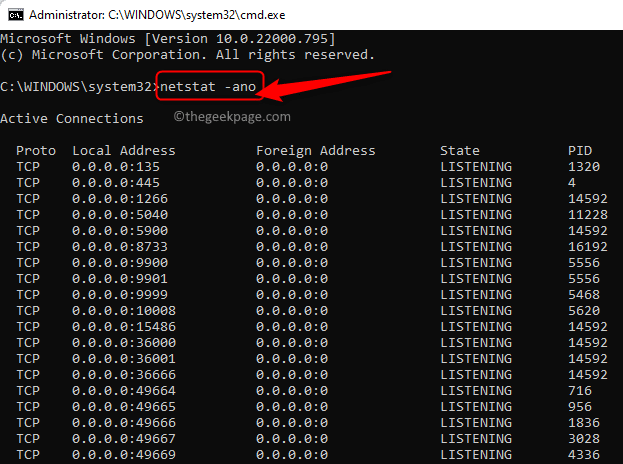
Desplácese por esta lista y verifique si el puerto 80 y el puerto 443 están siendo utilizados por cualquier otro proceso.
Si los puertos mencionados anteriormente no se usan activamente, entonces debe realizar cambios en la clave en el registro.
3. Antes de hacer modificaciones en el registro, debe detener el servicio HTTP que ejecuta el IIS.
Escriba el comando en el símbolo del sistema y presione Ingresar.
net stop http
4. Cuando te pidan Desea continuar con esta operación?, tipo Y y golpear Ingresar continuar.
Cierre el símbolo del sistema después de que el puerto HTTP esté deshabilitado.
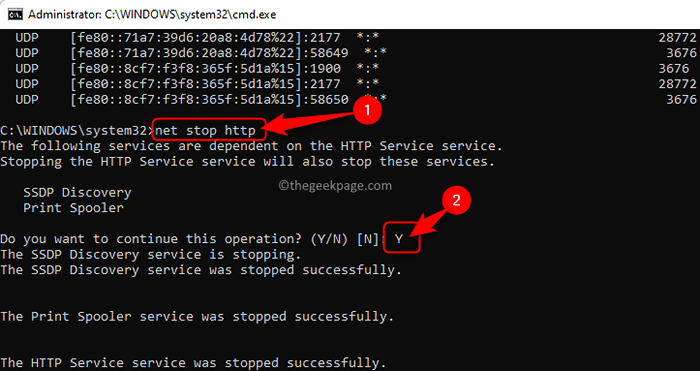
5. Toque el Windows clave en su teclado y escriba Editor de registro En la barra de búsqueda de Windows.
Haga clic en Editor de registro.
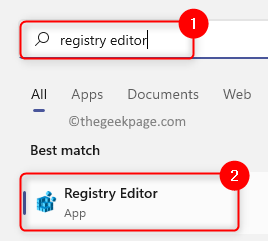
Si se le solicita UAC Para otorgar permisos, luego haga clic en Sí.
6. En el Editor de registro Ventana, navegue a la ubicación a continuación o copie y péguela en la barra de navegación del registro.
HKEY_LOCAL_MACHINE \ SYSTEM \ CurrentControlset \ Services \ Http \ Parameters \ LearchOnlyList
Nota: Si no encuentra el Listinlylist Subkey, entonces no necesita crear la subproceso como la dirección IP predeterminada 0.0.0.0 se utilizará.
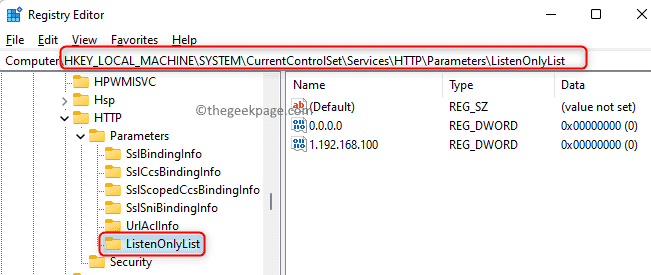
7. Ahora, debe moverse hacia el lado derecho y eliminar todas las direcciones IP que no sean el valor predeterminado de 0.0.0.0
Botón derecho del ratón en cada dirección IP y elige la opción Borrar.
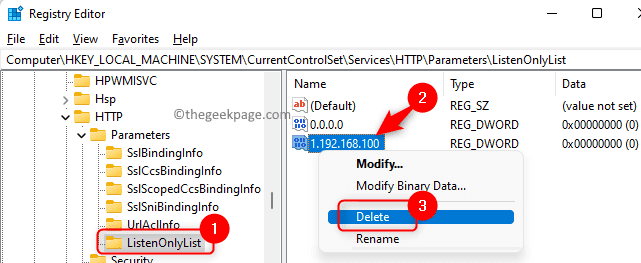
En la ventana que aparece para confirmar la eliminación de la subterránea, haga clic en Sí.
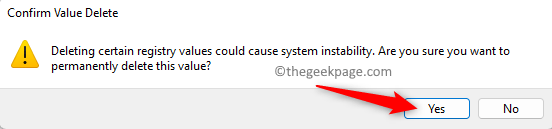
8. Salir del registro y reiniciar tu computadora.
9. Después del inicio del sistema, debe iniciar el servicio HTTP.
Lanzar el Solicitante del sistema Como se indicó anteriormente.
Escriba el comando a continuación y presione Ingresar.
inicio neto http
10. Una vez que se inicia el servicio HTTP, intente ejecutar IIS (servicios de información de Internet) y verifique si el error se resuelve.
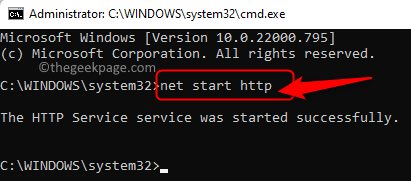
Eso es todo!
¿Fue útil este artículo para resolver? "Este proceso no puede acceder a este error de archivo" En su PC de Windows? Háganos saber sus pensamientos y opiniones en los comentarios a continuación.
- « Cómo ignorar las conversaciones de correo electrónico en Microsoft Outlook
- El modo de avión está atenuado en Windows 11/10 [Fix] »

