Cómo solucionar No se puede inicializar el error de la API de Steam
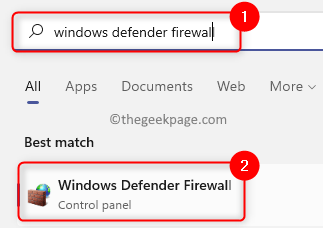
- 3946
- 100
- Hugo Vera
Uno de los muchos errores que enfrentan los usuarios de Steam es el No se puede inicializar la API de Steam error. Este error se encuentra tan pronto como el usuario lanza un juego a través de la biblioteca en la aplicación Steam. El usuario enfrenta inconvenientes una vez que se lanza este error, ya que el juego no se puede abrir y jugar. Según las vistas de diferentes usuarios que han enfrentado este error, puede haber diversas razones que pueden plantear este problema al lanzar juegos de Steam. Algunas de las causas identificadas son Windows Firewall que bloquea a Steam a la conexión a la red o al usuario que enfrenta este problema es un cliente beta de Steam.
No se preocupe si está enfrentando este error con Steam en su PC con Windows. Continúe y lea esta publicación para encontrar las correcciones que lo ayudarán a resolver el No se puede inicializar la API de Steam Error en su PC.
Tabla de contenido
- Método 1 - Permitir vapor a través del firewall de defensor de Windows
- Método 2 - Optar fuera del programa Beta de Steam
- Método 3: ejecute Steam como administrador
Método 1 - Permitir vapor a través del firewall de defensor de Windows
1. Clickea en el Windows comienza Botón en su barra de tareas.
Tipo Firewall de defensa de Windows En el cuadro de búsqueda de Windows.
Haga clic en Firewall de defensa de Windows En el resultado de la búsqueda.
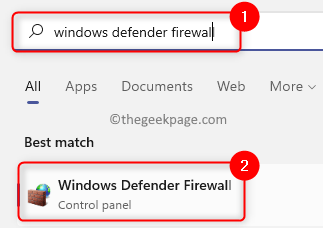
2. En esta página, haga clic en Permitir una aplicación o característica a través del firewall de defensor de Windows en el panel izquierdo.
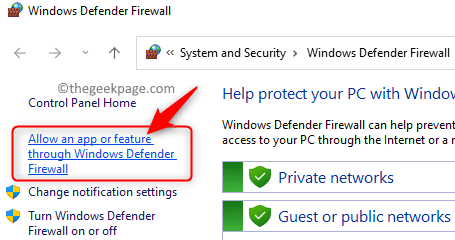
Sobre el Aplicaciones permitidas ventana que se abre, haga clic en el Cambiar ajustes botón en la parte superior para hacer cambios de configuración.
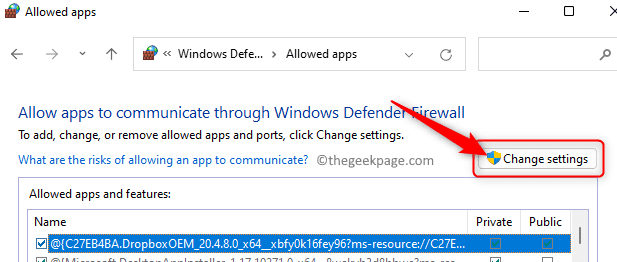
3. En la caja con el encabezado Permitido aplicaciones y características, desplazarse y localizar Vapor En la lista de aplicaciones.
Marque la casilla junto a Vapor Para permitir esta aplicación a través del firewall.
Además, asegúrese de que los cuadros en la columna Privado y Público asociado con vapor se verifican.
Finalmente, haga clic en DE ACUERDO Para guardar los cambios.
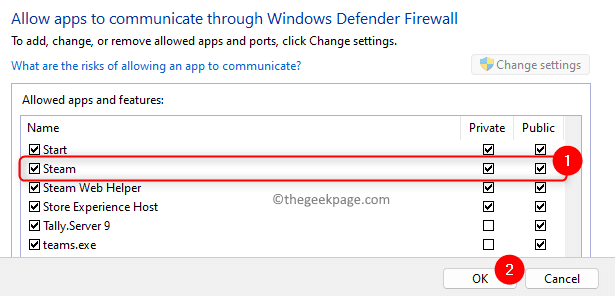
4. Si no puede encontrar Steam en la lista de aplicaciones, haga clic en el Permitir otra aplicación .. botón en la parte inferior.
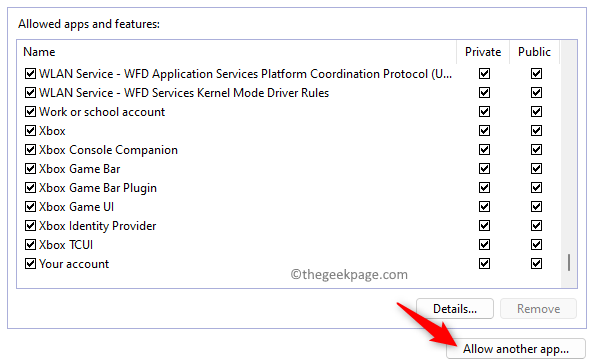
En el Agregar una ventana de aplicación, clickea en el Navegar botón.
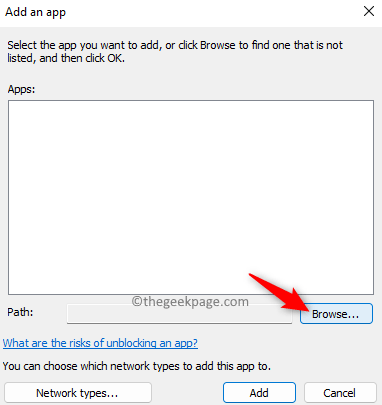
Explore la dirección de instalación de Steam en su computadora. Por defecto, la ubicación es C: \ Archivos de programa (x86) \ Steam.
Aquí, seleccione el archivo vapor.exe y haga clic en Abierto.
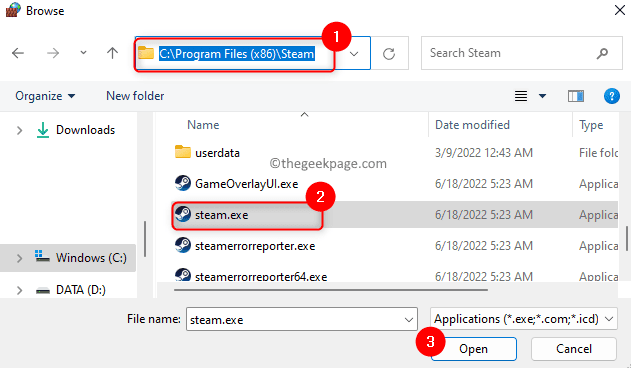
Regreso en el Agregar Una aplicación Ventana, haga clic en el Agregar botón para agregar vapor a la lista de aplicaciones permitidas.
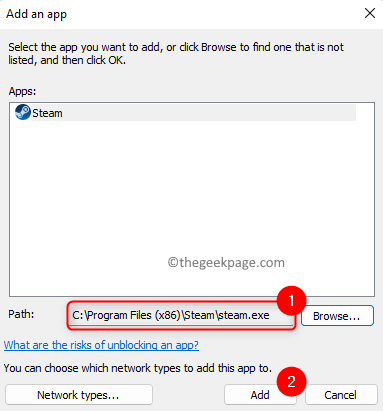
Realizar los pasos mencionados en Paso 3 arriba.
5. Una vez que hayas hecho los cambios, reiniciar tu computadora.
Luego, intente lanzar un juego en la biblioteca de Steam y verifique si el error se corrige.
Método 2 - Optar fuera del programa Beta de Steam
1. Abre el Vapor Cliente en su PC.
2. Clickea en el Vapor Menú en la parte superior y elija la opción Ajustes.
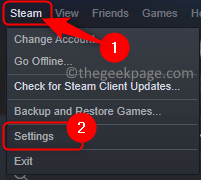
3. En el Ajustes ventana, asegúrese de estar en el Cuenta pestaña.
En el lado derecho, haga clic en el Cambiar… botón en la sección nombrada Participación beta.
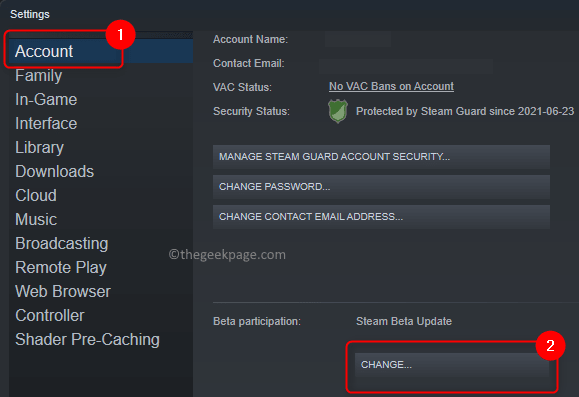
4. En la ventana que abre, use la lista desplegable a continuación Participación beta y elige Ninguno - Opta de todos los programas beta.
Finalmente, haga clic en DE ACUERDO.
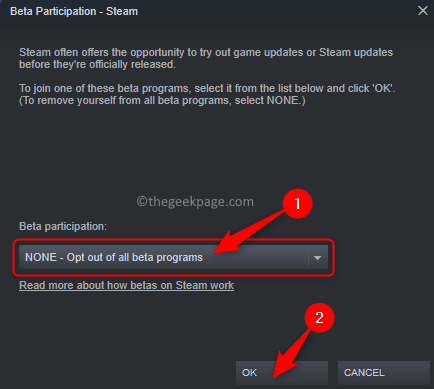
5. Verá un aviso que solicita reiniciar a Steam para que los cambios en la configuración entren en vigencia.
En este aviso, haga clic en el Reiniciar vapor botón.
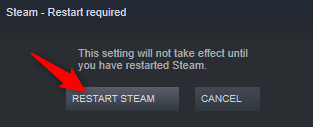
6. Espere a que Steam vuelva a abrir.
Ahora, inicie el juego que estaba aumentando el error y verifique si se resuelve.
Método 3: ejecute Steam como administrador
1. Localizar el Vapor atajo en tu escritorio.
Botón derecho del ratón Sobre esto y elige la opción Propiedades.
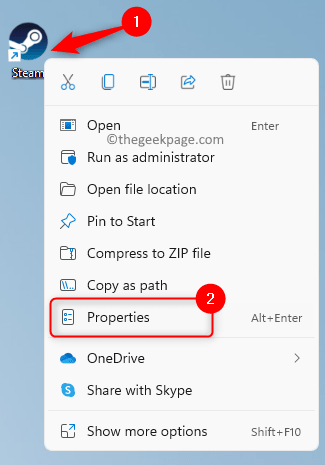
Nota: Si no tiene el atajo de vapor en su escritorio, puede ir al directorio de instalación predeterminado y hacer clic con el botón derecho en el vapor.exe archivo allí.
2. Selecciona el Compatibilidad pestaña en el Propiedades ventana.
En el Ajustes Sección, marque la casilla asociada con Ejecutar este programa como administrador.
Por último, haga clic en Aplicar Y luego en DE ACUERDO.
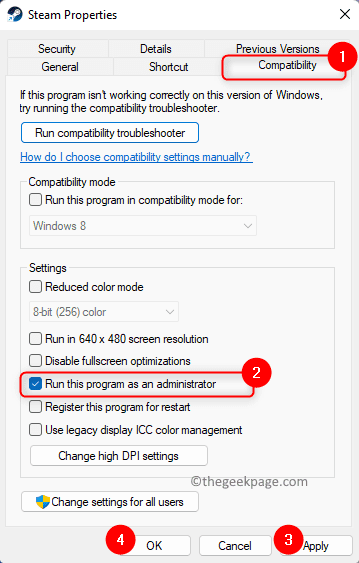
3. Si ve cualquier diálogo que le solicite que confirme esta opción, acepte.
Inicie Steam y verifique si el error ha desaparecido al lanzar el juego.
Eso es todo!
Gracias por leer.
Esperamos que haya encontrado las soluciones en este artículo lo suficientemente claras e informativas para resolver el No se puede inicializar la API de Steam Error en su PC con Windows. Si esto fue útil para usted, háganos saber sus pensamientos y opiniones sobre la misma en la sección de comentarios a continuación.
- « El modo de avión está atenuado en Windows 11/10 [Fix]
- El escritorio remoto de Chrome no funciona con el problema de la solución »

