Una aplicación predeterminada fue un error de reinicio en Windows 10
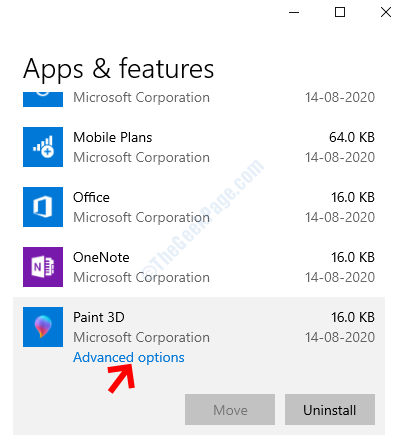
- 2935
- 282
- Eduardo Tapia
Uno de los errores comunes es "Se restableció una aplicación predeterminada". Viene en forma de notificaciones continuas, que siguen apareciendo en el centro de acción de una parte a espalda, lo que hace que su PC le impida continuar con su trabajo diario en su PC. Surge principalmente debido a una reciente actualización de Windows que llevaba un error. Restablece la aplicación o hace un esfuerzo por restablecer la aplicación predeterminada de nuevo a lo que era.
Esto se hace porque el Windows 10 lo considera como un software de terceros que intenta hacer cambios en los archivos relacionados de manera incorrecta. La buena noticia es que tenemos algunas soluciones para resolver este problema. Veamos como.
Tabla de contenido
- Método 1: cambiando la configuración del programa predeterminada
- Método 2: desinstalando y ocultando la reciente actualización de Windows
- Método 3: eliminando las aplicaciones incorporadas
- Método 4: Al iniciar sesión con una cuenta de Microsoft
- Método 5: mediante la habilitación de la asistencia de enfoque
- Método 5: restableciendo la aplicación afectada en la configuración
Método 1: cambiando la configuración del programa predeterminada
Paso 1: Navegue al icono de Windows en la parte inferior izquierda de su escritorio, haga clic en él y seleccione Ajustes Desde el menú.
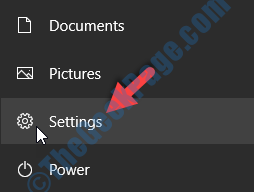
Paso 2: En la ventana Configuración, haga clic en Aplicaciones.
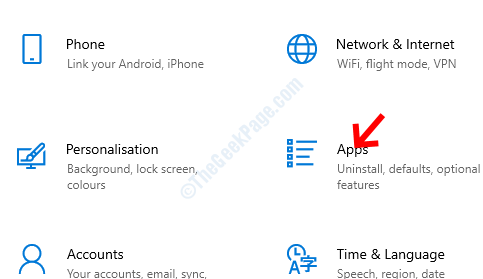
Paso 3: En el Aplicaciones Ventana, haga clic en Aplicaciones predeterminadas En el lado izquierdo del panel.
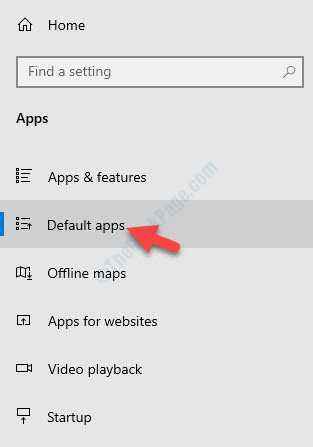
Etapa 4: En el lado derecho del panel, debajo Aplicaciones predeterminadas, Desplácese hacia abajo y haga clic en Elija aplicaciones predeterminadas por tipo de archivo.
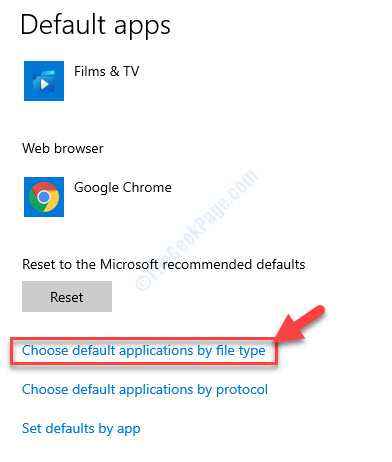
Paso 5: Seleccione la extensión que muestra el error y luego seleccione la aplicación apropiada en el menú para configurar la aplicación predeterminada.
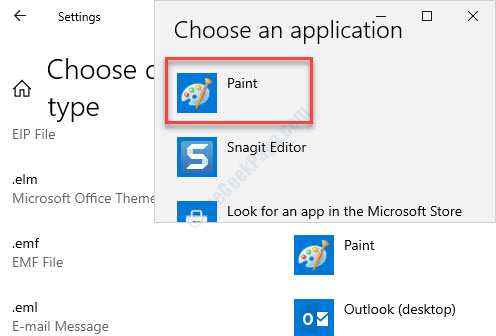
Ahora, cierre la aplicación de configuración y reinicie su computadora para verificar si el error se ha ido. Si la aplicación aún no se abre, puede intentar desinstalar la actualización de Windows que instaló recientemente.
Método 2: desinstalando y ocultando la reciente actualización de Windows
El "Se restableció una aplicación predeterminada"Error también puede surgir si ha instalado una actualización de Windows recientemente, o debido a un software, programa o aplicaciones recientemente instalados. Para solucionar el problema, puede desinstalar la aplicación/programa o desinstalar la actualización de Windows.
Una vez que haya terminado de desinstalar la actualización, puede optar por ocultar la actualización utilizando los pasos a continuación.
Paso 1: Haga clic en el siguiente enlace para visitar la página de soporte de Microsoft y descargue el solucionador de problemas que le ayuda a ocultar la actualización:
https: // soporte.Microsoft.com/en-us/windows/hide-windows-updates-or-driver-updates-5df410a1-90f7-b744-0682-43be9c8fa17c
Paso 2: Abra el solucionador de problemas (Mostrar u ocultar actualizaciones) y haga clic en Próximo.
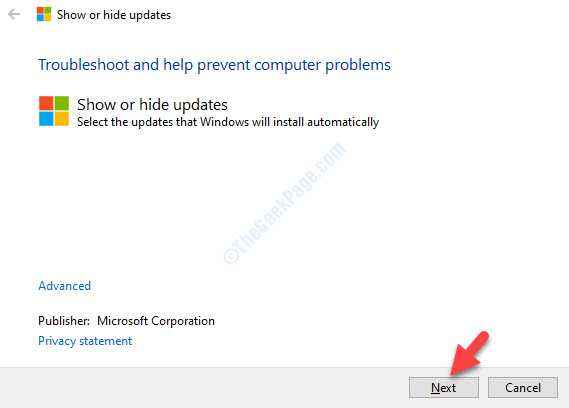
Paso 3: Deje que el solucionador se complete detectando los problemas.
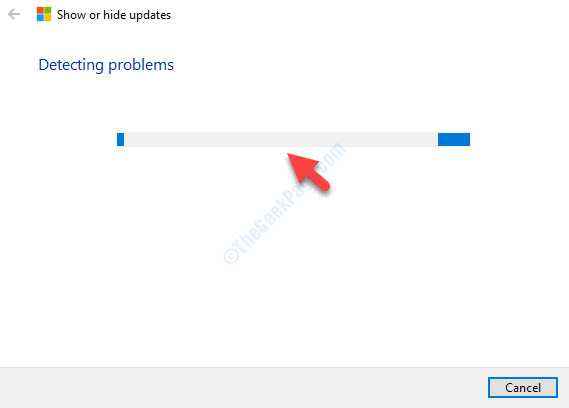
Etapa 4: Una vez que termina el escaneo, desde las dos opciones que se muestran, seleccione Ocultar actualizaciones.
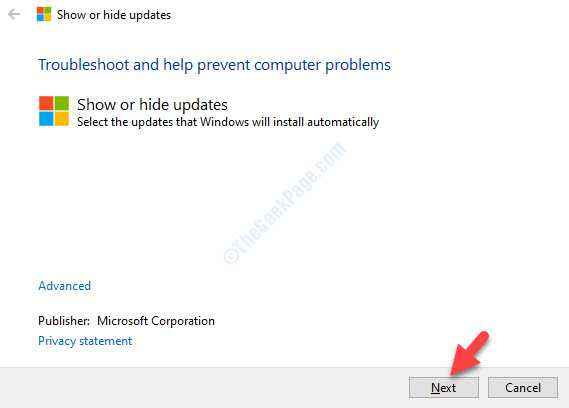
Paso 5: A continuación, mostrará una lista de actualizaciones disponibles, puede elegir la actualización/s que no desea instalar.
Hacer clic Próximo Para completar el proceso.
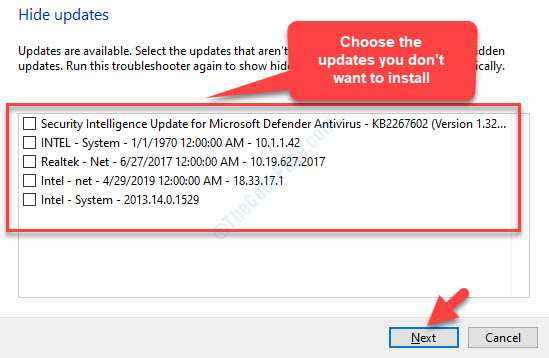
Esta herramienta ayudará a bloquear la actualización de Windows para reinstalarse automáticamente.
Si el error aún aparece, puede intentar eliminar la aplicación nativa de Windows.
Método 3: eliminando las aplicaciones incorporadas
Las aplicaciones incorporadas en Windows 10 son a menudo la razón detrás del "Se restableció una aplicación predeterminada"Error, así que si lo desea, puede eliminarlos. Sin embargo, asegúrese de tener una alternativa a la aplicación, como una aplicación de terceros, con características similares. Para eliminar la aplicación Windows incorporada, debe ejecutar un comando PowerShell.
Paso 1: Hacer clic derecho en Comenzar (Icono de Windows junto a la barra de búsqueda de Windows) y seleccione Windows PowerShell (administrador) Desde el menú.
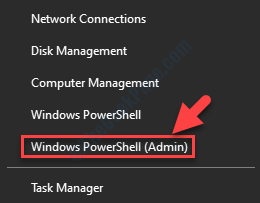
Paso 2: El Potencia Shell La ventana se abre Administración modo.
Ahora, ejecute el siguiente comando en el Potencia Shell ventana y golpe Ingresar:
get-appxpackage * appname * | Eliminar el apaciguo
*Nota - Reemplace la parte resaltada con el nombre de la aplicación que desea eliminar. Por ejemplo, fotos, pintura, oficina, etc.
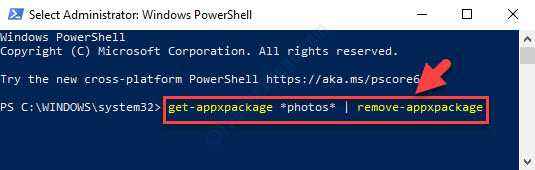
Una vez que se complete el proceso, la aplicación se eliminará y ya no debe ver el error.
*Nota - Si desea restaurar las aplicaciones, simplemente ejecute el siguiente comando en el Windows PowerShell (administrador) y presione Enter:
Get -appxpackage -altusers | Foreach add -appxpackage -disableDeVelopmentMode -Register "$ ($ _.InstallLocation) \ AppXManifest.xml "
Sin embargo, si está viendo el error al reiniciar su PC o al abrir una aplicación específica, puede intentar cambiar a una cuenta de Microsoft.
Método 4: Al iniciar sesión con una cuenta de Microsoft
Muchas veces el error puede aparecer porque ha iniciado sesión en su sistema utilizando una cuenta local. Algunos usuarios podrían resolver el problema simplemente cambiando a la cuenta de Microsoft. Para cambiar de cuenta local a cuenta de Microsoft, siga los pasos a continuación.
Paso 1: Ir a Comenzar (Icono de Windows junto a la barra de búsqueda de Windows), haga clic en él y seleccione Ajustes Desde el menú.
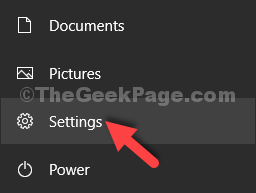
Paso 2: En el Ajustes Ventana, haga clic en Cuentas.
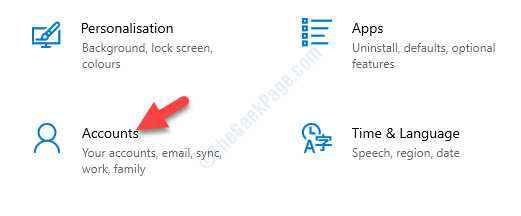
Paso 3: En el Cuenta Ventana de configuración que se le lleva directamente al Tu información sección.
En el lado derecho del panel, seleccione Inicia sesión con una cuenta Microsoft en cambio.
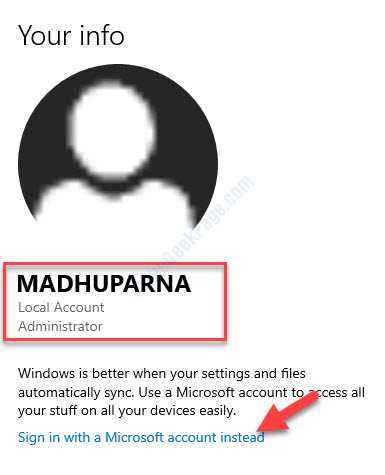
Ahora, siga las instrucciones en pantalla para iniciar sesión en su cuenta de Microsoft.
Una vez que haya hecho eso, no debería ver más el error. Pero, si el "Se restableció una aplicación predeterminada"La notificación de error todavía aparece, puede intentar habilitar la asistencia de enfoque.
Método 5: mediante la habilitación de la asistencia de enfoque
Habilitar la asistencia de enfoque apagará las notificaciones emergentes que están causando la distracción. Habilite la función de asistencia de enfoque solo si la notificación de error no afecta su uso de software.
Paso 1: Haga clic derecho en el "Se restableció una aplicación predeterminada"Notificación de error.
Paso 2: Seleccionar Asistencia de enfoque Desde el menú. Tan pronto como lo selecciona, la función se habilita y las notificaciones emergentes se bloquean.
Esto debería solucionar su problema, pero si el error aún aparece, puede intentar restablecer la aplicación del problema como se muestra a continuación.
Método 5: restableciendo la aplicación afectada en la configuración
Paso 1: Navegue al icono de Windows en la parte inferior izquierda de su escritorio, haga clic en él y seleccione Ajustes Desde el menú.
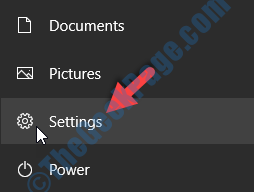
Paso 2: En la ventana Configuración, haga clic en Aplicaciones.
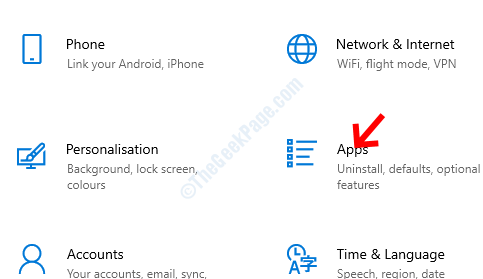
Paso 3: Bajo la Aplicaciones y características sección, vaya a la aplicación que muestra el error.
Por ejemplo, aquí tenemos un problema con Pintar 3D. Entonces, seleccionamos la aplicación y hacemos clic en el Opciones avanzadas Enlace debajo de la aplicación.
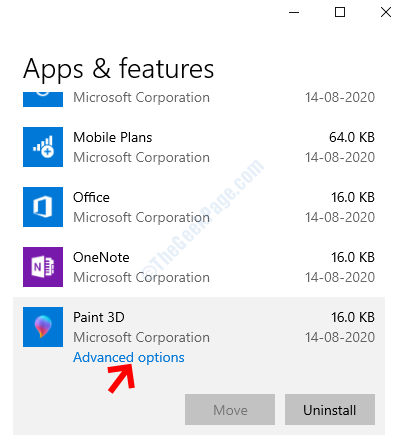
Etapa 4: A continuación, desplácese hacia abajo y busque el Reiniciar opción. presione el Reiniciar botón debajo de él.
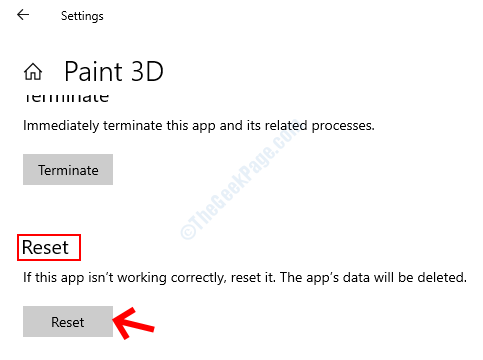
Paso 5: En el aviso, lea la advertencia y una vez segura de continuar, presione el Reiniciar botón de nuevo.
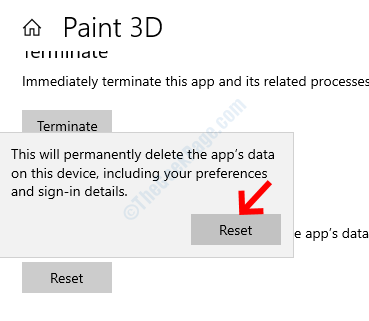
Ahora que ha terminado de restablecer la aplicación, reinicie su PC y luego intente abrir la aplicación. Ya no deberías encontrar el error.
Si bien esto debería ayudar a que sus errores se disparen, pero si el problema es más que solo las notificaciones, puede verificar si tiene muchas de estas aplicaciones instaladas. Demasiadas aplicaciones similares instaladas en el sistema operativo pueden causar perturbaciones y obligarlo a establecerlo en la aplicación predeterminada automáticamente. Puede intentar desinstalar todas las aplicaciones de terceros, pero la que desea seguir usando.
Alternativamente, puede intentar verificar las últimas actualizaciones de Windows que puedan haber lanzado un parche para el problema. Sin embargo, incluso si una última actualización de Windows no puede ayudar, la única opción que queda es realizar una restauración del sistema para revertir su sistema a un estado anterior cuando estaba funcionando.
- « No se puede abrir el volumen para el acceso directo en Windows 10 Fix
- No se pudo configurar el indicador de inicio automático retrasado error de servicio de Windows »

