No se puede abrir el volumen para el acceso directo en Windows 10 Fix
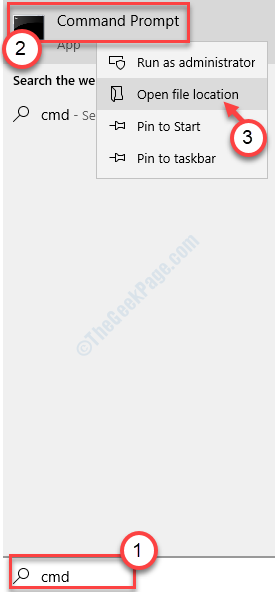
- 2263
- 430
- Hugo Vera
A veces puede parecer que no puede ejecutar directamente una operación de disco de verificación en un volumen determinado (una parte de su HDD) en su computadora. Si se enfrenta a este problema, siga nuestras soluciones para resolver el problema en su computadora. Este problema generalmente ocurre debido a archivos corruptos en la unidad particular.
Soluciones-
1. Reanudar tu dispositivo e intente de nuevo.
Tabla de contenido
- FIJAR 1 - Ejecute un escaneo chkdsk
- FIJAR 2 - Desactivar la inicio de los servicios antivirus
- FIJAR 3 - Ejecutar checkdisk en arranque limpio
- Arreglar 4 - formatear la unidad
FIJAR 1 - Ejecute un escaneo chkdsk
Ejecutar un disco de cheque desde CMD en su computadora debe solucionar el problema en su computadora.
1. Prensa Clave de Windows+S. Entonces, escriba "CMD".
2. Luego haga clic derecho en el "Solicitante del sistema"Y luego haga clic en"Ejecutar como administrador"Para acceder a él.
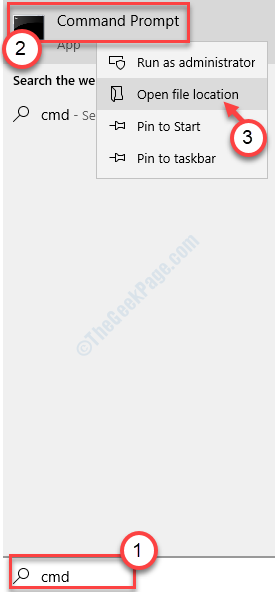
3. Cuando aparezca el CMD, escriba y modifique el código. Luego golpear Ingresar Para ejecutar la operación.
Carta de unidad Chkntfs /X
[NOTA-
Cambiar el "letra de unidad"En el comando y coloque la letra de unidad de la unidad problemática.
Ejemplo: nos enfrentamos a este problema con H: Drive en nuestra computadora. Entonces el comando será así-
chkntfs /x h:
]
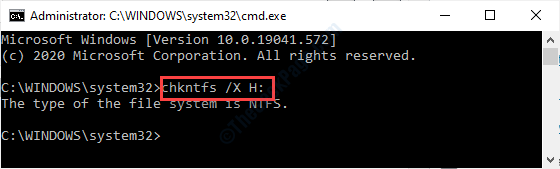
4. Después de verificar el formato de la unidad, copie de este comando y presione Ingresar Para ejecutar una operación de disco de verificación.
chkdsk /f driveletter
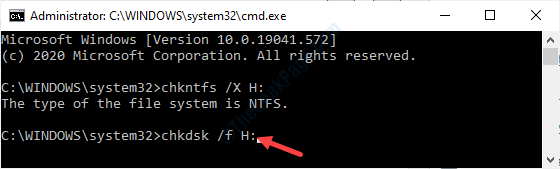
[NOTA- Este 'letra de unidad'¿Es la carta de accionamiento de la unidad problemática?.]
Después de ejecutar esta operación en su dispositivo, Windows verificará el disco para obtener cualquier falla y resolverá el problema.
FIJAR 2 - Desactivar la inicio de los servicios antivirus
La herramienta de escáner de virus en su computadora puede causar este problema.
1. Prensa Clave de Windows+R.
2. Escribir "servicios.EMc "y luego golpear Ingresar.
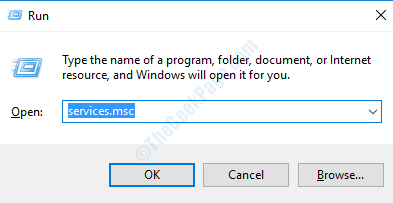
3. En la lista de servicios, averigüe la lista de servicios, descubra el servicio relacionado con su antivirus.
4. Haga doble clic en ese servicio para modificarlo.
5. Cuando se abra la ventana Propiedades, haga clic en el menú desplegable.
6. Establezca el tipo de inicio: en "Desactivado".
7. Para detener el servicio, haga clic en "Detener".
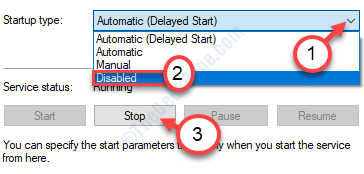
8. Finalmente, haga clic en "Aplicar" y "DE ACUERDO"Para guardar esta modificación.
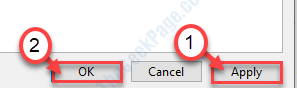
Reiniciar tu dispositivo.
Verifique si puede verificar el disco o no.
FIJAR 3 - Ejecutar checkdisk en arranque limpio
Limpie el arranque de su dispositivo y ejecute el disco de verificación en la unidad nuevamente.
Pasos para limpiar el arranque de su PC-
1. Tienes que buscar el "Configuración del sistema".
2. Después de eso, debe hacer clic en el "Configuración del sistema".
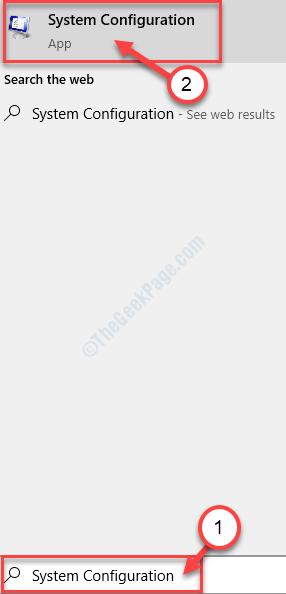
3. Entonces debe hacer clic en el "General" sección.
4. Simplemente después de eso, haga clic en el "Selectivo puesta en marcha" opción.
5. Después de ese paso tienes que controlar la caja junto al "Servicios del sistema de carga.
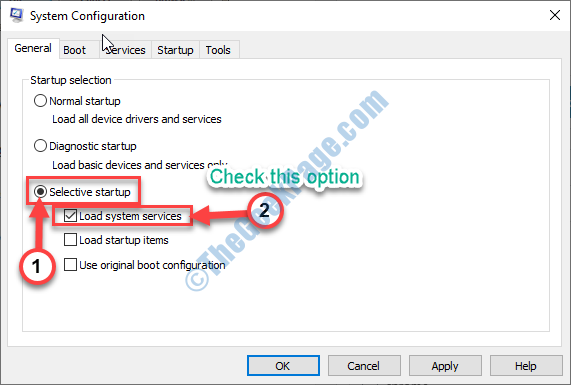
6. Entonces, ve al "Servicios" sección.
7. Desde eso, haga clic en el "Esconder todos los servicios de Microsoft".
8. Finalmente, haga clic en "Desactivar todo".
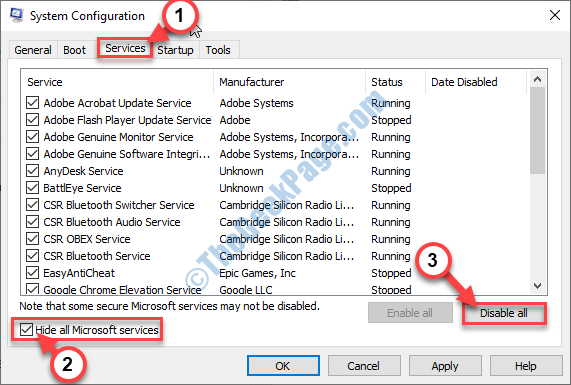
Todos los sistemas de terceros estarán deshabilitados.
8. Simplemente, haga clic en "Aplicar" y "DE ACUERDO".
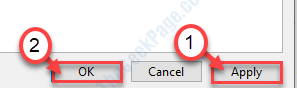
Ahora Reanudar Su computadora en modo de arranque limpio.
Una vez que haya iniciado sesión en su cuenta, siga los pasos de la primera solución para ejecutar el comando check disk.
Arreglar 4 - formatear la unidad
Si nada funciona y no hay nada crucial en la unidad problemática, formatearlo puede ser una opción.
1. Prensa Clave de Windows+E.
2. Para ver todas las unidades de su computadora, haga clic en "Esta PC".
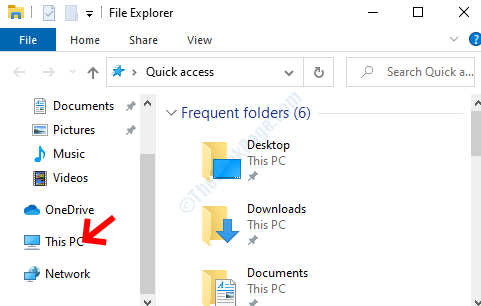
3. Luego, haga clic derecho en la unidad problemática y luego haga clic en "Formato".
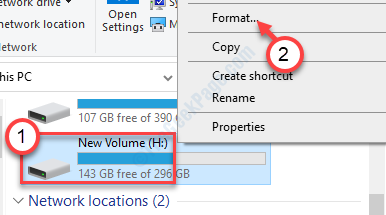
4. Simplemente, haga clic en "Comenzar"Para comenzar el proceso de formato.
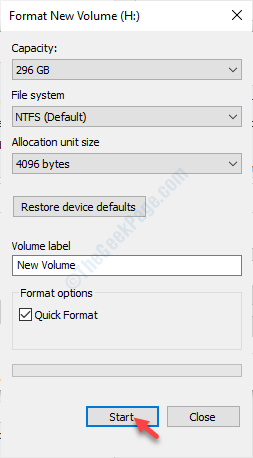
Después de formatear la unidad, puede usar fácilmente la unidad nuevamente.
- « Esta computadora no cumple con el problema de requisitos mínimos en Grapics Intel HD
- Una aplicación predeterminada fue un error de reinicio en Windows 10 »

