No se pudo configurar el indicador de inicio automático retrasado error de servicio de Windows
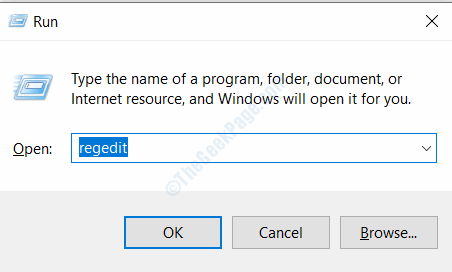
- 3028
- 373
- Eduardo Tapia
Muchos usuarios informan que no podrían establecer algunos servicios en el administrador de servicios de Windows al modo automático y que da el error. El mensaje del error dice que el indicador de inicio automático retrasado no se pudo configurar, Error 87.
El error ocurre cuando los usuarios intentan retrasar algunos servicios en Windows para hacer que el arranque de la computadora sea más rápido. Hemos encontrado diferentes soluciones para este error, puede usar cualquiera para resolver el error.
Tabla de contenido
- DISCURA PRELIMARIA:
- Solución 1 - Retraso de inicio automático por editor de registro de Windows
- Solución 2 - Retraso por el comando de Windows PowerShell
- SOLUCIÓN 3 - Limpie el arranque de su PC
- Solución 4 - Eliminar el servicio de los grupos de servicio
DISCURA PRELIMARIA:
Intente reiniciar su PC y luego intente configurar el inicio retrasado para el servicio en particular
Solución 1 - Retraso de inicio automático por editor de registro de Windows
Paso 1: presione el Windows y Riñonal teclas juntas para abrir el cuadro de diálogo Ejecutar. Tipo regedit en el cuadro de texto y luego haga clic en el DE ACUERDO botón. Abrirá el editor de registro de Windows.
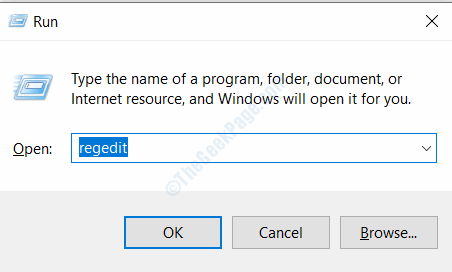
Paso 2: Presione Sí Botón en la solicitud de control de la cuenta del usuario
Paso 3: Navegue a la siguiente ubicación en el registro, también puede pegar la ruta en la barra de direcciones.
HKEY_LOCAL_MACHINE \ SYSTEM \ CurrentControlset \ Services
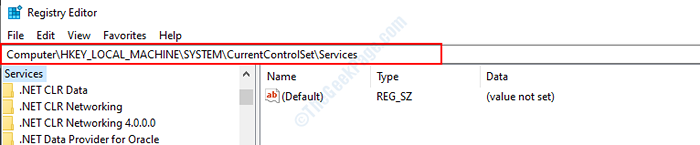
Paso 4: Aquí encontrará una lista de servicios, elija la del panel izquierdo que quisiera retrasar.
Paso 5: Una vez que haya seleccionado el servicio, haga doble clic en el Comenzar Nombre del panel derecho.
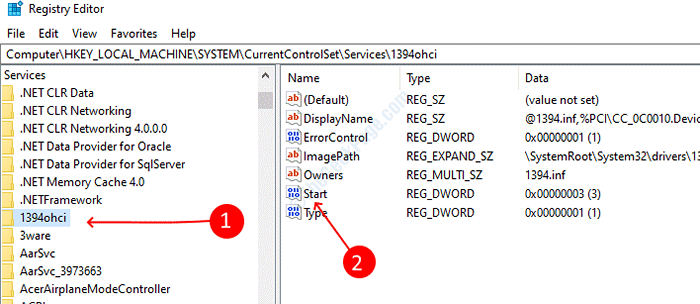
Paso 6: cambiar el valor a 2 y luego guárdelo. Cerrar la ventana del registro.
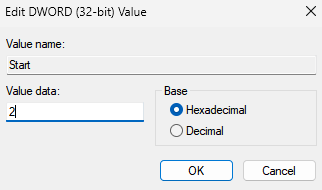
Solución 2 - Retraso por el comando de Windows PowerShell
Paso 1: Presione Windows y X claves juntas y luego seleccionar Windows PowerShell (administrador).
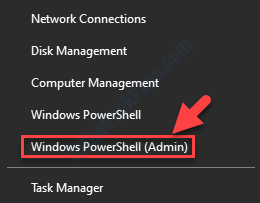
Paso 2: Presione Sí Botón en la solicitud de control de la cuenta del usuario
Paso 3: Escriba el siguiente comando en la ventana PowerShell y luego presione la entrada para ejecutarlo.
Get -Service -Name ServiceName | Set -Service -StarTupType AutomaticDelayedStart
Nota: Reemplazar Nombre del Servicio Con el servicio desea retrasar.
SOLUCIÓN 3 - Limpie el arranque de su PC
1 - Presione Ctrl + Shift + ESC claves para abrir el administrador de tareas
2 -ahora, ve a puesta en marcha pestaña y clic derecho y desactivar todos los artículos
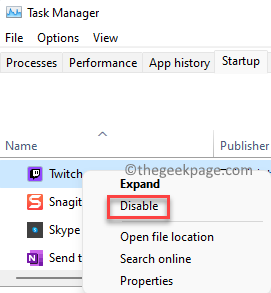
3 - Ahora, presiona Windows y Riñonal clave y luego escribir msconfig en él y haz clic DE ACUERDO
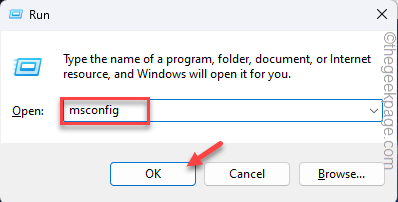
4 - Ahora, haga clic Servicios Pestaña.
5 - Ahora, seleccione Esconder todos los servicios de Microsoft
6 - Ahora, haga clic en Desactivar todo
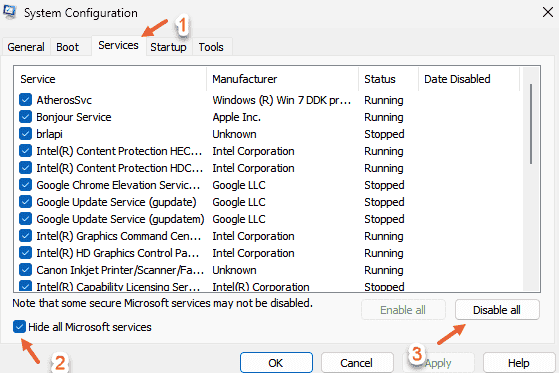
7 -ahora, Reanudar computadora
Solución 4 - Eliminar el servicio de los grupos de servicio
Muchos servicios se agrupan en el menú de servicios para que no pueda cambiar directamente su configuración sin delegarlos. Si intenta cambiar cualquier configuración, obtendrá el error denegado de acceso, siga los pasos a continuación para eliminar el grupo
Paso 1: Abrir Registro de Windows por entrar regedit En el cuadro de diálogo de ejecución.
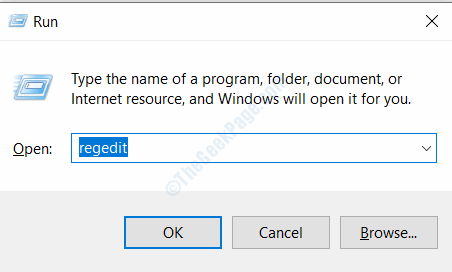
Paso 2: Abra la siguiente ubicación en el editor de registro
HKEY_LOCAL_MACHINE \ SYSTEM \ CurrentControlset \ Services \
Ahora, haga clic en la carpeta relacionada con el nombre de servicio con el servicio deseado
Paso 3: en el lado derecho, solo haga clic derecho en el Grupo nombre y seleccionar eliminar. Confirme la eliminación si le pide que.
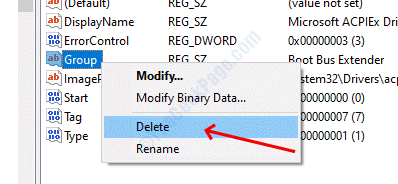
- « Una aplicación predeterminada fue un error de reinicio en Windows 10
- Cómo arreglar el uso de CPU de MPSIGSTUB High en Windows 10 »

