Las aplicaciones que no se abren en Windows 10 Fix

- 4205
- 1076
- Sra. Lorena Sedillo
Cuando intenta abrir algunas aplicaciones en el sistema de Windows, las aplicaciones no se abren y se inician con éxito y repentinamente se bloquea. Es muy frustrante cuando ocurre esta situación y las aplicaciones no se pueden usar. La razón podría ser varios como archivos corruptos, archivos de caché, no hay actualizaciones más recientes instaladas en el sistema, etc. Intente reiniciar el sistema, a veces un reinicio ayudará y el problema se resolverá. Si no, siga los siguientes métodos diferentes para resolver el problema.
Tabla de contenido
- Método 1: Ejecute las aplicaciones de Subrobles de Subroblios para Windows Store
- Método 2: restablecer las aplicaciones problemáticas
- Método 3: reinstale las aplicaciones usando el comando PowerShell
- Método 4: ejecute el verificador de archivos del sistema
- Método 5: Verifique la actualización de Windows
- Método 6: asegúrese de que el servicio de actualización de Windows se esté ejecutando
- Método 7: asegúrese de que el servicio de identidad de la aplicación se esté ejecutando
- Método 8: Cambiar la propiedad de la unidad
- Método 9: Dar permisos de control completos para todos los paquetes de aplicación
- Método 10: crear una nueva cuenta local
Método 1: Ejecute las aplicaciones de Subrobles de Subroblios para Windows Store
Paso 1: abra la configuración de Windows usando Windows + I llaves juntas
Paso 2: haga clic en el Actualización y seguridad

Paso 3: desde la izquierda, haga clic en resolución de problemas
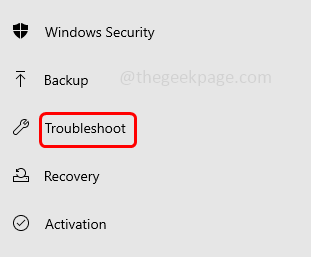
Paso 4: en el lado derecho, haga clic en Sosshoficidor de problemas adicionales
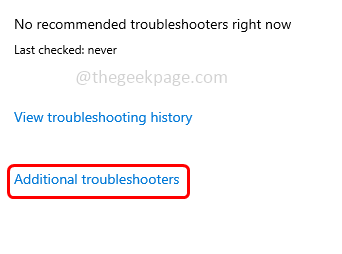
Paso 5: Desplácese hacia abajo y encuentre Aplicaciones de Windows Store. Seleccionarlo allí aparece el Ejecutar el solucionador de problemas botón
Paso 6: Hacer clic en Ejecutar el solucionador de problemas y espere a que el proceso complete. Si se detectan problemas, también sugerirá una solución. Aplicarlo y deshacerse del problema
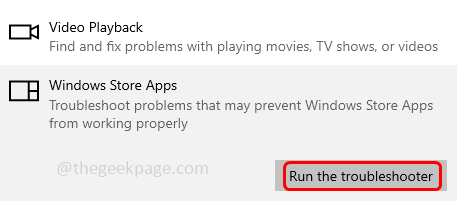
Paso 7: Si no hay problemas detectados, entonces aparece un mensaje que dice que la resolución de problemas no podría identificar el problema. Cerrar la ventana.
Método 2: restablecer las aplicaciones problemáticas
Paso 1: abra la configuración de Windows usando Windows + I llaves juntas
Paso 2: haga clic en aplicaciones
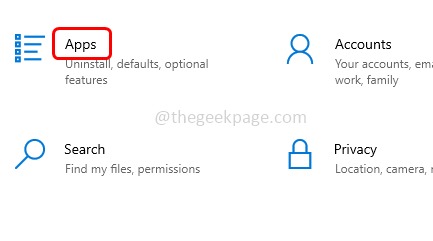
Paso 3: en la página de aplicaciones y características desplazarse hacia abajo y encontrar Microsoft Store
Paso 4: seleccione y haga clic en avanzado opción
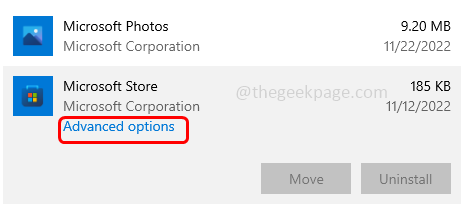
Paso 5: Desplácese hacia abajo y haga clic en reiniciar botón
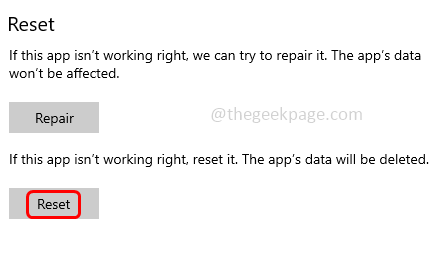
Paso 6: aparece una compensación emergente, haga clic en reiniciar
Paso 7: Haga lo mismo para toda la aplicación problemática y verifican si el problema está resuelto.
Método 3: reinstale las aplicaciones usando el comando PowerShell
Paso 1: mantener Windows + X llaves juntas. En la lista aparecida, haga clic en Windows PowerShell (administrador)
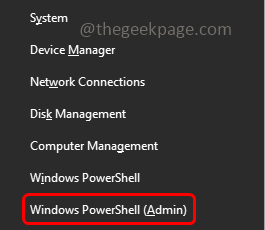
Paso 2: Se abrirá una ventana de control de cuenta de usuario, haga clic en Sí
Paso 3: Copie el siguiente comando y péguelo en el PowerShell y luego presione Enter
Get -appxpackage -altusers | Foreach add -appxpackage -disableDeVelopmentMode -Register "$ ($ _.InstallLocation) \ AppXManifest.xml "
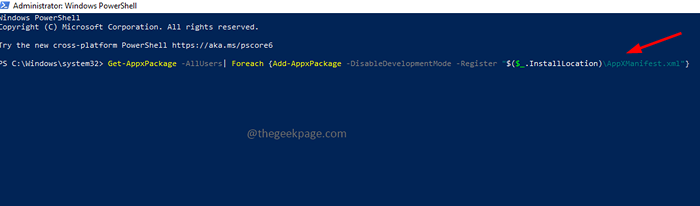
Paso 4: espere a que termine el proceso. Puede haber algunos errores durante la ejecución
Paso 5: después de que se realice la ejecución, todas las aplicaciones se reinstalarán
Paso 6: cierre la ventana y Reanudar tu computadora.
Método 4: ejecute el verificador de archivos del sistema
Paso 1: Abra el símbolo del sistema como administrador. Para hacer esto, escriba CMD En la búsqueda de Windows
Paso 2: mantener Ctrl + Shift llaves juntas y golpes ingresar
Paso 3: Aparecerá una ventana de control de cuenta de usuario, haga clic en Sí
Paso 4: Copie los siguientes comandos y péguelo en el símbolo del sistema y luego presione Enter. Ejecutarlos uno por uno
Dism /online /limpiando-imagen /checkHealth
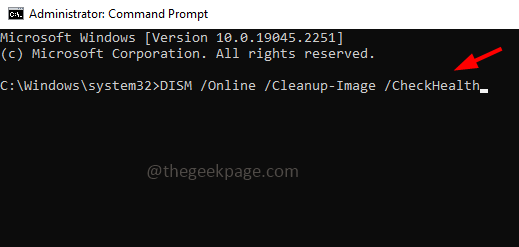
Dism /online /limpiando-imagen /escaneo
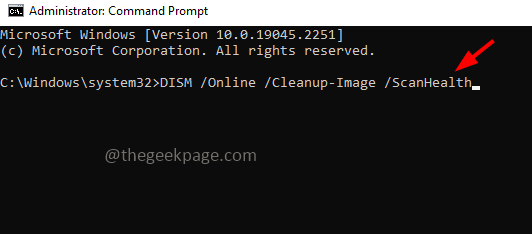
Dism /online /limpiando-imagen /restauración
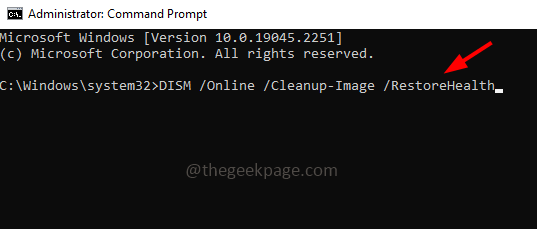
Paso 5: Cierre el símbolo del sistema
Paso 6: nuevamente siga los pasos 1- 3 para abrir el solicitante del sistema como un administrador
Paso 7: Copiar el siguiente comando y pegar en el símbolo del sistema luego presione ingresar
sfc /escanno
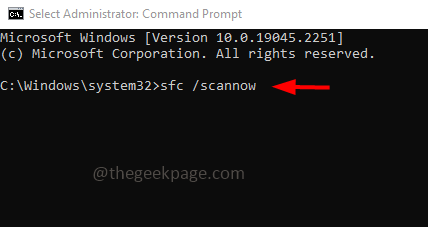
Paso 8: tomará algún tiempo ejecutarse. Una vez hecho, reinicie el sistema y verifique si el problema está resuelto.
Método 5: Verifique la actualización de Windows
Paso 1: abra la configuración de Windows usando Windows + I llaves juntas
Paso 2: haga clic en el Actualización y seguridad

Paso 3: en la página de actualización de Windows, en el lado derecho, haga clic en Verifique las actualizaciones botón
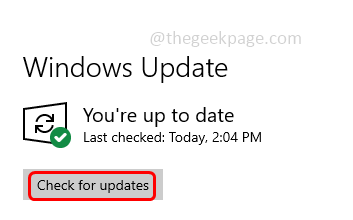
Paso 4: si hay alguna actualización, se instalará. Una vez que las actualizaciones e instaladas Reanudar su computadora y luego verifique si el problema está resuelto.
Método 6: asegúrese de que el servicio de actualización de Windows se esté ejecutando
Paso 1: abra el indicador de ejecución usando Windows + R llaves juntas
Paso 2: Tipo servicios.MSC En el mensaje de ejecución y presione ingresar. Esto abrirá los servicios de Windows
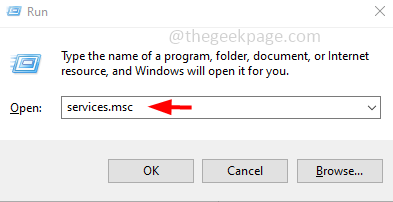
Paso 3: Desplácese hacia abajo y encuentre Actualizacion de Windows. Haga doble clic en él para abrir
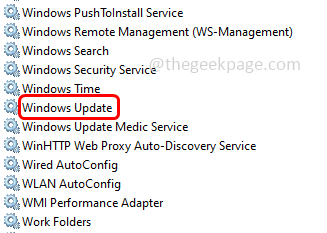
Paso 4: en el Tipo de inicio desplegable seleccionar automático y haga clic en el comenzar botón
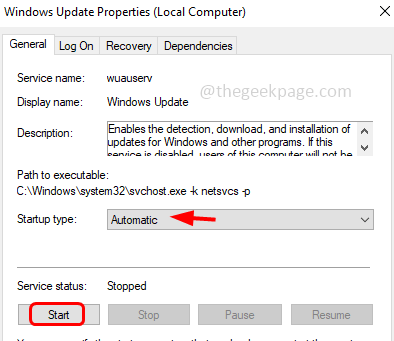
Paso 5: Para guardar los cambios, haga clic en aplicar y OK
Método 7: asegúrese de que el servicio de identidad de la aplicación se esté ejecutando
Paso 1: abra el indicador de ejecución usando Windows + R llaves juntas
Paso 2: Tipo servicios.MSC En el mensaje de ejecución y presione ingresar. Esto abrirá los servicios de Windows
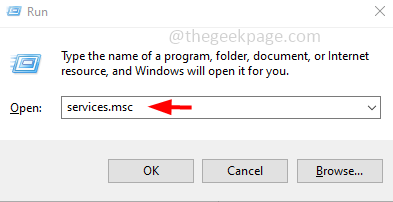
Paso 3: encontrar para Identidad de la aplicación servicio y haga doble clic en él para abrir
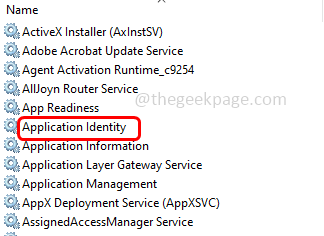
Paso 4: Verifique el estado del servicio. Si se detiene, haga clic en el comenzar botón e iniciar el servicio
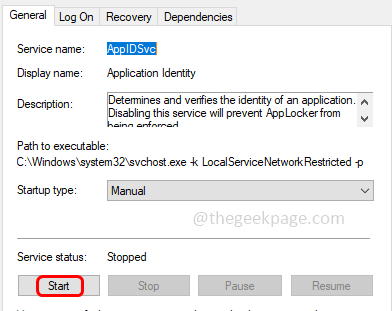
Paso 5: Para guardar los cambios, haga clic en aplicar y OK
Método 8: Cambiar la propiedad de la unidad
Paso 1: abra el explorador de archivos usando Windows + E llaves juntas
Paso 2: a la izquierda, haga clic en Esta PC
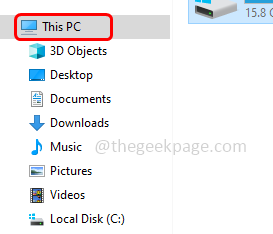
Paso 3: Botón derecho del ratón sobre el C Drive y haga clic en propiedades
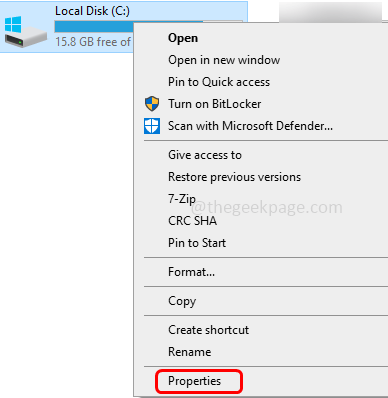
Paso 4: ir al seguridad pestaña y haga clic en avanzado botón en la parte inferior
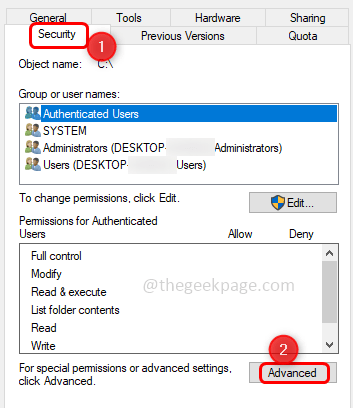
Paso 5: haga clic en cambiar
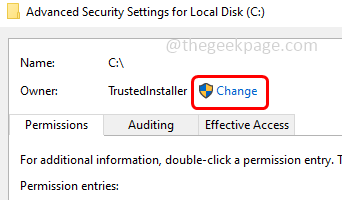
Paso 6: Aparecerá la ventana de usuario o de grupo, haga clic en avanzado botón
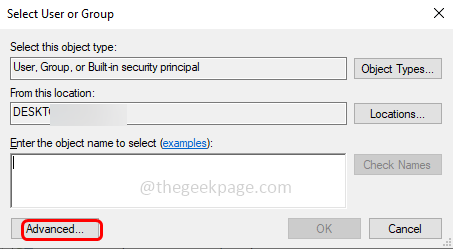
Paso 7: presione el encuentra ahora botón en el lado derecho
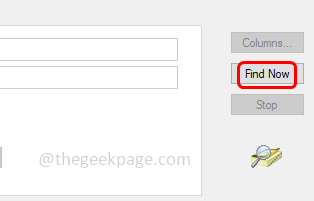
Paso 8: Aparecerá una lista de usuarios y grupos de usuarios en el resultado de la búsqueda
Paso 9: Seleccione administradores y haga clic en OK
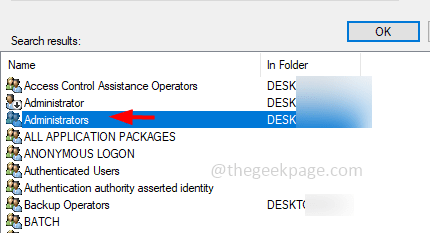
Paso 10: nuevamente en la ventana Seleccionar usuario o grupo Haga clic en OK
Paso 11: en el seguridad avanzada Configuración para el disco local Ventana, marque la casilla de verificación al lado Reemplace el propietario en los contenedores y objetos subcontratales.
Paso 12: Guarde los cambios haciendo clic en aplicar y OK
Método 9: Dar permisos de control completos para todos los paquetes de aplicación
Paso 1: abra el explorador de archivos usando Windows + E llaves juntas
Paso 2: a la izquierda, haga clic en Esta PC
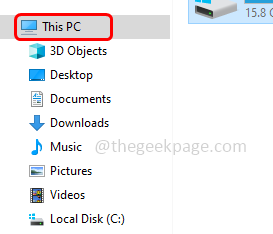
Paso 3: Botón derecho del ratón sobre el C Drive y haga clic en propiedades
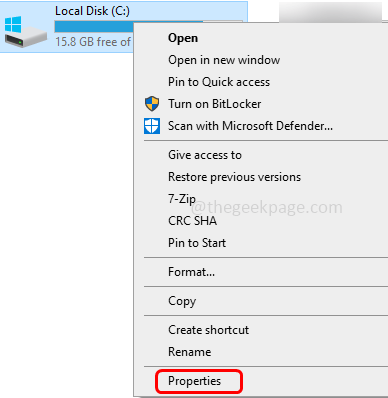
Paso 4: ir al seguridad pestaña y haga clic en editar
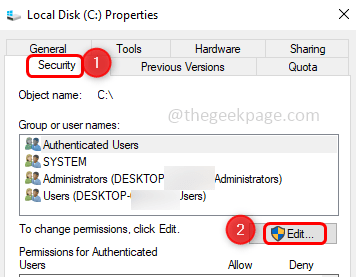
Paso 5: En la ventana aparecida, haga clic en agregar
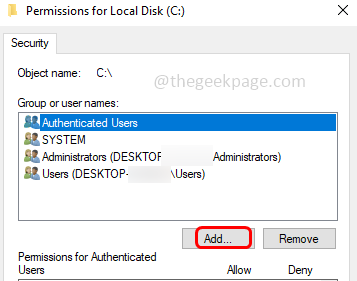
Paso 6: Aparecerá la ventana de usuario o de grupo, haga clic en avanzado botón
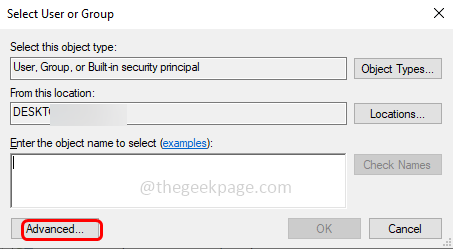
Paso 7: presione el encuentra ahora botón en el lado derecho
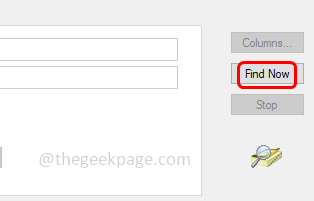
Paso 8: Aparecerá una lista de usuarios y grupos de usuarios en el resultado de la búsqueda
Paso 9: Seleccione Todos los paquetes de aplicación y haga clic en OK
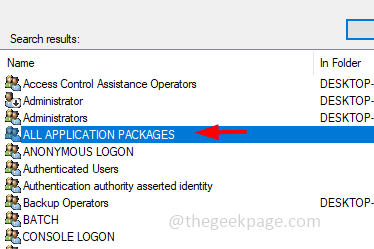
Paso 10: En permisos para la ventana de disco local, seleccione todos los paquetes de aplicación y haga clic en la casilla de verificación al lado del control total Opción en Permitir la columna para otorgar el acceso completo a las aplicaciones
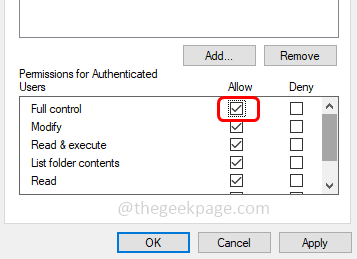
Método 10: crear una nueva cuenta local
Paso 1: Abra la configuración de Windows usando Windows + I llaves juntas
Paso 2: haga clic en Cuentas
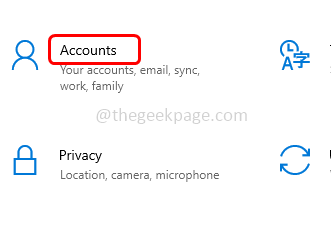
Paso 3: en el lado izquierdo, haga clic en Familia y otros usuarios
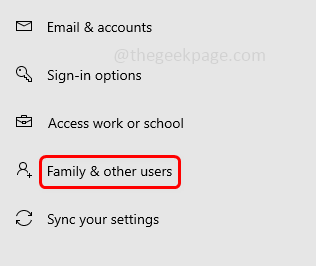
Paso 4: a la derecha, en otros usuarios, haga clic en Agregue a alguien más a esta PC
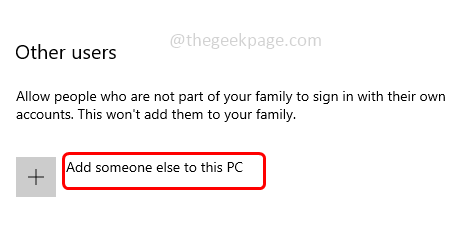
Paso 5: haga clic en No tengo la información de inicio de sesión de esta persona
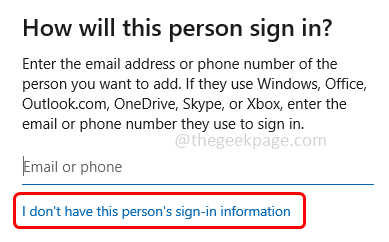
Paso 6: luego haga clic en Agregue un usuario sin una cuenta de Microsoft
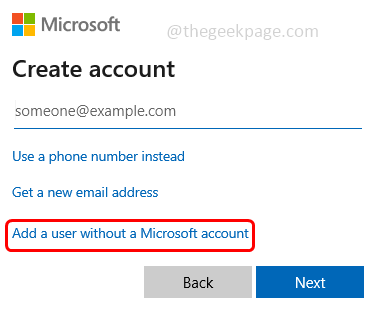
Paso 7: En la ventana aparecida, dar una nombre de usuario y un contraseña Luego haga clic en próximo
Paso 8: se crea una nueva cuenta de usuario. Ahora cambie al usuario recién creado y acceda a las aplicaciones, verifique si el problema está resuelto.
Eso es todo! Espero que este artículo sea útil. Háganos saber cuál del método anterior funcionó para usted. Gracias!!
- « Slip Up no funciona en iPhone [resuelto]
- Notificaciones de mensajes de texto duplicados en iPhone [fijo] »

