Notificaciones de mensajes de texto duplicados en iPhone [fijo]
![Notificaciones de mensajes de texto duplicados en iPhone [fijo]](https://ilinuxgeek.com/storage/img/images/duplicate-text-message-notifications-on-iphone-[fixed].png)
- 4165
- 736
- Carmen Casillas
Muchos usuarios de iPhone se sorprenden cuando comenzaron a recibir notificaciones muchas veces por el mismo mensaje de texto que recibieron. En resumen, están recibiendo notificaciones duplicadas para mensajes de texto varias veces en sus iPhones.
Esto puede ser irritante para ver que se le notifica por el mensaje que ya recibió una vez, especialmente cuando está trabajando o ocupado con algún trabajo. Así que investigamos mucho sobre este tema y encontramos algunas soluciones que seguramente ayudarían a los usuarios de iPhone a resolverlo.
Si está deseando solucionar este problema en su iPhone, continúe leyendo este artículo para obtener más información.
Tabla de contenido
- FIJO 1 - Cambie la configuración de alertas de repetición
- FIJAR 2 - Deshabilite la configuración de iMessage y luego la habilite
- SEX 3 - Edite la configuración de enviar y recibir
FIJO 1 - Cambie la configuración de alertas de repetición
Repetir alertas es una característica en cualquier dispositivo Apple que, cuando esté configurado, notifique a los usuarios sobre las alertas repetidamente. Cuando la opción de alertas repetidas se establece una vez, dos o más que eso, seguramente recibirá tanta cantidad de notificaciones duplicadas para un mensaje de texto.
Siga los pasos a continuación sobre cómo cambiarlo.
Paso 1: Abra el Ajustes Página en su iPhone primero.
Paso 2: luego desplácese hacia abajo el Ajustes página y seleccionar el Notificaciones opción simplemente golpeándolo.
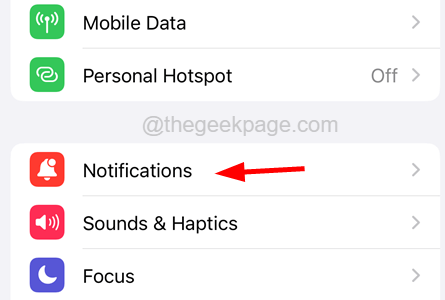
Paso 3: Ahora busque el Mensajes opción desde el Estilo de notificación sección en la parte inferior del Notificaciones página y grifo en eso.
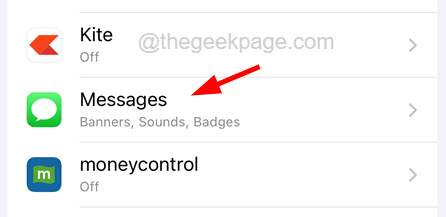
Paso 4: toque el Personalizar notificaciones Opción en la parte inferior como se muestra en la siguiente captura de pantalla.
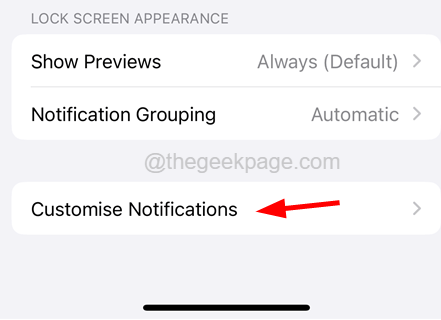
Paso 5: seleccione el Repetir alertas opción aprovechandolo.
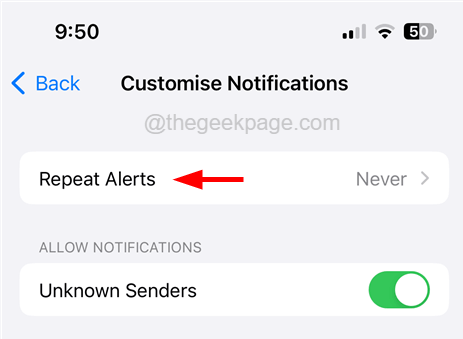
Paso 6: Finalmente, toque Nunca para que no lo alertarán repetidamente una vez que reciba la notificación del Mensajes aplicación para un mensaje de texto en particular.
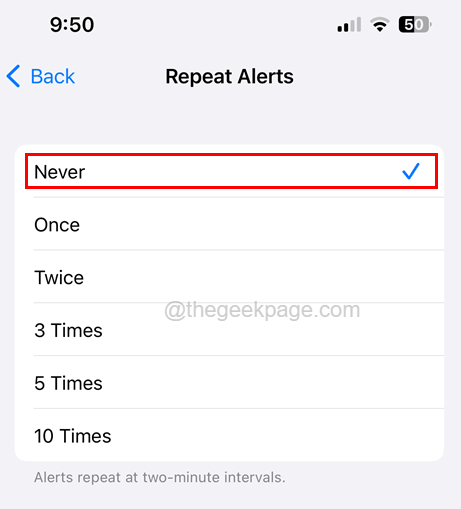
En adelante no te molestará por las notificaciones de mensajes de texto duplicados en tus iPhones.
FIJAR 2 - Deshabilite la configuración de iMessage y luego la habilite
Algunos usuarios de iPhone han informado que pudieron solucionar este problema deshabilitando el iMessage y luego volviendo a habilitarlo después de un tiempo. Esto puede eliminar cualquier problema técnico menor dentro de la aplicación Mensajes en cualquier iPhone. Así que intentemos hacer esto usando los pasos explicados a continuación.
Paso 1: Primero, necesitas ir al Ajustes Página en tu iPhone.
Paso 2: Desplácese hacia abajo y seleccione el Mensajes aplicación de la lista de aplicaciones en el Ajustes Página como se muestra a continuación.
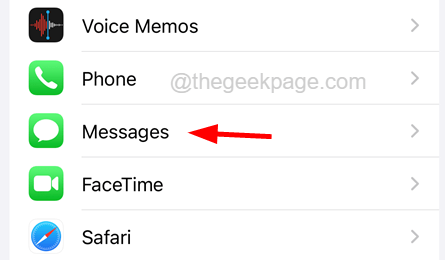
Paso 3: en el Mensajes página, desactivar el iMessage opción aprovechando su palanca botón como se muestra.
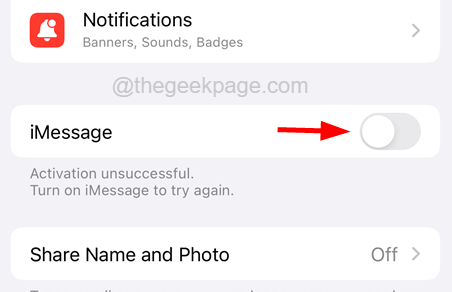
Paso 4: Después de que se deshabilite, espere un tiempo y permitir de vuelta por alternar su interruptor.
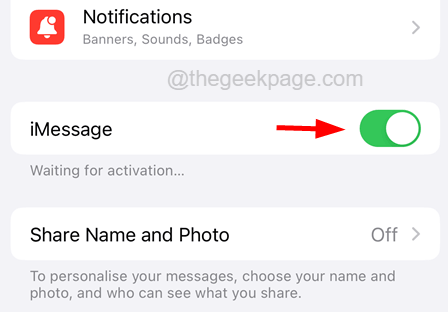
Paso 5: Ahora, una vez que esté habilitado, verifique si el problema aún permanece o no. Si es así, intente otra solución que se indique a continuación.
SEX 3 - Edite la configuración de enviar y recibir
Si ha usado su ID de Apple en la configuración de enviar y recibir, entonces existe la posibilidad de obtener una alerta de notificación dos veces. Una notificación se debió al número de teléfono móvil y otra notificación duplicada se debió al ajuste de ID de Apple en la configuración de envío y recepción. Así que cambiemos su valor a su número de teléfono móvil.
Paso 1: toque el Ajustes icono desde la pantalla de inicio del iPhone para abrir el Ajustes página.
Paso 2: ahora seleccione el Mensajes Opción al tocarla como se muestra a continuación.
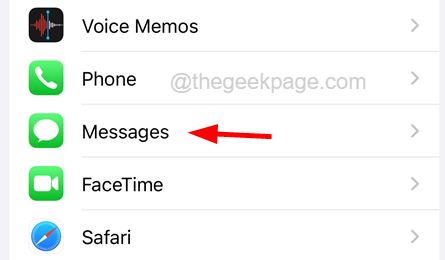
Paso 3: después del Mensajes Se abre la página, toque el Enviar recibir opción bajo el iMessage Opción como se muestra en la siguiente captura de pantalla.
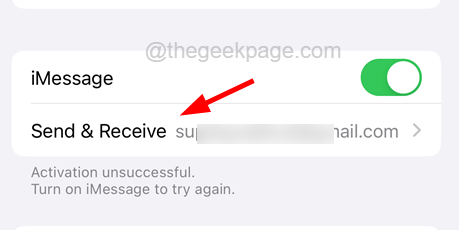
Paso 4: Aquí debe asegurarse de su numero de celular se selecciona bajo el Puede recibir iMessages y responder de Sección como se muestra.
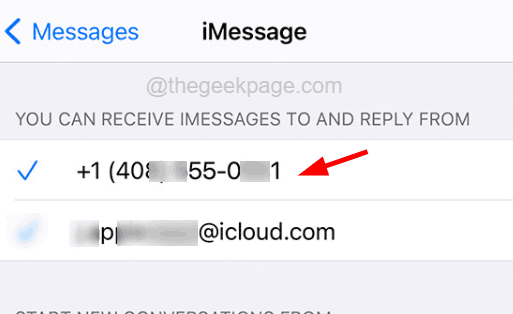
- « Las aplicaciones que no se abren en Windows 10 Fix
- El micrófono de WhatsApp no funciona en iPhone [resuelto] »

