Slip Up no funciona en iPhone [resuelto]
![Slip Up no funciona en iPhone [resuelto]](https://ilinuxgeek.com/storage/img/images/swipe-up-not-working-on-iphone-[solved]_2.png)
- 2232
- 134
- Berta Solano
Varios usuarios de iPhone han encontrado un problema grave con sus iPhones donde no pueden deslizar hacia arriba o hacia abajo de la pantalla. Está afectando la experiencia con sus iPhones. Realmente no están seguros de por qué está sucediendo esto y qué debe hacerse.
Hemos analizado este problema en profundidad y descubrimos algunas razones detrás de este problema. Puede deberse a que la caja o la cubierta del iPhone es demasiado ajustada o la suciedad, el centro de control está deshabilitado en la pantalla de bloqueo, problemas con los elementos del centro de control, algunas configuraciones o problemas técnicos internos dentro del iPhone.
Estas posibles causas podrían ser las que están detrás de este problema y al investigar más sobre esto, hemos compilado un montón de soluciones en el artículo a continuación que resolverá este problema.
Tabla de contenido
- FIJAR 1 - Limpie la caja/cubierta del iPhone
- FIJAR 2 - Habilitar el centro de control para la pantalla de bloqueo
- FIJAR 3 - Personalizar el centro de control
- FIJAR 4 - Habilitar el acceso dentro de las aplicaciones
- FIJAR 5 - Desactivar la función de voz en off
- Soluciones adicionales
FIJAR 1 - Limpie la caja/cubierta del iPhone
El problema con el iPhone donde el deslizamiento hacia arriba o hacia abajo dejó de funcionar puede ser causado por la caja de iPhone. Cuando la caja de iPhone está demasiado apretada o pegada a la pantalla, este tipo de problema ocurre.
Por lo tanto, recomendamos que nuestros usuarios intenten eliminar el iPhone de la caja y limpiarlo con un paño limpio para asegurarse de que no haya suciedad que pueda provocar tales problemas como se discutió anteriormente.
Si aún así funciona, intente reemplazar el estuche con uno nuevo y vea si esto ayuda.
FIJAR 2 - Habilitar el centro de control para la pantalla de bloqueo
Si el problema de deslizar hacia arriba o hacia abajo no funciona solo en la pantalla de bloqueo, entonces esto tiene algo que ver con el centro de control. Hay una configuración que cuando está deshabilitada no permite que los usuarios accedan al centro de control desde la pantalla de bloqueo.
Entonces, verifique si esta configuración está habilitada o no. Si no, habilitarlo usando los pasos explicados a continuación.
Paso 1: toque el Ajustes icono desde la pantalla de inicio para abrir el Ajustes página en el iPhone.
Paso 2: luego desplácese el Ajustes Página hacia abajo y toque el Centro de control Opción como se muestra en la siguiente captura de pantalla.
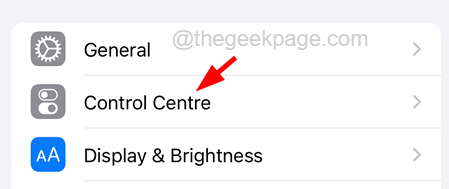
Paso 3: en la página del centro de control, encontrará el Acceso en la pantalla de bloqueo opción.
Paso 4: toque el Acceso en la pantalla de bloqueoEl botón de alternar a permitir él.
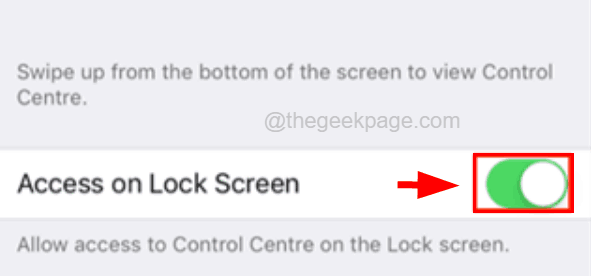
Paso 5: Después de habilitarlo, verá que puede deslizar hacia arriba y hacia abajo para acceder al centro de control en la pantalla de bloqueo de su iPhone.
FIJAR 3 - Personalizar el centro de control
A veces habrá algunas aplicaciones o características defectuosas que tengan el potencial de causar tales problemas dentro del iPhone. Así que intente eliminar o agregar las aplicaciones y vea si esto resuelve el deslizamiento hacia arriba o hacia abajo, no funciona en su iPhone.
Así es como puede personalizar el centro de control en su iPhone para solucionar el problema.
Paso 1: Abra el Ajustes Página en tu iPhone.
Paso 2: luego busque el Centro de control opción en la lista de menú y tácela como se muestra a continuación.
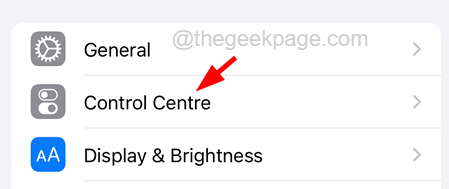
Paso 3: ahora en el Centro de control página, puede encontrar aplicaciones en la sección de controles incluidos.
Paso 4: puede eliminar cualquier aplicación de esta lista tocando el signo rojo menos Al comienzo de la aplicación.
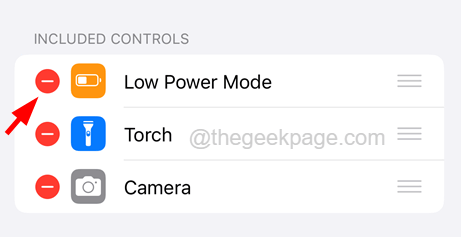
Paso 5: luego toque el Eliminar Opción en el otro extremo como se muestra en la siguiente captura de pantalla.
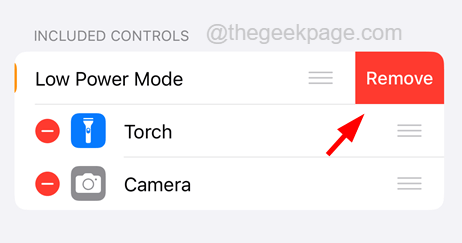
Paso 6: Esto elimina la aplicación del centro de control.
Paso 7: Para agregar cualquier aplicación al centro de control, busque las aplicaciones en la sección de más controles en la parte inferior.
Paso 8: toque el Green Plus Sign Al comienzo de la aplicación desde la lista para agregarla como se muestra a continuación.
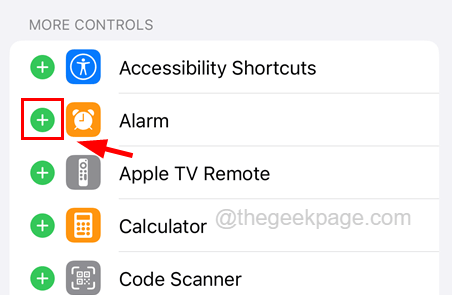
Paso 9: Después de personalizar el centro de control, verifique si el problema se ha resuelto. De lo contrario, intente otras soluciones que se dan a continuación.
FIJAR 4 - Habilitar el acceso dentro de las aplicaciones
Si no se le permite acceder al centro de control mientras usa ninguna aplicación, entonces puede resultar en el deslizamiento hacia arriba o hacia abajo, no funciona en su iPhone. Para habilitar la configuración de acceso dentro de las aplicaciones en el centro de control de su iPhone como se explica en los pasos a continuación.
Paso 1: Abra el Ajustes Página en su iPhone primero tocando el icono de configuración desde la pantalla de inicio.
Paso 2: luego toque el Centro de control Como se muestra abajo.
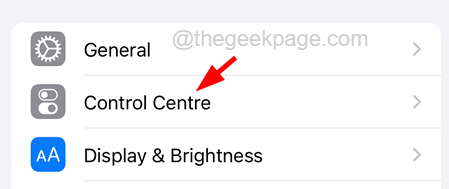
Paso 3: A continuación, toque el Acceso dentro de las aplicaciones El botón de alternar para encenderlo como se muestra en la imagen de abajo.
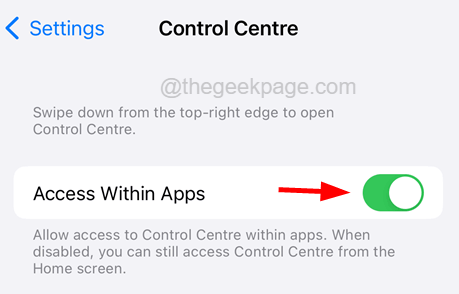
Paso 4: Después de habilitar esta configuración, observará que el problema se ha resuelto.
FIJAR 5 - Desactivar la función de voz en off
VoiceOver es una característica presentada por Apple para los usuarios que les resulta difícil leer o para una experiencia de usuario fluida que simplemente lee todo en voz alta cuando el usuario lo toca en la pantalla. Pero esta característica puede ser la razón para causar el deslizamiento hacia arriba o hacia abajo, no funcionar en el iPhone.
Así que intente deshabilitar la función de voz en off en el iPhone utilizando los pasos explicados a continuación.
Paso 1: En primer lugar, necesitas ir al Ajustes página en el iPhone.
Paso 2: luego elija el Accesibilidad Opción al tocarla como se muestra en la siguiente captura de pantalla.
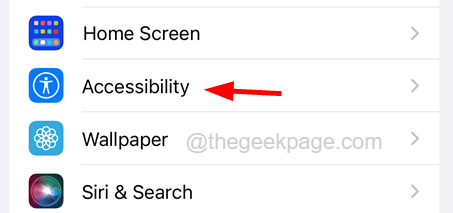
Paso 3: A continuación, toque el Narración opción en la parte superior de la página como se muestra.
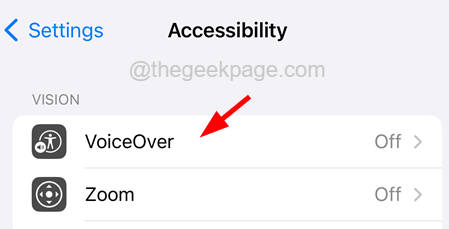
Paso 4: Ahora asegúrese de que el Narración La opción es desactivado tocando su botón de activación para girarlo apagado.
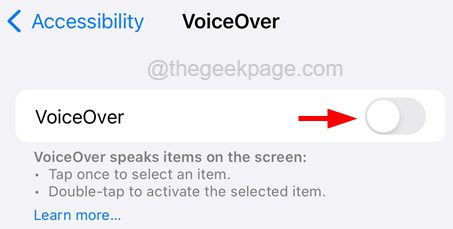
Paso 5: Después de deshabilitar la voz en off, verifique si el problema aún persiste.
Soluciones adicionales
Force Reinicie su iPhone
La fuerza reiniciar el iPhone ayuda a resolver muchos problemas en el iPhone causados debido a problemas de software o hardware. Esto se puede hacer utilizando los pasos explicados a continuación.
Paso 1: Para reiniciar su iPhone, presione el sube el volumen Botón una vez y suelte.
Paso 2: Una vez hecho, presione el bajar volumen botón y suelte.
Paso 3: luego presione el lado botón de su iPhone durante unos 10 segundos hasta que vea el Manzana Registro de logotipo en la pantalla.
Una vez que comience el iPhone, intente verificar si deslizar hacia arriba o hacia abajo comienza a funcionar como antes en su iPhone.
Restablecer todos los ajustes
Cuando se cambian algunas configuraciones en el iPhone, tienden a crear problemas como se discutió también en este artículo anterior, y detectar qué configuración está causando este problema no es una tarea fácil, por lo que restablecer todas las configuraciones es la mejor manera de solucionar este problema.
Estos son los pasos sobre cómo restablecer todas las configuraciones de su iPhone.
Paso 1: ir al Ajustes página y toque el General opción para abrirlo como se muestra a continuación.
Paso 2: ahora desplácese hacia abajo en la página general hasta su parte inferior y toque el Transferir o restablecer iPhone Opción como se muestra a continuación.
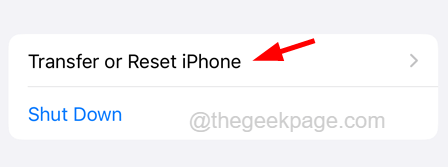
Paso 3: seleccione el Reiniciar opción aprovechandolo.
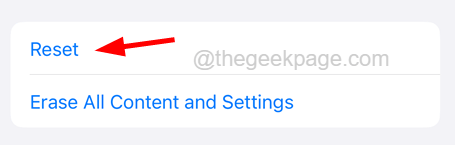
Paso 4: elija el Restablecer todos los ajustes Opción de la lista de apariencia.
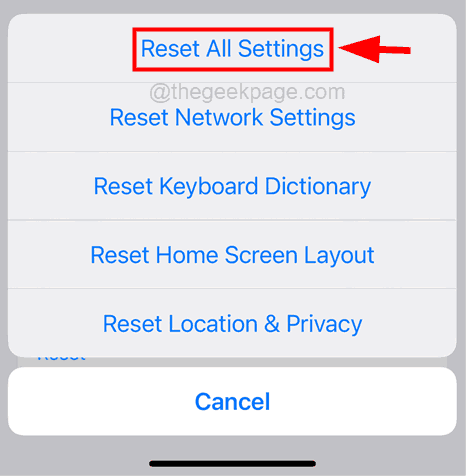
Paso 5: es posible que deba ingresar el código de contraseña para autenticar para restablecer todas las configuraciones en el iPhone.
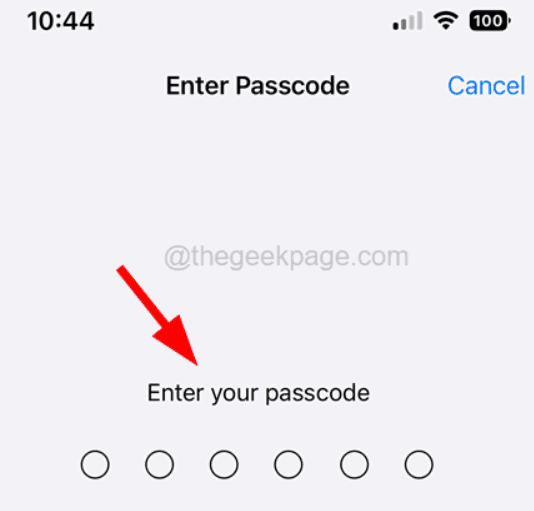
Paso 6: Después de ingresar el contraseña, confirmarlo aprovechando Resetear todo Ajustes.
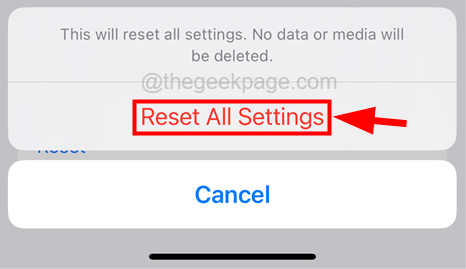
Una vez que se complete el restablecimiento de todas las configuraciones en su iPhone, vea si la solución funcionó o no.
- « Señal de entrada fuera de rango, Cambiar la corrección del error del monitor de configuración
- Las aplicaciones que no se abren en Windows 10 Fix »

