Las teclas de flecha no funcionan en Microsoft Excel Fix
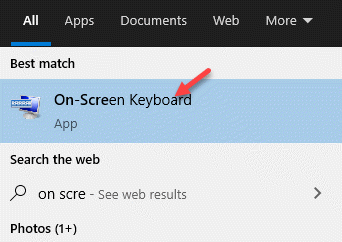
- 4564
- 1429
- Adriana Tórrez
Mientras trabajamos en MS Excel, generalmente tendemos a movernos entre las celdas usando las teclas de flecha en su teclado. Esa es natural para nosotros y esa es la forma más fácil en lugar de moverse entre las células usando el ratón. Sin embargo, a veces las teclas de flecha pueden dejar de funcionar. Esto puede ser frustrante porque el uso de la táctil o el mouse para hacer clic en las celdas puede consumir tiempo. Además, si todavía usa las teclas de flecha, en lugar de pasar a la siguiente celda, puede abrir una nueva hoja de trabajo. Sin embargo, lo bueno es que las teclas de flecha que no funcionan en Microsoft Excel se pueden resolver. Veamos como.
Tabla de contenido
- Método 1: apagando el bloqueo de desplazamiento
- Método 2: Uso del teclado en pantalla
- Método 2: encendiendo las teclas pegajosas
- Método 3: apagando complementos
- Método 4: Uso de la barra de estado de Excel
Método 1: apagando el bloqueo de desplazamiento
Algunas veces las teclas de flecha pueden dejar de funcionar en su hoja de Excel, porque ha activado el bloqueo de desplazamiento en su sistema. El Bloqueo de desplazamiento es una clave con el mismo nombre en su teclado y con una luz, generalmente colocada al lado del Num lock En el lado derecho, por encima de las teclas numéricas. Sin embargo, puede o no estar presente en todos los teclados de todas las marcas. Donde sea que esté disponible, simplemente presione el botón una vez y la luz estará apagada, lo que indica que el bloqueo de desplazamiento está apagado.
Método 2: Uso del teclado en pantalla
Para los sistemas modernos, no encontrará el Bloqueo de desplazamiento clave en el teclado y más bien se encuentra en el teclado en pantalla como Scrlk hacia la parte inferior derecha del teclado.
Paso 1: Ve a la Barra de búsqueda de Windows y escribir Teclado en pantalla en el cuadro de búsqueda.

Paso 2: Haga clic a la izquierda en el resultado para abrir el Teclado en pantalla En tu PC.
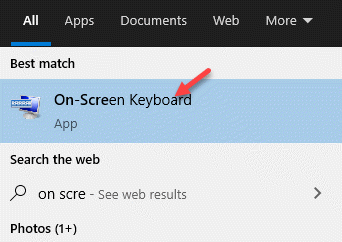
Paso 3: Ir al lado derecho extremo del Teclado en pantalla y buscar Scrlk. Cuando está habilitado, es de color azul.
presione el Scrlk clave para deshabilitarlo y el color azul se habrá ido.
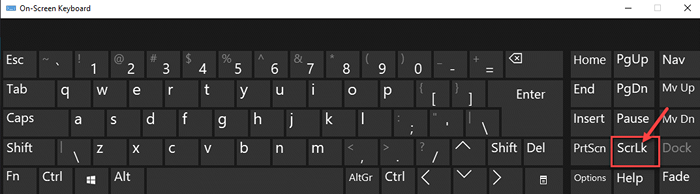
*Nota - Puedes encender el Bloqueo de desplazamiento Volver más tarde si es necesario, simplemente presionando el Bloqueo de desplazamiento clave en su teclado o haciendo clic en el Scrlk Key en el teclado en pantalla haciendo clic nuevamente en él.
Ahora puede intentar usar las teclas de flecha en Excel y deben funcionar normalmente.
Método 2: encendiendo las teclas pegajosas
Si bien este método no se asocia directamente con el problema de las teclas de flecha de Excel, puede intentarlo para ver si funciona. Veamos como.
Paso 1: presione el Win + R teclas de acceso directo en tu teclado para abrir el Ejecutar comando.
Paso 2: En el Ejecutar comando Campo de búsqueda, escribir Panel de control y presionar DE ACUERDO Para abrir el Panel de control ventana.
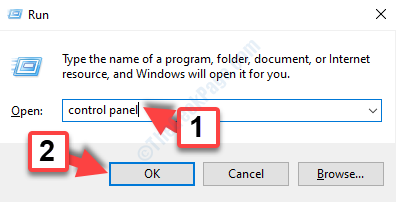
Paso 3: En el Panel de control ventana, ve al Vista por campo y seleccionar Iconos grandes desde el menú desplegable al lado.
Ahora, seleccione Facilidad de centro de acceso de la lista.

Etapa 4: En la siguiente ventana, ve al lado derecho del panel y debajo Explore todas las configuraciones, haga clic en Hacer que el teclado sea más fácil de usar.
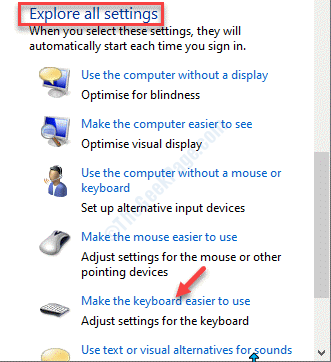
Paso 5: A continuación, ve a Hacer que sea más fácil de escribir sección y marque la casilla junto a Enciende las teclas pegajosas.
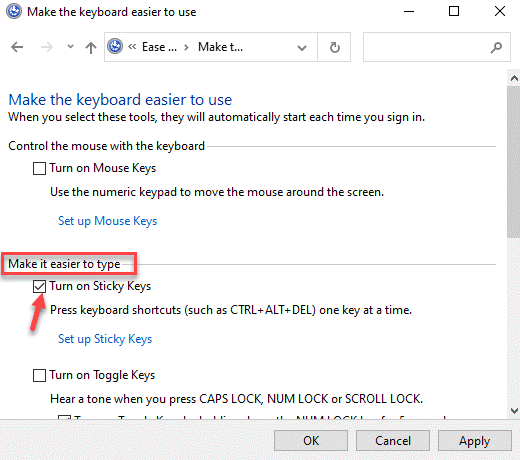
Ahora, salga Panel de control e intente usar las teclas de flecha en tu Sobresalir hoja y debería funcionar bien.
Método 3: apagando complementos
Paso 1: Abierto MS Excel y haga clic en el Archivo Pestaña en el lado superior derecho de la hoja.

Paso 2: Desde el Archivo Menú, seleccione Opción.

Paso 3: En el Opciones de Excel Ventana, haga clic en el Complementos opciones en el lado izquierdo del panel.
Ahora, ve al lado derecho del panel y navegue hasta el Administrar campo. Seleccionar Add-Ins de Excel del menú desplegable.
Clickea en el Ir botón.
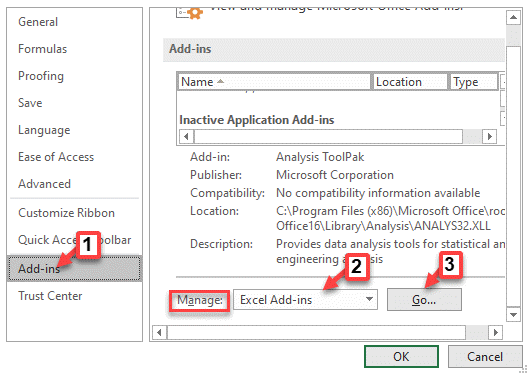
Etapa 4: Desmarque todas las cajas junto a todas las Complementos y hacer clic DE ACUERDO Para guardar los cambios.
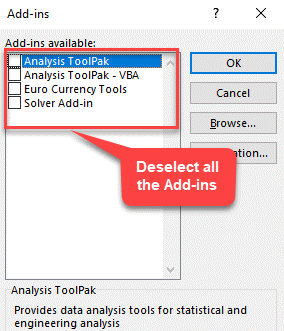
Ahora, intente usar las teclas de flecha en su MS Excel y deberían funcionar bien.
Método 4: Uso de la barra de estado de Excel
Paso 1: Lanzamiento MS Excel y haga clic derecho en el Barra de estado en la parte inferior de la hoja.
Ahora, deselección Bloqueo de desplazamiento En el menú de clic derecho.

Ahora puede intentar usar las teclas de flecha en su hoja de Excel y debería funcionar bien.
Para aquellos teclados que no presentan el Bloqueo de desplazamiento, puede presionar la función (Fn) tecla o presione el Cambio + F14 clave para deshabilitar el bloqueo de desplazamiento.
- « Corrige BSOD con el código de error 0x135 en Windows 10
- Cómo arreglar D3DX9_42.DLL Falta Error en Windows 10 »

