Corrige BSOD con el código de error 0x135 en Windows 10
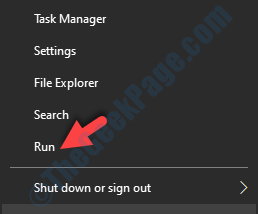
- 3270
- 941
- Alejandro Duran
Existen diferentes tipos de errores BSOD (pantalla azul de la muerte) y uno de ellos es el código de error - 0x135. El BSOD con código de error 0x135 en Windows 10 se puede ver al azar en su PC con Windows 10 en cualquier momento. Puede haber bastantes razones detrás de este error, por ejemplo, debido al software incompatible, los datos de configuración de arranque dañados o si los archivos del sistema están dañados. Los bloqueos de BSOD pueden ser aterradores, sin embargo, en esta publicación hemos enumerado algunos métodos que pueden ayudarlo a solucionar el problema. Veamos como.
Tabla de contenido
- Método 1: desinstalando el software incompatible
- Método 2: reconstruyendo los datos BCD
- Método 3: mediante la ejecución de la restauración del sistema
Método 1: desinstalando el software incompatible
Antes de que pueda continuar con el método, inicie su PC con Windows 10 en modo seguro.
Paso 1: Hacer clic derecho en Comenzar menú y seleccionar Correr Para abrir el Ejecutar comando.
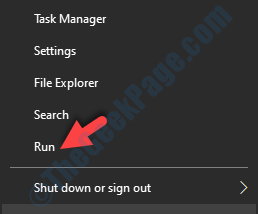
Paso 2: Tipo appwiz.CPL en el Ejecutar comando cuadro de búsqueda y presione DE ACUERDO Para abrir el Programas y características ventana en el Panel de control.
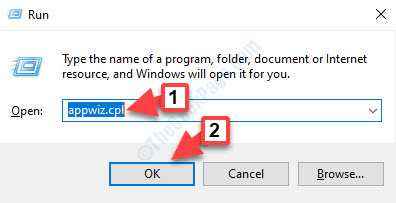
Paso 3: En el Programas y características ventana, debajo del Desinstalar o cambiar un programa, Haga clic con el botón derecho en el programa incompatible y seleccione Desinstalar.
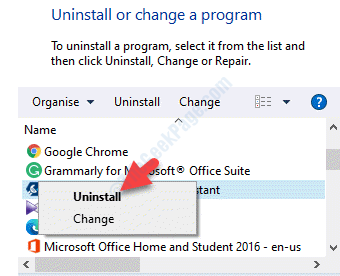
Una vez desinstalado, reinicie su PC y el error BSOD debe desaparecer.
Método 2: reconstruyendo los datos BCD
El código de error BSOD - 0x135 también puede aparecer debido a que los datos de configuración del arranque conducen a un bloqueo del sistema durante el inicio. Veamos cómo solucionar este problema reconstruyendo los datos de configuración de arranque utilizando el símbolo del sistema.
Paso 1: Para empezar, asegúrese de Arrene su computadora en modo seguro con el símbolo del sistema.
Paso 2: Cuando inicia al inicio avanzado desde Windows 10, la computadora se reiniciará. Seleccione una cuenta para continuar. Aquí, puedes seleccionar Administrador.
Paso 3: En el Solicitante del sistema Ventana, ejecute el siguiente comando y presione Ingresar:
BootRec /RebuildBCD
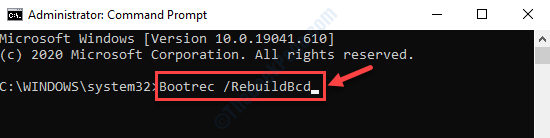
Ahora, espere hasta que termine el proceso y luego reinicie su PC. El problema de BSOD debe resolverse ahora.
Método 3: mediante la ejecución de la restauración del sistema
Paso 1: Prensa Ganar + x teclas juntas en su teclado y seleccione Correr Para abrir el Ejecutar comando.
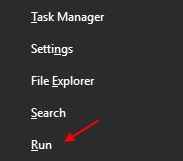
Paso 2: Tipo rstrui en el Ejecutar comando Campo de búsqueda y presione DE ACUERDO Para abrir el Restauración del sistema ventana.
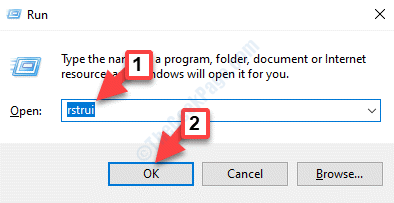
Paso 3: En el Restauración del sistema Ventana, haga clic Próximo.
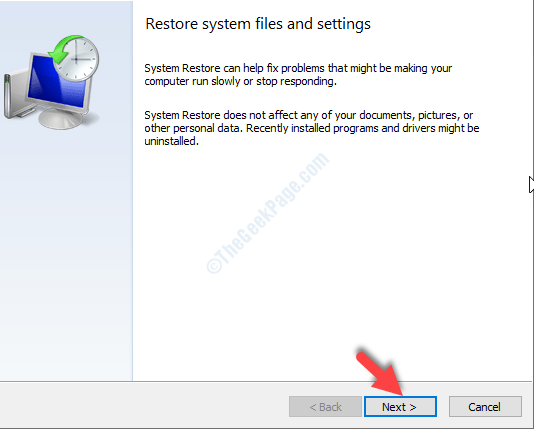
Etapa 4: A continuación, en el menú de configuración, marque la casilla junto a Mostrar más puntos de restauración hacia el fondo.
Ahora, seleccione el punto de restauración de la lista que muestra una fecha antes de tener el problema de BSOD y haga clic Próximo.
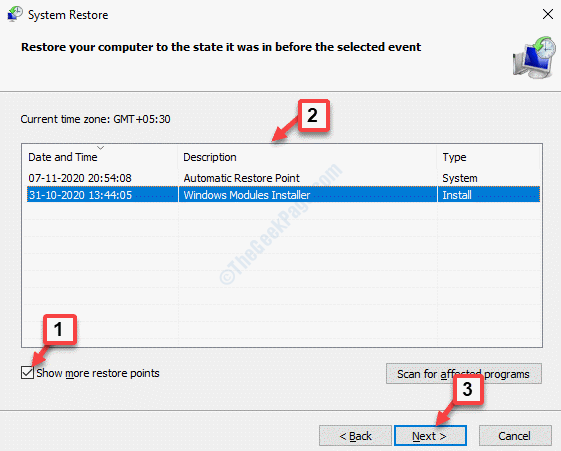
Paso 5: En la siguiente ventana, haga clic en el Finalizar botón y luego hacer clic Sí en el mensaje para confirmar.
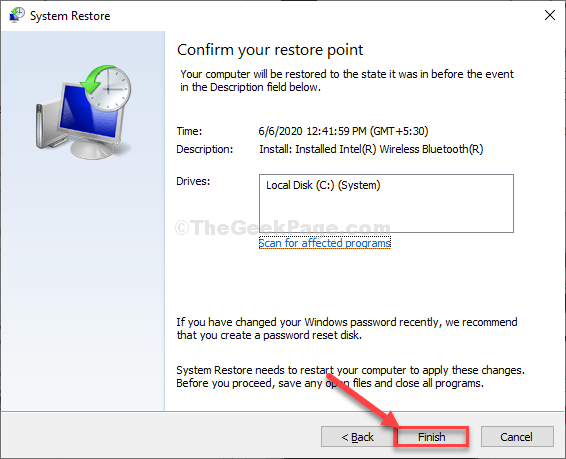
Tarda un tiempo, así que espera pacientemente. Una vez completado, su sistema se reiniciará y volverá a un estado anterior cuando funcionara bien.
Ahora, el código de error BSOD - 0x135 debería desaparecer.
Sin embargo, si ninguno de los métodos anteriores funciona, podría deberse a archivos de sistema corruptos. En tales casos, puede ejecutar una instalación limpia que se puede ejecutar sin un medio de instalación compatible (USB/DVD) y se puede hacer directamente desde el menú GUI de su sistema Windows 10. Sin embargo, asegúrese de crear una copia de seguridad de los datos de su sistema. Pero dado que no puede iniciar en Windows debido al error BSOD, puede seguir este proceso para hacer una copia de seguridad de los datos sin iniciar en Windows 10.
Alternativamente, puede ejecutar una instalación de reparación que lo ayudará a actualizar sus archivos de Windows sin la necesidad de hacer una copia de seguridad de sus datos. Sin embargo, para esto, necesitaría un medio de arranque para Windows 10. Aquí le mostramos cómo crear un USB o medios de arranque para la instalación de reparación.
- « El chat de voz de Steam no funciona en Windows 10/11 PC Fix
- Las teclas de flecha no funcionan en Microsoft Excel Fix »

